- Aplica-se a: atualizar e clonar o disco do Windows Server para um HD/SSD maior, mais novo e mais rápido sem perda de dados.
- Duração: 30 minutos - 1 hora.
- Suporte: Windows Server 2022, 2019, 2016, 2012/2012 r2, 2008/2008 r2, etc.
Você pode clonar um disco rígido do servidor? Esta página cobre o guia completo que ajuda você a clonar um disco em computadores Windows Server para um novo disco rígido ou SSD maior sem perda de dados ou reinstalação do sistema operacional do servidor.
Se você tiver as mesmas solicitações, siga as dicas abaixo e inicie seu processo de atualização de disco agora.
Antes de começar: obter um novo HD ou SSD pronto
Quando você estiver com os problemas listados no disco do Windows Server, é hora de clonar para atualizar os discos do servidor:
- O disco de dados ou do sistema fica cheio.
- O computador com Windows Server fica mais lento à medida que o disco fica cheio.
- A unidade do sistema C fica cheia no Windows Server sem mais espaço livre para estender.
Então, como faço para clonar um disco no Windows Server e atualizar para um novo HD ou SSD maior ou mais rápido? Antes de começar, você precisa preparar o novo disco para clonagem de atualização de disco.
Aqui está uma lista de guias rápidos que você pode seguir para preparar o novo disco :
- Prepare um novo disco rígido mecânico ou HD-SSD híbrido com uma capacidade de armazenamento ainda maior para atualizar o disco de dados do Windows Server.
- Prepare um SSD mais rápido e ainda maior se seu objetivo for mover o disco do sistema operacional Windows Server.
- Instale e inicialize o novo disco no Windows Server ao recuperá-lo.
Então, como inicializar um novo disco no Windows Server? Primeiro, você pode instalar diretamente o novo disco no Windows Server e abrir o Gerenciamento de Disco para inicializar a nova unidade.
Aqui está um guia completo que você pode seguir para executar a operação:
Guia Completo: Inicializar SSD/HD Gratuitamente
Se você adicionar um novo disco ao seu PC e ele não aparecer no Explorador de Arquivos, talvez seja necessário adicionar uma letra de unidade ou inicializá-la antes de usá-la. Existem três maneiras de inicializar SSD ou HD no Windows e no Windows Server.

Como faço para clonar um disco do Windows Server? 2 Métodos confiáveis disponíveis aqui
Aqui coletamos dois métodos confiáveis que você pode usar para realizar a atualização de disco em Windows Server:
- #1. Clonar disco no Windows Server com software de clonagem de disco de terceiros
- #2. Fazer backup e restauração em novo disco com backup do Microsoft Windows Server
Qual ferramenta de clonagem de disco escolher? Aqui está a escolha dos editores da EaseUS:
- Para uma saída mais fácil, o Método 1 com um software de clonagem de disco de terceiros como EaseUS Partition Master Enterprise é mais adequado para diferentes níveis de administradores do Windows Server.
- O Backup do Windows Server merece uma tentativa, pois é 100% gratuito para migrar dados de disco do Windows Server para outra unidade com um processo ainda mais complexo em comparação com o Método 1.
- Se você está tentando clonar todo o disco do sistema operacional do servidor em uma nova unidade, a primeira solução pode cumprir sua tarefa e garantir que os programas do Windows e o software instalado sejam inicializáveis após a clonagem.
Vamos começar a clonar seu disco no Windows Server agora.
#1. Clonar o disco do Windows Server com o software de clonagem de disco EaseUS
- Ferramenta: software de clonagem de disco de terceiros - EaseUS Partition Master Enterprise com seu recurso de cópia de disco.
- Suportado: Windows Server 2022/2019/2016/2012/2008, etc.
A maneira mais eficiente de atualizar e clonar um disco em computadores com Windows Server é usar um software confiável de clonagem de disco do Windows Server. O recurso de EaseUS Partition Master Enterprise com cópia de disco permite que qualquer usuário do Windows Server clone e atualize o disco para um novo com sucesso.
Aqui está o guia completo de clonagem de um disco do Windows Server para um SSD ou HD novo e maior:
Etapa 1. Selecione o disco de origem.
- Clique em "Clone" no menu à esquerda. Selecione "Clone Disco do SO" ou "Clone Disco de Dados" e clique em "Avançar".
- Escolha o disco de origem e clique em "Avançar".
Etapa 2. Selecione o disco de destino.
- Escolha o HD/SSD desejado como destino e clique em "Avançar" para continuar.
- Leia a mensagem de aviso e confirme o botão "Sim".
Etapa 3. Visualize o layout do disco e edite o tamanho da partição do disco de destino.
Em seguida, clique em "Avançar" quando o programa avisar que apagará todos os dados do disco de destino. (Se você tiver dados valiosos no disco de destino, faça backup deles com antecedência.)
Você pode selecionar "Ajustar automaticamente o disco", "Clonar como fonte" ou "Editar layout do disco" para personalizar o layout do disco. (Selecione o último se quiser deixar mais espaço para a unidade C.)
Etapa 4. Clique em "Iniciar" para iniciar o processo de clonagem de disco.
Depois disso, você pode reiniciar o PC e seus dados serão completamente clonados para o novo disco no Windows Server.
Fique calmo se alguns de vocês clonaram o disco do sistema operacional Windows Server em uma nova unidade, mas o computador falha ao inicializar após a clonagem. Podem ser dois problemas que o impedem de acessar e executar sistemas Windows Server:
- 1. Você falhou ao configurar o disco recém-clonado como uma unidade de inicialização. Leia: Definir unidade clonada como unidade de inicialização .
- 2. Você precisa configurar o modo de inicialização para o disco do SO: MBR - Herdado, GPT - UEFI. Leia: Desativar/ativar o modo UEFI .
Além de clonar o disco no Windows Server, o EaseUS Partition Master Enterprise também pode ajudá-lo a gerenciar melhor o espaço da partição do disco com os seguintes recursos:
- Corrigir o erro "Não é possível estender o volume" no Windows Server
- Estender a unidade C ou aumentar o tamanho da partição
- Converter GPT para MBR ou converter MBR para GPT sem perder dados
- Limpar ou apagar a partição do disco rígido no Windows Server
#2. Fazer backup dos dados do servidor e restaurar em um novo disco com o Windows Server Backup
- Ferramenta: Windows Server Backup.
- Suportado: Windows Server 2022/2019/2016/2012/2008, etc.
Os usuários do Windows Server podem recorrer ao Windows Server Backup para obter uma solução gratuita de atualização de disco para obter ajuda. Embora o Windows Server Backup seja uma ferramenta de backup de dados de partição de disco, ainda é uma solução alternativa perfeita para a clonagem de disco do Windows Server.
Usuários experientes do Windows Server podem recorrer a esse método para tentar. E aqui está o procedimento completo de backup e restauração de dados do disco rígido para outra unidade:
Primeiro, faça backup do disco rígido do Windows Server
- Abra o Windows Server Manager, vá para Server Manager , clique em "Manager" e selecione "Add Roles and Features".
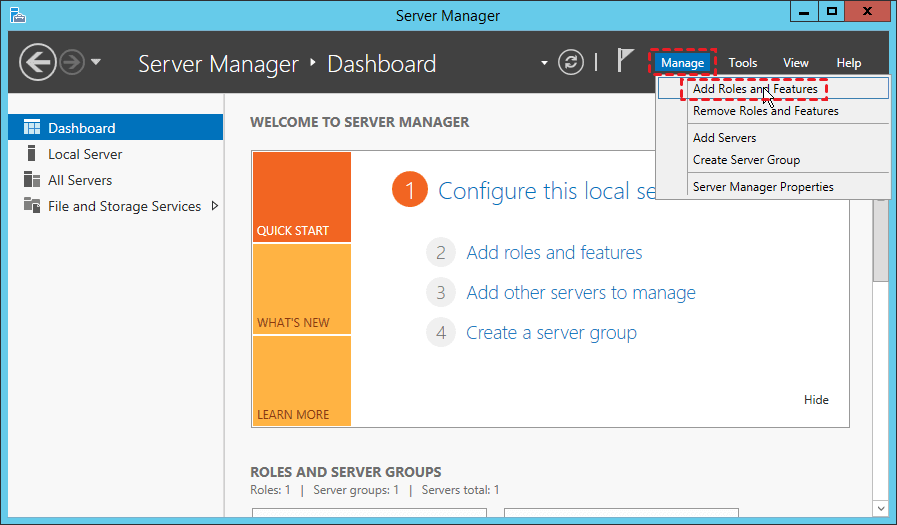
- Clique em "Tools" no Server Manager, selecione "Windows Server Backup" e clique em "Local Backup".
- Selecione "Backup Schedule..." ou "Backup Once...", aqui você pode selecionar "Backup Once...".
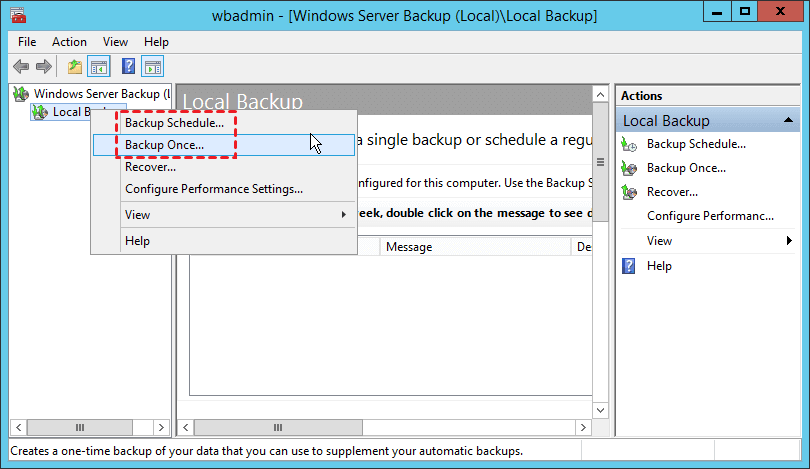
- Clique em "Select Items for Backup" no painel esquerdo, basicamente "Bare metal recovery" é a opção padrão que a maioria dos usuários pode escolher, pois oferece a você mais opções de recuperação.
- Clique em "Add Items" > "Backup" para fazer backup do seu disco.
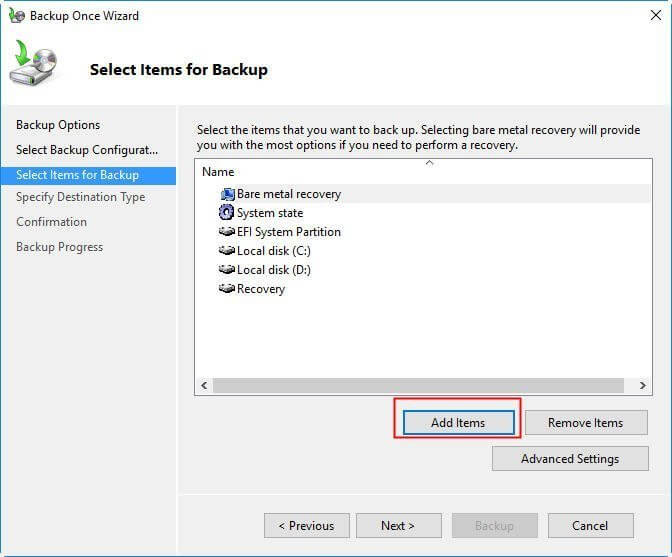
Próximo, restaure o backup do conteúdo do disco para outra unidade
- Abra o Windows Server Backup, clique em "Local Backup" e selecione "Recover".
- Na janela Getting Started, selecione "This Server" e clique em "Next" para iniciar a recuperação do backup em disco.
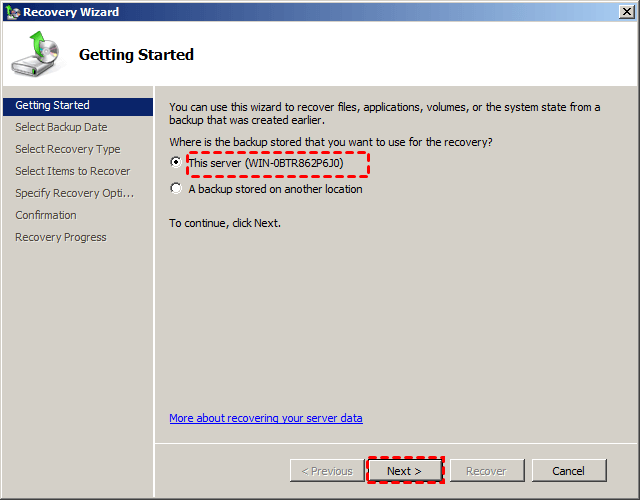
- Selecione a data do backup, o tempo de recuperação, os itens a serem restaurados e navegue para restaurar o backup em um novo disco que você adicionou ao computador. Clique em "Recovery" para começar.
Depois disso, tudo o que você precisa é aguardar a conclusão do processo.
Dica de bônus: o que fazer com a unidade antiga após a clonagem do disco
O que você fará com a unidade antiga depois de clonar ou mover com êxito todos os dados do disco para a nova unidade? Limpar a unidade antiga é a necessidade básica. No entanto, alguns de vocês também podem querer usar o disco. Então, como gerenciar a unidade antiga?
O software gerenciador de disco EaseUS - Partition Master Enterprise fornece uma resolução completa para limpar e particionar novamente a unidade antiga com apenas alguns cliques.
1. Limpar a unidade antiga
Definimos duas opções para você limpar os dados. Escolha o que você precisa.
Opção 1. Limpar a partição
- Clique com o botão direito do mouse na partição da qual deseja apagar os dados e escolha "Limpar".
- Na nova janela, defina o tempo para o qual deseja limpar sua partição e clique em "OK".
- Clique no botão "Executar 1 Tarefa(s)" no canto inferior direito, verifique as alterações e clique em "Aplicar".
Opção 2. Limpar o disco
- Selecione o HD/SSD. E clique com o botão direito do mouse para escolher "Limpar disco".
- Defina o número de vezes para limpar os dados. (Você pode definir no máximo 10.) Em seguida, clique em "OK".
- Clique em "Executar 1 Tarefa(s)" e, em seguida, clique em "Aplicar".
2. Particionar a unidade limpa
Passo 1. Abra o EaseUS Partition Master, vá para Gerenciador de Partição e clique em "Particionar o disco" na janela pop-up Guia de Novo Disco.

Passo 2. Defina o número de partições que você precisa criar e defina o estilo de partição para seu disco - MBR ou GPT.
Ou você pode aceitar a configuração padrão oferecida pelo EaseUS Partiton Maste. Feito isso, clique em "Prosseguir".
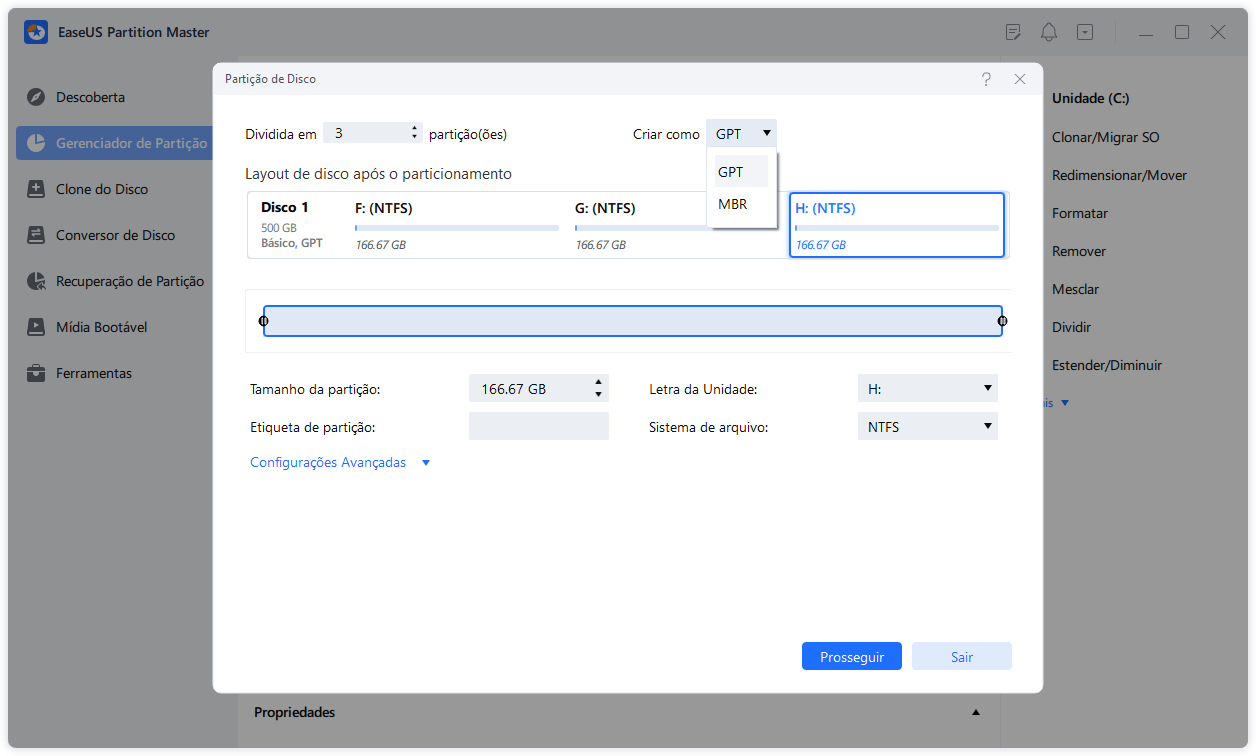
Passo 3. Clique em "Executar Tarefa" e "Aplicar" para finalizar o particionamento do novo HD/SSD ou disco externo.

Clonar disco no Windows Server é fácil com software de clonagem de disco confiável
Nesta página, fornecemos o guia completo para ajudar os usuários do Windows Server a clonar e atualizar seus discos de computador Server para uma unidade maior e mais nova com facilidade.
Contanto que você tenha a nova unidade pronta, você pode recorrer a qualquer um dos métodos fornecidos nesta página para obter sucesso na operação de atualização do disco. Para uma solução mais fácil, não perca o EaseUS Partition Master Enterprise e escolha a edição certa para atualizar seu disco instantaneamente.
Perguntas frequentes sobre clonar disco do Windows Server
Se você tiver outras dúvidas sobre a clonagem de discos do Windows Server, veja as perguntas a seguir e encontre as respostas abaixo rapidamente.
1. Você pode clonar um Windows Server?
Sim, você pode clonar um disco do Windows Server em outra unidade com ferramentas confiáveis de clonagem de disco. Nesta página, oferecemos a você dois métodos: 1. EaseUS Partition Master Enterprise - para todos os níveis de proprietários do Windows Server, provedores de serviços de TI e proprietários de empresas. 2. Windows Server Backup - atualize o disco com a ferramenta integrada do Server.
2. Como faço para clonar um Windows Server 2016 em outra unidade?
Para clonar o sistema operacional Windows Server 2016 apenas em outra unidade, aqui está o guia:
- Conecte ou instale um novo disco em seu Windows Server 2016.
- Inicialize o novo disco com o mesmo estilo de partição do disco do sistema operacional Windows Server 2016 - MBR ou GPT.
- Execute o EaseUS Partition Master Enterprise e selecione "Clone", clique em "Clone OS".
- Selecione o novo disco de destino e clique em "Executar 1 Tarefa".
- Clique em "Aplicar" para iniciar a clonagem e migração do Windows Server 2016 para um novo disco.
Este artigo ajudou você?
Artigo Relacionado
-
Como Reduzir a Partição no Windows 11/10
![author icon]() Leonardo 2025-08-26
Leonardo 2025-08-26 -
Remover Proteção Contra Gravação do Pen Drive
![author icon]() Rita 2025-08-26
Rita 2025-08-26 -
Clone Seagate HDD em SSD com o software Seagate Disk Clone
![author icon]() Leonardo 2025-08-26
Leonardo 2025-08-26 -
Como Formatar Cartão SD para NTFS no Android e PC [Guia Passo a Passo de 2025]
![author icon]() Rita 2025-08-26
Rita 2025-08-26