Índice da página
Sobre o autor
Tópicos quentes
Atualizado em 26/08/2025
Embora seja diferente em muitos aspectos, o Windows Server também compartilha algumas semelhanças com as edições de desktop do Windows. Por exemplo, os servidores Windows possuem uma área de trabalho, compartilhando o mesmo botão Iniciar e até mesmo o mesmo botão de visualização de tarefas que os sistemas operacionais Windows.
Conseqüentemente, aproveitar ao máximo o espaço do disco rígido em computadores Windows Server tornou-se ainda mais essencial. Recorrer a uma ferramenta ou software confiável de gerenciamento de disco torna-se necessário para usuários de servidores Windows. Siga esta página e você obterá os dois melhores gerenciadores de disco para Windows Server 2022/2019/2016 e edições de servidor ainda mais antigas para obter ajuda.
EaseUS Partition Master Enterprise
Seu confiável gerenciador de disco do Windows Server.
- Estenda a unidade do sistema, combine/divida partições.
- Clone o disco, migre o SO para HD/SSD.
- Converta MBR em GPT, GPT em MBR
Então, qual é o melhor gerenciador de disco para Windows Server? Nesta parte, mostraremos duas ferramentas para gerenciar discos rígidos em máquinas Windows Server com facilidade. Vamos ver.
2 Melhores Gerenciadores de Disco para Windows Server 2022/2019/2016/2012
Embora a área de trabalho do Windows Server seja semelhante ao sistema Windows, os dois sistemas operacionais são projetados para usuários-alvo diferentes. O sistema operacional Windows foi projetado para usuários de desktop trabalharem e usarem, enquanto as edições Server são principalmente para fornecer acesso à rede para pessoas.
Quando se trata de gerenciar discos rígidos em computadores Windows Server, a qual ferramenta você recorrerá para obter ajuda? Aqui, coletamos duas das melhores ferramentas de gerenciamento de disco que você pode aplicar para gerenciar discos em máquinas Windows Server:
Qual é a diferença? E o que é melhor? Confira a comparação e você saberá o que é melhor:
| Comparação | EaseUS Partition Master Enterprise | Gerenciamento de Disco |
|---|---|---|
| Recursos básicos |
|
|
| Características avançadas |
|
|
Então, qual ferramenta você deve escolher para gerenciamento de disco em computadores Windows Server?
- Para um gerenciador de disco fácil e seguro, peça ajuda ao EaseUS Partition Master Enterprise.
- Para gerenciamento básico de disco, experimente o Gerenciamento de disco em computadores servidores.
Como iniciar o Gerenciador de discos e gerenciar discos no Windows Server
Então, como usar o gerenciador de disco desejado para gerenciar discos rígidos em seus computadores Windows Server? Siga as orientações aqui nesta parte, vamos ver como particionar discos rígidos sozinho no Windows Server facilmente.
#1. Baixe EaseUS Partition Master Enterprise para gerenciar discos de servidor - pago
EaseUS Partition Master Enterprise foi projetado principalmente para gerenciamento de disco de máquina Windows Server. Ele permite que os usuários do Windows Server gerenciem discos rígidos sem esforço e até atualizem a unidade do sistema operacional para HDD/SSD sem reinstalação.
Você pode baixar e instalar gratuitamente este software gerenciador de partição do Windows Server em seu computador servidor para gerenciamento de disco agora.
Como iniciar o EaseUS Partition Master para particionar discos do servidor
Passo 1. Inicie o EaseUS Partition Master para verificar se há espaço livre na seção Partition Manager.
- Se o seu disco rígido tiver espaço não alocado, vá para a Etapa 3 para criar a partição.
- Se o disco rígido não tiver espaço não alocado, continue na Etapa 2.
Passo 2. Reduza uma partição de disco para criar espaço não alocado.
Clique com o botão direito na partição da unidade de destino com muito espaço livre e selecione "Redimensionar/Mover".

Arraste uma das extremidades da partição para a direita ou para a esquerda para diminuir o tamanho da partição e obter amplo espaço não alocado. Você pode saber visualmente quanto espaço diminuiu na área “Tamanho da partição”. Clique OK".

Clique em “Executar tarefa xx” e depois em “Aplicar” para salvar todas as alterações.

Volte para o Partition Manager, deve haver espaço não alocado no mesmo disco e você pode continuar com a próxima etapa para criar uma nova partição em seu disco rígido.
Etapa 3. Crie uma nova partição com espaço não alocado no disco rígido de destino.
Clique com o botão direito no espaço não alocado e escolha “Criar”.

Personalize o tamanho da partição, a letra da unidade da partição, o rótulo da partição, o sistema de arquivos (NTFS, FAT32, EXT2/3/4, exFAT) e muito mais nas Configurações Avançadas. Clique OK".

Por fim, clique em “Executar * Tarefa” e “Aplicar” para concluir a criação da partição com o espaço não alocado em seu disco. Repita as etapas para particionar um disco rígido e obter muito mais partições.

Além de criar partições uma por uma em um disco rígido antigo, você também pode aplicar esta ferramenta para ajustar o layout do disco com um clique:
Passo 1. Abra o EaseUS Partition Master, vá para o Partition Manager e clique em "Particionar este disco" na janela exibida do Novo Guia de Disco.

Passo 2. Defina o número de partições que você precisa criar e defina o estilo de partição do seu disco - MBR ou GPT.
Ou você pode aceitar a configuração padrão oferecida pelo EaseUS Partition Master. Feito isso, clique em “Continuar”.

Passo 3. Clique em "Executar 1 Tarefa" e "Aplicar" para finalizar o particionamento do novo HDD/SSD ou disco externo.

Quando a unidade do sistema operacional está ficando pequena ou lenta em seu computador, você também pode aplicar o EaseUS Partition Master para migrar o sistema operacional Windows Server para um novo HDD ou SSD por conta própria.
Como transferir o sistema operacional para SSD sem reinstalar o Windows?
Existe uma maneira de transferir suas instalações do Windows 7,8,10,11 para um SSD sem reinstalar o Windows. Acompanhe e saiba como fazer.

Não se esqueça de compartilhar esta ferramenta com mais parceiros de negócios e ajudá-los a lidar com tarefas de gerenciamento de partição Sever com facilidade:
#2. Abra o gerenciamento de disco para particionar o disco rígido do Windows Server - gratuitamente
A outra maneira que você pode aplicar para particionar o disco rígido do Windows Server é acessando o Gerenciamento de disco no Windows Server.
E aqui está o guia sobre como abrir o gerenciador de disco - ferramenta de gerenciamento de disco e disco rígido de partição na máquina Windows Server:
Passo 1. Abra o gerenciamento de disco no Windows Server.
Clique com o botão direito no ícone do Windows desde o início e selecione "Gerenciamento de disco".
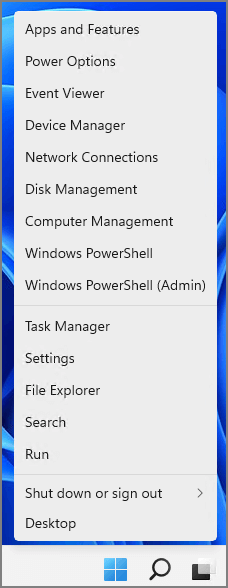
Passo 2. Localize o disco rígido em Gerenciamento de Disco e clique com o botão direito no espaço não alocado para selecionar "Novo Volume Simples...".

Etapa 3. Aloque espaço para o novo volume simples e adicione a letra da unidade, defina o formato do sistema de arquivos, etc., ao novo volume.

Passo 4. Siga a tela para concluir o procedimento e clique em “Concluir”.
Se precisar criar mais volumes no disco rígido, repita as etapas acima para concluir o procedimento.
O que é o Gerenciador de disco para Windows Server
O Disk Manager normalmente é uma ferramenta que pode ser usada para ajustar o layout do disco e a alocação de espaço em máquinas Windows Server. O gerenciador de disco também é conhecido como utilitário de disco do Windows que você pode usar para criar, estender, reduzir, excluir e até mesmo formatar partições em um disco rígido interno ou externo em um computador Windows.
Então, qual é o gerenciador de disco do Windows Server? Você pode usá-lo como uma ferramenta de particionamento de disco ou utilitário de disco que oferece suporte aos usuários do Windows Server no gerenciamento de seus discos rígidos com facilidade.
O gerenciamento de disco do Windows Server requer um gerenciador de disco confiável para obter ajuda
Semelhante aos sistemas operacionais Windows, a Microsoft também habilitou o gerenciamento de disco no sistema operacional do servidor para particionar discos rígidos e SSD.
Para criar um novo volume, reduzir ou estender partições de disco rígido em uma máquina Windows Server, você pode recorrer ao gerenciamento de disco para obter ajuda.
No entanto, se você deseja atualizar o disco do sistema operacional ou converter discos sem excluir ou formatar volumes, a edição EaseUS Partition Master Enterprise está aqui para ajudar.
Como o gerenciamento de disco do Windows Server é essencial, lembre-se de fazer backup de seus arquivos primeiro e recorrer a um gerenciador de disco confiável como o EaseUS Partition Master Enterprise para concluir esta tarefa.
Como podemos te ajudar
Sobre o autor
Atualizado por Jacinta
"Obrigada por ler meus artigos. Espero que meus artigos possam ajudá-lo a resolver seus problemas de forma fácil e eficaz."
Escrito por Leonardo
"Obrigado por ler meus artigos, queridos leitores. Sempre me dá uma grande sensação de realização quando meus escritos realmente ajudam. Espero que gostem de sua estadia no EaseUS e tenham um bom dia."
Revisão de produto
-
I love that the changes you make with EaseUS Partition Master Free aren't immediately applied to the disks. It makes it way easier to play out what will happen after you've made all the changes. I also think the overall look and feel of EaseUS Partition Master Free makes whatever you're doing with your computer's partitions easy.
Leia mais -
Partition Master Free can Resize, Move, Merge, Migrate, and Copy disks or partitions; convert to local, change label, defragment, check and explore partition; and much more. A premium upgrade adds free tech support and the ability to resize dynamic volumes.
Leia mais -
It won't hot image your drives or align them, but since it's coupled with a partition manager, it allows you do perform many tasks at once, instead of just cloning drives. You can move partitions around, resize them, defragment, and more, along with the other tools you'd expect from a cloning tool.
Leia mais
Artigos relacionados
-
Não é possível ignorar a verificação de disco na inicialização do Windows 11 | O que devo fazer?
![author icon]() Leonardo 2025/08/26
Leonardo 2025/08/26 -
Otimize Desempenho do SSD com Software de Alinhamento 4K e Acelerar PC
![author icon]() Jacinta 2025/08/26
Jacinta 2025/08/26 -
Guia fácil e passo a passo para usar SSD apenas para sistema operacional
![author icon]() Leonardo 2025/08/26
Leonardo 2025/08/26 -
![author icon]() Rita 2025/08/26
Rita 2025/08/26
Temas quentes em 2025
EaseUS Partition Master

Gerencie partições e otimize discos com eficiência








