A tremulação da tela do MacBook Pro pode arruinar rapidamente um dia de trabalho ou uma noite relaxante, se você já experimentou isso. Felizmente, algumas soluções rápidas podem ajudar a resolver o problema.
Este artigo corrigirá se o seu MacBook Pro/Air não liga quando a tecnologia apresenta mau funcionamento ou requer uma redefinição de fábrica . Para ajudá-lo a voltar ao que é importante, mostraremos o que fazer se a tela do seu MacBook Pro estiver piscando.
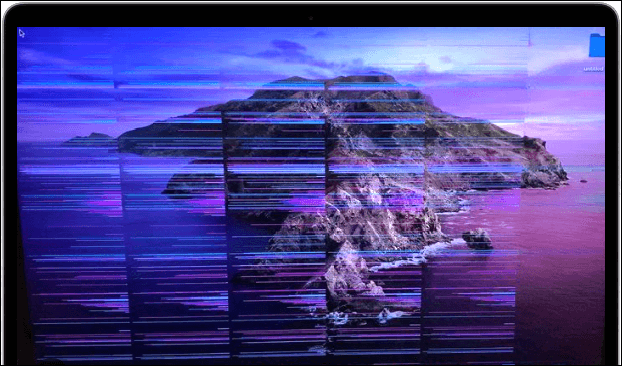
Você pode ler este artigo relativo se a tela do seu MacBook exibir uma pasta com ponto de interrogação.
Como consertar a pasta Flashes do Mac com ponto de interrogação na inicialização?
Se você vir a pasta flashes do seu Mac com um ponto de interrogação, isso indica que o Mac não consegue localizar o disco de inicialização e inicializar o macOS.
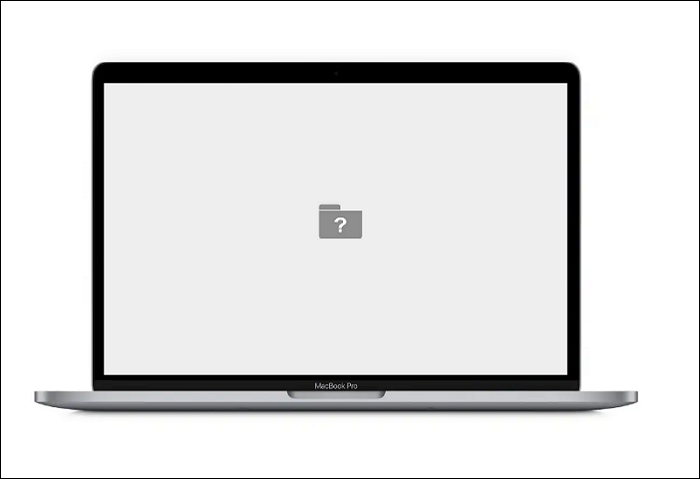
Nas partes a seguir, apresentaremos oito causas potenciais para o problema de falhas na tela do Mac. Assim, você poderá solucionar problemas com eficiência usando esse conhecimento.
Por que a tela do meu MacBook está piscando
Não há um único problema ou objeto que possa causar oscilação na tela do MacBook Air/Pro. Mas existem várias ações ou medidas de segurança que podem fazer com que a tela do MacBook Pro pisque. Vamos aos fatos do problema sem mais delongas e descobrir por que a tela do Mac continua piscando.
🔧Danos físicos. Por exemplo, deixá-lo cair de uma altura, colocar algo pontiagudo sobre ele ou vazar líquido em seu interior e danificar a bateria.
🍎Um sistema operacional desatualizado. O problema de tela do MacBook Pro pode fazer com que o macOS desatualizado seja incompatível com o software e as configurações do sistema.
🌀Alto consumo de GPU de aplicativos intensivos. Aumentos de longo prazo na atividade da GPU podem resultar do trabalho com várias telas de alta resolução, diferentes transparências e sombras projetadas.
💽Drivers não confiáveis ou desatualizados. O disco externo do MacBook Pro está desatualizado e tem uma taxa de atualização baixa ou você configurou um sistema de arquivos inválido no disco rígido externo.
🐞Bugs no software que danificam sua tela. Alguns softwares problemáticos carregados quando o MacBook é inicializado fazem com que a tela pisque.
🧩Um processador gráfico integrado que está quebrado. Se a tela do seu MacBook Pro estiver piscando, um processador gráfico integrado com defeito é uma causa potencial.
🔋Problema com a bateria. O MacBook Pro não está carregando ou apresenta problema de mau contato entre os periféricos. Então você enfrentará problemas de exibição.
💻O problema do "Flexgate". O MacBook Pro foi construído entre 2016 e 2018 pode ser o principal fator por trás do problema da tela tremeluzente. A Apple afirma que alguns MacBook Pros de 13 polegadas do ano modelo 2016 podem ter estranhos pontos brilhantes na parte inferior da tela.
Este é um anúncio da Apple sobre o problema “Flexgate”.
A Apple determinou que uma porcentagem muito pequena de telas do MacBook Pro de 13 polegadas pode apresentar um ou mais dos seguintes comportamentos:
- ✔️Display backlight mostrando continuamente áreas brilhantes na parte inferior.
- ✔️A luz de fundo da tela para de funcionar completamente. - Suporte Apple
Vários usuários de Mac provaram a eficácia dessas causas e soluções. Se uma das causas puder ser aplicada para resolver a tela trêmula do MacBook Pro, compartilhe-a no Facebook, Twitter, Instagram e outras plataformas de mídia social!
Como recuperar dados do MacBook que não consegue inicializar
Seus dados podem ser perdidos ou corrompidos quando a tela do MacBook pisca ou quando há outros problemas de inicialização do macOS . Se você forçar a reinicialização do dispositivo, seus arquivos e dados poderão ser perdidos.
Assim, o primeiro socorro para você é recuperar dados de um Mac que não inicializa . Para ajudar os usuários na recuperação de seus dados, o software robusto EaseUS Data Recovery Wizard for Mac criou uma recuperação de dados exclusiva e segura para Mac. Os usuários não precisam de nenhum conhecimento técnico para restaurar rapidamente dados excluídos ou perdidos no Mac com este programa.
Assistente de recuperação de dados EaseUS para Mac
- Ele pode recuperar arquivos do Mac que não inicializam . Você pode criar uma mídia inicializável para recuperar arquivos e dados perdidos no Mac.
- Ele suporta a recuperação de arquivos excluídos permanentemente, mesmo da Lixeira vazia, verificando e restaurando dados perdidos em várias etapas.
- Funciona mesmo se o seu MacBook Pro/Air não conseguir carregar o macOS e apresentar um problema de mau funcionamento da tela, como congelamento da tela.
O software EaseUS pode ajudá-lo a recuperar dados de um Mac que não inicializa no modo de recuperação do macOS. Desligue o seu Mac, pressione e segure o botão liga / desliga (Touch ID) até ver “Carregando opções de inicialização”. Selecione o botão "Opções > Continuar" para entrar no modo de recuperação do macOS.
Vamos ver as etapas para recuperar dados perdidos de um MacBook que não consegue inicializar usando o EaseUS Data Recovery Wizard para Mac:
Passo 1. Inicie o software EaseUS no modo de recuperação
Selecione "Utilitários > Terminal" no menu superior e digite o comando sh . Clique em "Retornar". Aguarde a abertura do aplicativo e isso levará alguns minutos.

Nota: Se o Terminal exibir "Nenhum arquivo ou diretório" ou "Não foi possível resolver o host", você deve verificar se a linha de comando digitada está escrita corretamente, garantir que seu Mac tenha uma conexão estável com a Internet e confirmar que sua versão do macOS não é inferior ao macOS 10.15.
Etapa 2. Selecione o volume no disco rígido do seu Mac
Selecione o volume onde seus dados perdidos estão armazenados e clique em “Pesquisar arquivos perdidos”. O software EaseUS localizará rapidamente todos os dados recuperáveis no volume selecionado.

Etapa 3. Escolha os dados perdidos que você deseja
O software EaseUS categoriza os dados recuperáveis digitalizados por tipo de arquivo e caminho de armazenamento. Encontre os dados desejados clicando em “Tipo” ou “Caminho” no painel esquerdo. Em seguida, marque as caixas ao lado dos dados que deseja recuperar.

Etapa 4. Recuperar e salvar dados em um disco externo
Clique no botão "Recuperar" e uma janela pop-up aparecerá dizendo: "Selecione um local de destino para salvar". Escolha o disco externo como o novo local de armazenamento dos dados recuperados.

Como consertar a oscilação da tela do MacBook Pro
Temos 7 maneiras de ajudá-lo a solucionar o problema de oscilação da tela do MacBook Pro. Aqui preparamos uma avaliação para cada método.
| 7 métodos | Aplicativo | Dificuldade | Eficiência |
| 🔎 Redefinir o SMC | Usado quando há problemas relacionados à energia, os ventiladores estão funcionando alto, fazendo com que a tela pisque. | Fácil | Moderado |
| ⚙️ Redefina a NVRAM ou PRAM | Usado ao encontrar problemas de exibição, problemas de inicialização ou configurações irregulares do sistema. | Fácil | Moderado |
| 🩺 Execute o diagnóstico da Apple | Usado ao suspeitar de problemas de hardware, como problemas de tela relacionados à GPU. | Fácil | Moderado-Alto |
| 🍪 Desative o True Tone | Usado quando a iluminação ambiente ou mudanças na temperatura da cor causam oscilações na tela. | Fácil | Moderado |
| ⏫ Atualize o macOS | Usado quando problemas relacionados ao software ou uma versão desatualizada do macOS causam problemas de exibição. | Moderado | Moderado |
| 🎚️ Desative a troca automática de gráficos | Usado quando o problema pode estar relacionado à troca do MacBook Pro entre placas gráficas. | Fácil | Moderado |
| ⛑️ Inicialize o Mac no modo de segurança | Usado ao solucionar problemas, conflitos ou configurações incorretas relacionadas a software ou driver. | Moderado | Moderado |
Correção 1. Reinicialize o SMC
O SMC ( System Management Controller ) é responsável por gerenciar funções de baixo nível, incluindo configurações de exibição. Para redefinir o SMC, você deve:
Passo 1. Desligue o seu MacBook Pro.
Passo 2. Conecte-o ao adaptador de energia.

Etapa 3. Pressione e segure as teclas esquerdas Shift, Control e Option e o botão Power por 10 segundos.
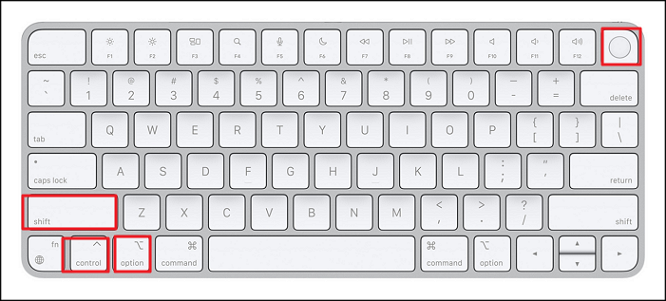
Passo 4. Solte todas as teclas simultaneamente.
Etapa 5. Ligue o seu MacBook Pro e verifique se o problema de oscilação da tela foi resolvido.
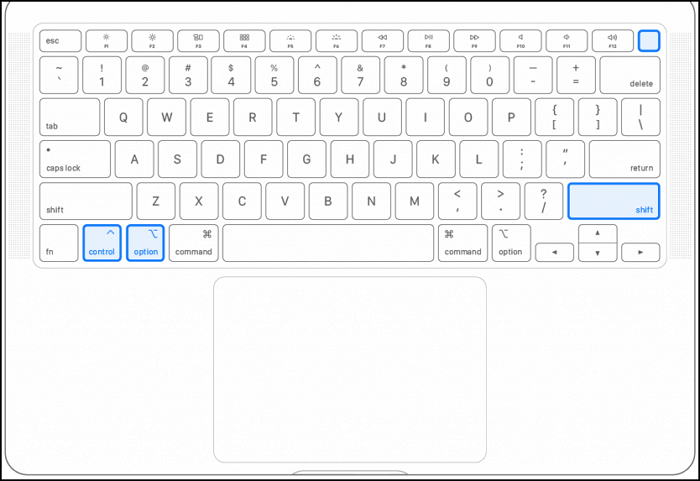
Redefinir SMC MacBook Pro | Controlador de gerenciamento de sistema no macOS Ventura/Monterey
Você sabe como redefinir o SMC MacBook Pro? O MacBook Pro com diferentes chips ou modos de remoção de bateria pode precisar de operações diferentes. Leia mais >>
Correção 2. Redefinir NVRAM ou PRAM
A memória de acesso aleatório não volátil ( NVRAM ) ou a memória de acesso aleatório de parâmetros (PRAM) armazenam configurações relacionadas ao display e outras configurações do sistema. Para redefinir NVRAM/PRAM,
Passo 1. Desligue o seu MacBook Pro.
Passo 2. Reinicie-o enquanto mantém pressionadas as teclas Option, Command, P e R juntas por 20 segundos.
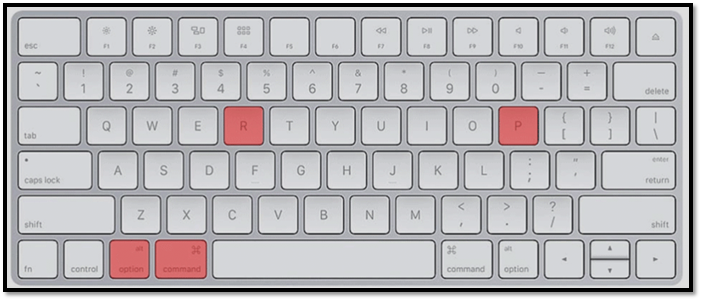
Passo 3. Solte as teclas e permita que o seu MacBook inicie normalmente.
Passo 4. Verifique se o problema da tela tremeluzente foi resolvido.
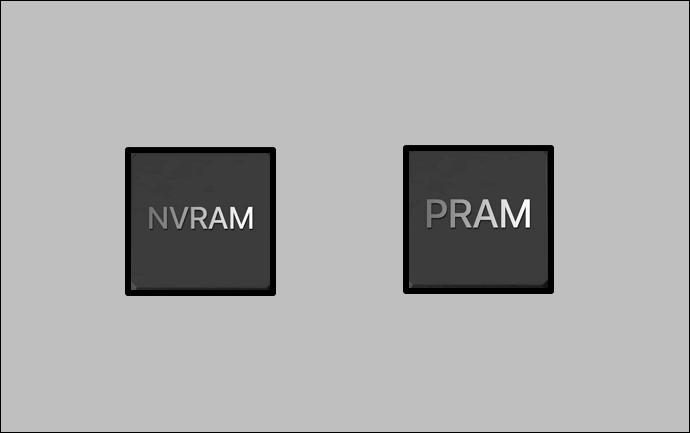
Como redefinir NVRAM/PRAM em seu MacBook Pro/Air [2023 Fresh Guide]
Redefinir a NVRAM é um dos métodos mais eficazes de solução de problemas do Mac. Quando o seu MacBook apresenta problemas, você pode redefinir NVRAM/PRAM. Leia mais >>
Correção 3. Execute o Apple Diagnostics para um teste de hardware
Para determinar o que está causando o rompimento da tela do Mac e corrigir o problema, use o Apple Diagnostics para testar o hardware do seu Mac.
Como executar o Apple Diagnostics é o seguinte:
Passo 1. Pressione e segure a tecla “D” enquanto reinicia o seu Mac.
Passo 2. A janela do Apple Diagnostics será iniciada e operada automaticamente.
Etapa 3 . Quando terminar de coletar os dados, ele exibirá a causa raiz do problema e quaisquer outras causas raiz.
Este vídeo pode ajudá-lo com mais detalhes sobre como corrigir o problema de exibição.
- 00:29 - Reinicie o seu Mac
- 00:54 - Atualize seu macOS
- 02:24 - Reinicie seu PRAM
- 03:12 - Ajuste a configuração de economia de energia
Correção 4. Desativar tom verdadeiro
Uma função integrada do Mac chamada True Tone modifica automaticamente a cor e o contraste dependendo da luz ambiente. Mas também pode fazer a tela brilhar levemente ou piscar na tela retina.
Para desativar o True Tone,
- Abra as “Configurações do sistema” no MacBook.
- Selecione "Exibições".
- Desmarque a caixa "True Tone".
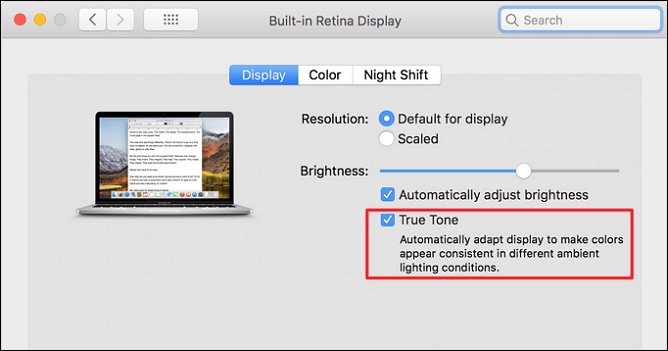
Se a tela ainda piscar, reinicie o seu MacBook Pro .
Correção 5. Atualizar macOS
Certifique-se de que o seu MacBook Pro esteja executando a versão mais recente do macOS . Vá para o “menu Apple” > “Preferências do Sistema” > “Atualização de Software” e instale todas as atualizações disponíveis.
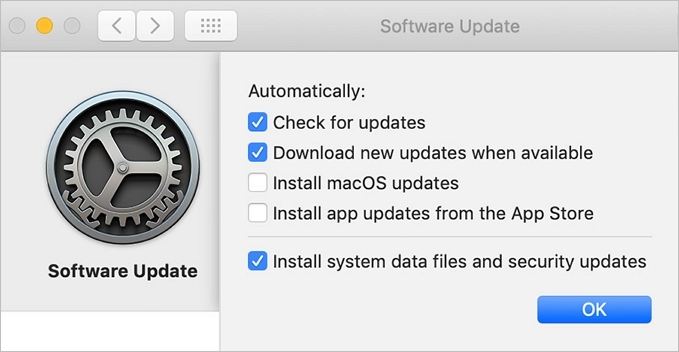
Correção 6. Desative a troca automática de gráficos
Alguns modelos de MacBook Pro possuem placas gráficas duplas e a alternância automática entre elas pode causar oscilações na tela. Aqui estão as etapas para desativar a troca automática de gráficos:
Etapa 1. Vá para Preferências do Sistema > Economia de Energia
Passo 2. Desmarque "Troca automática de gráficos".

Etapa 3. Reinicie o seu MacBook Pro para ver se o problema de oscilação foi resolvido.
Correção 7. Inicialize o Mac no modo de segurança
O Modo de segurança desativa processos não essenciais, o que pode ajudá-lo a determinar se um problema de software está causando a oscilação da tela.
Passo 1. Reinicie o seu MacBook Pro enquanto mantém pressionada a tecla Shift para inicializar no modo de segurança do Mac .
Passo 2. Solte a tecla Shift ao ver a janela de login.
Etapa 3. Faça login e teste seu MacBook Pro para ver se o problema de oscilação persiste.
Se o problema for resolvido no modo de segurança, poderá indicar um conflito de software.

Modo de segurança do Mac vs. Modo de recuperação, como usar e qual a diferença [MacBook Air/Pro]
Este post irá demonstrar a definição dos dois modos Mac, como usá-los e suas diferenças. Leia mais >>
Caso o problema de oscilação da tela persista após tentar essas etapas, é recomendável consultar o suporte da Apple ou visitar um provedor de serviços autorizado da Apple para obter mais assistência.
Conclusão
A distorção da tela do Mac existe desde o início. Apesar de sua raridade, eles podem ser irritantes e impedir que você conclua tarefas críticas. A tela do laptop geralmente brilha se houver problemas de hardware. No entanto, você pode resolver os problemas mais frequentes usando as 7 técnicas descritas neste artigo.
A melhor ação é sempre recuperar os dados do seu Mac quando ele apresentar problemas relacionados à inicialização. A melhor ação é utilizar o EaseUS Data Recovery Wizard para Mac , que permite a recuperação inicializável no seu MacBook.
Perguntas frequentes sobre oscilação da tela do MacBook Pro
Aqui estão 4 perguntas adicionais sobre o problema de oscilação da tela do MacBook Pro. Confira aqui as respostas.
1. Como faço para impedir que a tela do meu IMAC pisque?
Você pode recorrer a um destes métodos:
- Reinicialize o SMC
- Reinicialize a NVRAM ou PRAM
- Execute o diagnóstico da Apple
- Atualizar macOS
- Inicialize o Mac no modo de segurança
2. Como você redefine a tela em um Mac?
- Selecione "menu Apple"> "Configurações do sistema" e clique em "Monitores" na barra lateral após a inicialização do Mac.
- Rolar para baixo.
- Para utilizar a resolução que funciona melhor para o seu monitor, clique em “Padrão” à direita.
- Normalmente reinicie o seu Mac.
3. Por que a tela do meu Mac pisca em tela inteira?
Uma possível razão pela qual a tela do seu MacBook Pro está piscando é um processador gráfico integrado quebrado. Trabalhar com telas variadas de alta resolução, transparências variadas e sombras projetadas pode causar aumentos de longo prazo na atividade da GPU.
4. O que é uma pasta com ponto de interrogação no Mac?
Um ponto de interrogação piscante aparece no centro da tela quando um Mac é ligado, em vez do logotipo da Apple. Esse problema afeta todos os produtos de computador Apple Mac, incluindo MacBook, MacBook Pro e MacBook Air, e mostra que a unidade inicial está quebrada.
Esta página foi útil?
Atualizado por Jacinta
"Obrigada por ler meus artigos. Espero que meus artigos possam ajudá-lo a resolver seus problemas de forma fácil e eficaz."
Escrito por Leonardo
"Obrigado por ler meus artigos, queridos leitores. Sempre me dá uma grande sensação de realização quando meus escritos realmente ajudam. Espero que gostem de sua estadia no EaseUS e tenham um bom dia."
-
O EaseUS Data Recovery Wizard é um poderoso software de recuperação de sistema, projetado para permitir que você recupere arquivos excluídos acidentalmente, potencialmente perdidos por malware ou por uma partição inteira do disco rígido.
Leia mais -
O EaseUS Data Recovery Wizard é o melhor que já vimos. Está longe de ser perfeito, em parte porque a tecnologia avançada de disco atual torna a recuperação de dados mais difícil do que era com a tecnologia mais simples do passado.
Leia mais -
O EaseUS Data Recovery Wizard Pro tem a reputação de ser um dos melhores programas de software de recuperação de dados do mercado. Ele vem com uma seleção de recursos avançados, incluindo recuperação de partição, restauração de unidade formatada e reparo de arquivos corrompidos.
Leia mais
Artigos relacionados
-
Recuperação de cartão CF Mac: como recuperar dados de cartão CF no Mac
![author icon]() Leonardo 15/01/2025
Leonardo 15/01/2025
-
disk0s2 não montado | Corrigir disk0s2 (Macintosh HD) não montado no Mac
![author icon]() Leonardo 15/01/2025
Leonardo 15/01/2025
-
O Word continua travando no macOS Sonoma/Ventura [8 métodos testados]
![author icon]() Leonardo 15/01/2025
Leonardo 15/01/2025
-
Como corrigir o problema do iCloud Drive cheio, mas sem arquivos [Guia completo em 2025]
![author icon]() Leonardo 15/01/2025
Leonardo 15/01/2025
