O que é o Modo de Segurança do Mac
O Modo de Segurança do Mac destina-se à solução de problemas no macOS. A inicialização no modo de segurança não apenas ajuda a separar problemas de software de falhas de hardware, mas também é recomendada como um método de diagnóstico de problemas que você encontra.
Quando você inicializa o Mac no Modo de Segurança, certas verificações são realizadas para evitar que algum software seja carregado ou aberto automaticamente. Quando você inicializa o modo de segurança do Mac, ele:
- Resolva problemas relacionados ao disco de inicialização do Mac.
- Force a lixeira vazia do Mac.
- Carregue apenas as extensões essenciais do kernel.
- Limpe automaticamente os caches do sistema e das fontes.
Aqui está uma instrução em vídeo sobre o que é o Modo de segurança do Mac e como usá-lo.
- 00:03 - Modo de Segurança
- 00:30 - Quando você deve usar o modo de segurança
- 01:11 - O que é um modo de segurança fazer
- 02:22 - Como inicializar em um modo de segurança
- 03:56 - Use o modo de segurança para corrigir problemas no seu Mac
- 04:53 - Reinicie
- 06:07 - Crie uma nova conta de usuário
- 06:36 - Itens de login
- 07:05 - Mais informações sobre o modo de segurança
Como Iniciar o Seu Mac no Modo de Segurança
Agora que definimos o modo de segurança do Mac, vamos ver como inicializar um Mac nele. É simples e seguro iniciar seu Mac no modo de segurança.
Os tutoriais a seguir se aplicam a Macs com processadores Intel e Macs com chips M1.
Método 1. Etapas para inicializar o Modo de Segurança no Intel Mac:
Etapa 1. Desligue o Mac e pressione o botão liga/desliga para iniciar o Mac.
Etapa 2. Pressione e segure a tecla Shift e aguarde o logotipo da Apple aparecer.

Etapa 3. Solte a tecla shift quando a janela de login for exibida e faça o login.
Etapa 4. Se você tiver o FileVault ativado, talvez seja necessário fazer login duas vezes.
Método 2. Etapas para inicializar o Modo de Segurança no M1 e Mac posterior:
Etapa 1. Desligue o Mac.
Etapa 2. Pressione e segure o botão liga/desliga e aguarde as opções de inicialização.

Etapa 3. Pressione a tecla Shift e escolha "Continuar" para fazer login no Modo de segurança do Mac.
Use seu computador geralmente depois de entrar no modo de segurança. Por exemplo, se um determinado aplicativo causou a falha do seu Mac, tente executá-lo novamente no Modo de segurança do Mac para ver se o problema ainda existe.
Diferença Entre o Modo de Segurança do Mac e o Modo de Recuperação
O Modo de segurança do Mac é uma versão mais fácil do macOS diferente do Modo de recuperação do Mac. Se você tentar resolver esses problemas no seu Mac: o sistema operacional está lento, o que é causado pelo software, você pode inicializar o seu Mac no modo de segurança para verificar o problema e aumentar a velocidade de inicialização.
No entanto, o modo de recuperação do Mac e o modo de recuperação da Internet do Mac são inicializados a partir de uma partição de recuperação oculta no disco rígido do Mac. Através do Modo de Recuperação do Mac, você pode restaurar dados do backup do Mac Time Machine, utilizar o Terminal, verificar e corrigir quaisquer erros de disco e reinstalar o macOS.
| Utilitários | Funções | |
| Modo de Segurança do Mac |
O sistema operacional está funcionando lentamente Problema de itens de inicialização e login |
Force uma verificação de diretório de sua unidade de inicialização Carregue apenas extensões essenciais do kernel |
| Modo de Recuperação do Mac |
Limpe um Mac ou disco Repare o disco Instalação limpa do macOS |
Restaure dados do backup do Mac Time Machine Utilize o Terminal Verifique e corrija quaisquer erros de disco Reinstale o macOS |
Como Corrigir Quando o Modo de Segurança do Mac Não Está Funcionando
Para iniciar o modo de segurança no Mac é bastante simples. No entanto, às vezes, vários usuários têm problemas que o modo de segurança do Mac não pode funcionar normalmente. Existem alguns problemas que devem ser resolvidos agora se o erro surgir. Esta seção abordará as 2 principais soluções para o erro - o Mac não inicializa no modo de segurança.
Correção 1. Use a Tecla Option
Escolher a tecla Option é uma das melhores soluções para corrigir o problema do Mac não iniciar no modo de segurança. As etapas são as seguintes:
Etapa 1. Desligue o seu Mac.
Etapa 2. Em seguida, pressione e segure a tecla Opção.
Etapa 3. Em seguida, pressione o botão Liga / Desliga.
Etapa 4. Escolha o disco de inicialização na lista de unidades do seu Mac.
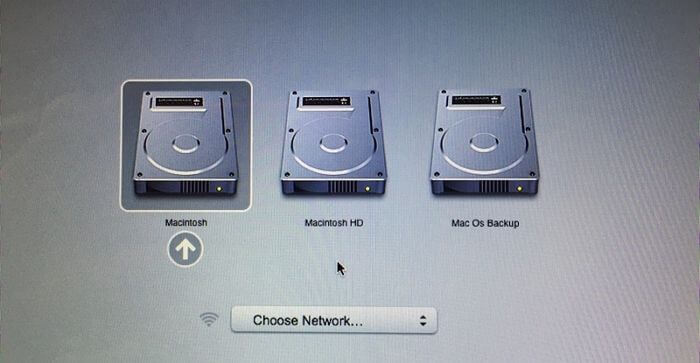
Correção 2. Redefina SMC
Às vezes, redefinir o SMC pode corrigir o problema de não funcionamento do modo de segurança do Mac. Você pode executar as seguintes ações para Macs com o chip T2, M2 ou chip Apple M1:
Etapa 1. Desligue o seu Mac.
Etapa 2. Enquanto mantém pressionadas as teclas Control + Shift + Option (Alt) ao mesmo tempo, pressione e segure essas teclas por um tempo.
Etapa 3. Depois disso, mantenha pressionado o botão Liga / Desliga enquanto o pressiona. O sistema será desabilitado pelas etapas acima.
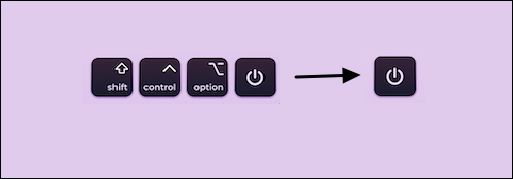
Dica de Bônus: Recuperar Dados Quando o Modo de Segurança do Mac Não Estiver Funcionando
Mesmo quando os Macs são suficientemente avançados, ainda podem ocorrer acidentes. O problema do modo de segurança do Mac pode ser um sinal de mau funcionamento do sistema operacional e perda irreparável de dados.
Existem vários motivos para o problema do modo de segurança do Mac não funcionar. Seja qual for o motivo, certos erros no seu Mac impedem que você inicialize seu Mac no modo de segurança. Assim, a perda de dados no seu Mac é comprovadamente possível.
O EaseUS Data Recovery Wizard for Mac, um software de recuperação de dados robusto e seguro, pode ajudá-lo a recuperar arquivos excluídos permanentemente no Mac. A interface direta da ferramenta facilita a recuperação de dados e arquivos, mesmo para iniciantes em computadores.
EaseUS Data Recovery Wizard for Mac
- Recupere arquivos de sistema quando o Mac não puder inicializar como de costume e inicializar no modo de segurança e recuperação.
- Recupere dados e arquivos do disco rígido formatado para Mac, lixeira vazia, cartão de memória e assim por diante.
- Suporte a recuperação de dados para uma falha repentina do sistema, não iniciando o problema, corrupção do disco rígido, ataque de vírus e situações diferentes.
Aqui estão as etapas de recuperação de dados quando o seu Mac não consegue inicializar no modo de segurança e se depara com problemas de inicialização.
Como Criar uma Mídia Inicializável USB
Passo 1. Instale e execute o EaseUS Data Recovery Wizard for Mac em outro computador Mac, selecione "Arquivo" > "Criar USB inicializável". Em seguida, escolha uma unidade USB para criar o disco inicializável.

- Aviso
- O criador solicitará que você apague a unidade para realocar o espaço; então ele pode gravar os arquivos inicializáveis nesta unidade. Faça backup de todos os arquivos USB antes de processar "Eraser".
Passo 2. O programa começa a criar um espaço de 2 GB e salvar os arquivos de inicialização. O espaço restante no USB ainda pode ser usado para armazenamento.

Passo 3. Depois de concluído, siga o guia para inicializar o Mac corrompido a partir do disco inicializável e iniciar a recuperação. Sugerimos que você restaure os dados em um disco rígido externo.

Como Recuperar Dados do Disco Rígido do Mac
Passo 1. Selecione o local do disco (pode ser um HDD/SSD interno ou um dispositivo de armazenamento removível) onde você perdeu dados e arquivos. Clique no botão "Pesquisa de arquivos perdidos".

Passo 2. O EaseUS Data Recovery Wizard for Mac verificará imediatamente o volume de disco selecionado e exibirá os resultados da verificação no painel esquerdo.

Passo 3. Nos resultados da verificação, selecione os arquivos e clique no botão "Recuperar" para recuperá-los.

Conclusão
Depois de ler esta postagem, você aprenderá o que o Modo de segurança do Mac pode fazer e como usá-lo. No entanto, é necessário estar atento para recuperar seus dados quando o modo de segurança do Mac não estiver funcionando. Portanto, o EaseUS Data Recovery Wizard for Mac pode ser uma ótima opção para você proteger seus dados.
Perguntas Frequentes Sobre o Modo de Segurança do Mac
Aqui estão 4 perguntas sobre o modo de segurança do Mac não funcionar. Confira aqui as respostas.
1. Qual é a finalidade do modo de segurança no Mac?
A inicialização do modo de segurança emprega o mínimo possível de recursos do sistema e desativa todos os programas de inicialização e elementos de design de terceiros. Somente as extensões de kernel necessárias podem ser carregadas no modo de segurança do Mac, permitindo que você resolva problemas de inicialização.
2. Como tiro meu Mac do modo de segurança?
Para tirar seu Mac do modo de segurança, não pressione nenhuma tecla enquanto o Mac inicializa; em vez disso, selecione o menu Apple - Desligar e reinicie o Mac normalmente.
3. Por que não consigo iniciar meu Mac no modo de segurança?
- Problemas do System Management Controller (SMC)
- Problemas relacionados a PRAM/ NVRAM
- Há problemas no sistema de arquivos no disco de inicialização.
- Certifique-se de que o teclado esteja funcionando perfeitamente para que você possa utilizar a tecla Shift de forma eficaz.
- Existem bugs com o mac OS.
4. Como faço para iniciar meu computador no modo de segurança com uma tela preta?
Mantenha pressionada a tecla do logotipo do Windows enquanto pressiona simultaneamente as teclas Ctrl + Shift + B.
Esta página foi útil?
Atualizado por Rita
"Espero que minha experiência com tecnologia possa ajudá-lo a resolver a maioria dos problemas do seu Windows, Mac e smartphone."
Escrito por Leonardo
"Obrigado por ler meus artigos, queridos leitores. Sempre me dá uma grande sensação de realização quando meus escritos realmente ajudam. Espero que gostem de sua estadia no EaseUS e tenham um bom dia."
-
O EaseUS Data Recovery Wizard é um poderoso software de recuperação de sistema, projetado para permitir que você recupere arquivos excluídos acidentalmente, potencialmente perdidos por malware ou por uma partição inteira do disco rígido.
Leia mais -
O EaseUS Data Recovery Wizard é o melhor que já vimos. Está longe de ser perfeito, em parte porque a tecnologia avançada de disco atual torna a recuperação de dados mais difícil do que era com a tecnologia mais simples do passado.
Leia mais -
O EaseUS Data Recovery Wizard Pro tem a reputação de ser um dos melhores programas de software de recuperação de dados do mercado. Ele vem com uma seleção de recursos avançados, incluindo recuperação de partição, restauração de unidade formatada e reparo de arquivos corrompidos.
Leia mais
Artigos relacionados
-
[NOVO] Corrigir Dispositivos USB Desativados no macOS 13 Ventura de Maneiras Eficazes
![author icon]() Rita 15/01/2025
Rita 15/01/2025
-
Como consertar o macOS Monterey que não instala [8 maneiras]
![author icon]() Leonardo 15/01/2025
Leonardo 15/01/2025
-
Corrigir portas USB que não funcionam no Mac [com dicas bônus]
![author icon]() Leonardo 15/01/2025
Leonardo 15/01/2025
-
Comando R Não Está Funcionando? 6 Maneiras de Corrigi-lo no macOS Ventura/Monterey/Big Sur
![author icon]() Leonardo 15/01/2025
Leonardo 15/01/2025
