- Recupere arquivos do Mac que não inicializa com software de recuperação
- Recupere arquivos de um Mac que não inicializa com o Time Machine Backup
- Recupere arquivos do Mac que não inicializam criando uma imagem de disco
- Recupere arquivos do Mac que não inicializam com o modo de disco de destino
- Recupere arquivos do Mac que não inicializam com instantâneos APFS
- Entre em contato com o suporte da Apple para recuperar arquivos do Mac que não inicializa
Se o seu Mac não inicializar após a atualização ou encontrar erros de inicialização e impedir a inicialização do Mac, pode ser necessário resgatar dados do seu Mac que não inicializa. Alguns usuários podem pensar que é impossível recuperar dados de um Mac morto/não inicializável. Na verdade, mesmo novos usuários de Mac podem recuperar dados de um Mac que não consegue.
Nas partes a seguir, apresentaremos seis maneiras de recuperar arquivos do Mac que não inicializam . Se você está procurando a maneira mais fácil e rápida, poderá conseguir o que deseja na próxima parte.
Recupere arquivos do Mac que não inicializa com software de recuperação
Ao encontrar problemas no Mac, procurar uma ferramenta profissional nunca será a escolha errada. Existe algum programa que pode ajudá-lo a recuperar arquivos do Mac que não inicializam? Sim! Quando o seu Mac não inicializa, você não pode baixar o software de recuperação e recuperar os arquivos excluídos do Mac normalmente. Você precisa de uma ferramenta portátil de recuperação de dados - EaseUS Data Recovery Wizard for Mac .
O que você pode fazer com esta ferramenta de recuperação funcional?
- Crie um USB inicializável para Mac e recupere arquivos do Mac que não inicializam.
- Recupere arquivos após reinstalar o macOS ou atualizar o macOS.
- Recupere os arquivos perdidos devido à redefinição de fábrica do macOS .
- Recupere dados de um disco rígido ou unidade flash USB corrompido.
Vamos verificar como executar a recuperação de dados do Mac no modo de recuperação e restaurar os dados usando o EaseUS Data Recovery for Mac.
Primeiro, você precisa entrar no modo de recuperação no Mac:
|
Para Macs Apple Silicon:
|
|
Para Macs baseados em Intel:
|
Passo 1. Inicie o software EaseUS no modo de recuperação
Selecione "Utilitários > Terminal" no menu superior e digite o comando sh . Clique em "Retornar". Aguarde a abertura do aplicativo e isso levará alguns minutos.

Nota: Se o Terminal exibir "Nenhum arquivo ou diretório" ou "Não foi possível resolver o host", você deve verificar se a linha de comando digitada está escrita corretamente, garantir que seu Mac tenha uma conexão estável com a Internet e confirmar que sua versão do macOS não é inferior ao macOS 10.15.
Etapa 2. Selecione o volume no disco rígido do seu Mac
Selecione o volume onde seus dados perdidos estão armazenados e clique em “Pesquisar arquivos perdidos”. O software EaseUS localizará rapidamente todos os dados recuperáveis no volume selecionado.

Etapa 3. Escolha os dados perdidos que você deseja
O software EaseUS categoriza os dados recuperáveis digitalizados por tipo de arquivo e caminho de armazenamento. Encontre os dados desejados clicando em “Tipo” ou “Caminho” no painel esquerdo. Em seguida, marque as caixas ao lado dos dados que deseja recuperar.

Etapa 4. Recuperar e salvar dados em um disco externo
Clique no botão "Recuperar" e uma janela pop-up aparecerá dizendo: "Selecione um local de destino para salvar". Escolha o disco externo como o novo local de armazenamento dos dados recuperados.

Compartilhe este artigo nas redes sociais para ajudar outras pessoas a aprender como recuperar arquivos de um Mac que não inicializa.
Recupere arquivos de um Mac que não inicializa com o Time Machine Backup
Existe uma opção confiável no macOS chamada Restaurar do Time Machine. Você pode restaurar arquivos com um backup anterior do Mac Time Machine . Antes do tutorial, você deve conectar o disco rígido externo que armazena os backups do Mac.
Como restaurar do Time Machine ?
Passo 1. Você precisa inicializar o Mac no modo de recuperação do macOS. (Corrigir o Mac que não inicializa no modo de recuperação clicando neste link.)
Passo 2. Clique em "Restaurar do Time Machine" e continue.

Etapa 3. Selecione um backup anterior do Mac para restaurar.
Passo 4. Escolha o destino para restaurar seus dados e arquivos.
Passo 5. Você precisará apagar o disco e clicar em “Restaurar”.
Recupere arquivos do Mac que não inicializam criando uma imagem de disco
Para recuperar arquivos do Mac que não inicializam criando uma imagem de disco no Mac, você precisará de um disco rígido externo com bom desempenho e grande capacidade. A propósito, você deve certificar-se de que o disco do seu Mac não esteja danificado. Então você pode tentar este método:
Passo 1. Conecte o disco rígido externo e inicialize o Mac no Utilitário de Disco .
Passo 2. Selecione o disco de inicialização.
Passo 3. Clique em “Arquivo” e mova o ponteiro para “Nova Imagem”. Clique em “Imagem em branco”.

Passo 4. Escolha um destino para salvar a imagem. Lembre-se de selecionar "leitura/gravação de imagem de disco" no formato de imagem.
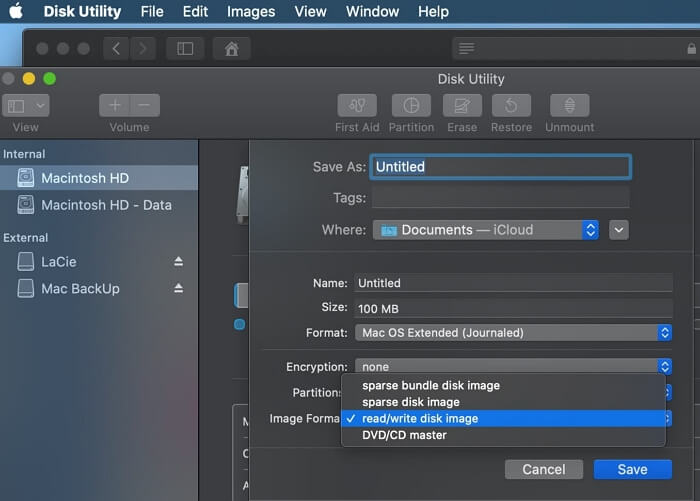
Etapa 5. Em seguida, clique em "Salvar" para criar uma imagem de disco Mac.
Recupere arquivos do Mac que não inicializam com o modo de disco de destino
Você deve ter outro Mac funcionando para transferir dados do Mac que não inicializa e precisa desligar o File Vault no Mac funcional. Este método é complexo e você pode seguir este tutorial para tentar.
Passo 1. Conecte ambos os seus Macs com Thunderbolt.
Passo 2. Ligue o seu Mac que não inicializa com o botão liga / desliga e o botão T para usar o Mac Target Disk Mode .
Etapa 3. Verifique a tela do seu Mac saudável e você verá a unidade de armazenamento.
Passo 4. Você pode recuperar arquivos desta unidade para o seu Mac saudável.

Recupere arquivos do Mac que não inicializam com instantâneos APFS
Se você não tiver um backup com o Time Machine e usar o macOS após o High Sierra, poderá tentar recuperar arquivos do Mac que não inicializam com instantâneos APFS. Mostraremos como recuperar arquivos do Mac que não inicializam com este método. A propósito, este método não pode recuperar todos os arquivos do seu Mac.
Passo 1. Inicialize seu Mac no modo de recuperação e selecione "Restaurar do Time Machine".
Etapa 2. Selecione o instantâneo APFS mais recente.

Etapa 3. Em seguida, você pode seguir as instruções para restaurar com um instantâneo APFS anterior.
Entre em contato com o suporte da Apple para recuperar arquivos do Mac que não inicializa
Se você não conseguir recuperar com êxito os arquivos do seu Mac que não inicializam ou se o disco rígido do Mac precisar de uma substituição. Você precisa entrar em contato com o suporte da Apple para obter ajuda profissional. Traga ou envie seu Mac que não inicializa para o Suporte da Apple para recuperar arquivos manualmente.
- 1. Acesse o site oficial de suporte da Apple .
- 2. Vá às lojas de varejo locais da Apple.
Perguntas frequentes sobre como recuperar arquivos do Mac que não inicializa
Temos algumas perguntas e respostas frequentes sobre como recuperar arquivos do Mac que não inicializam e esperamos que você possa aprender mais com as respostas a seguir.
Posso recuperar dados de um Mac morto?
Você pode recuperar dados de um MacBook Pro ou Mac morto aplicando o EaseUS Data Recovery Wizard para Mac.
- 1. Crie uma mídia inicializável.
- 2. Inicie o software e verifique o disco Mac.
- 3. Encontre os arquivos perdidos e selecione os arquivos que deseja recuperar.
- 4. Visualize e recupere arquivos do seu Mac ou MacBook morto.
Como recupero arquivos do meu Mac que não inicializam sem o software?
Existem cinco maneiras de ajudá-lo a recuperar arquivos do Mac que não inicializam sem software:
- 1. Restaure a partir de um backup do Time Machine.
- 2. Criando uma imagem de disco.
- 3. Use o modo de disco de destino do macOS.
- 4. Restaure a partir de instantâneos APFS.
- 5. Entre em contato com o suporte da Apple.
Como extrair arquivos de um Mac que não inicializa?
Se o seu Mac não inicializar, é melhor criar uma mídia inicializável com o EaseUS Data Recovery Wizard for Mac e recuperar os arquivos.
- 1. Inicie o software e verifique o disco Mac.
- 2. Encontre os arquivos perdidos e selecione os arquivos que deseja recuperar.
- 3. Visualize e recupere arquivos do seu Mac ou MacBook morto.
Como posso inicializar o Mac a partir de uma unidade flash USB?
Você pode seguir as etapas para inicializar o Mac a partir de uma unidade flash USB:
- 1. Prepare e formate uma unidade flash USB.
- 2. Pressione o botão liga / desliga ou Touch ID e segure a tecla Opção para inicializar o Mac no Gerenciador de inicialização.
- 3. Escolha a unidade USB e inicialize a partir dela.
Esta página foi útil?
Atualizado por Rita
"Espero que minha experiência com tecnologia possa ajudá-lo a resolver a maioria dos problemas do seu Windows, Mac e smartphone."
Escrito por Leonardo
"Obrigado por ler meus artigos, queridos leitores. Sempre me dá uma grande sensação de realização quando meus escritos realmente ajudam. Espero que gostem de sua estadia no EaseUS e tenham um bom dia."
-
O EaseUS Data Recovery Wizard é um poderoso software de recuperação de sistema, projetado para permitir que você recupere arquivos excluídos acidentalmente, potencialmente perdidos por malware ou por uma partição inteira do disco rígido.
Leia mais -
O EaseUS Data Recovery Wizard é o melhor que já vimos. Está longe de ser perfeito, em parte porque a tecnologia avançada de disco atual torna a recuperação de dados mais difícil do que era com a tecnologia mais simples do passado.
Leia mais -
O EaseUS Data Recovery Wizard Pro tem a reputação de ser um dos melhores programas de software de recuperação de dados do mercado. Ele vem com uma seleção de recursos avançados, incluindo recuperação de partição, restauração de unidade formatada e reparo de arquivos corrompidos.
Leia mais
Artigos relacionados
-
Como Faço para Corrigir a Permissão Negada no Mac
![author icon]() Rita 15/01/2025
Rita 15/01/2025
-
Como baixar o macOS Mojave gratuitamente | Como fazer
![author icon]() Leonardo 15/01/2025
Leonardo 15/01/2025
-
Como Corrigir o MacBook Pro/Air/iMac não Liga com a Tela Preta [6 Soluções]
![author icon]() Leonardo 15/01/2025
Leonardo 15/01/2025
-
Fusion Drive vs. SSD vs. HD. Qual é melhor?
![author icon]() Rita 15/01/2025
Rita 15/01/2025
