Se você vir a pasta piscando do seu Mac com um ponto de interrogação, isso indica que o Mac não pode localizar o disco de inicialização e inicializar o macOS. Aqui está a navegação rápida de 6 correções para esse erro.
| Soluções viáveis | Solução de problemas passo a passo |
|---|---|
| Correção 1. Verifique os Ajustes do Sistema | Você pode escolher manualmente o disco de inicialização adequado nos Ajustes do Sistema se o seu Mac não inicializar... Etapas completas |
| Correção 2. Redefina NVRAM | Redefina a NVRAM/PRAM é essencial como solução se o disco de inicialização do Mac estiver corrompido... Etapas completas |
| Correção 3. Inicialize o Mac no Modo de Recuperação | Você não pode inicializar seu Mac de maneira regular. Em vez disso, você pode entrar no macOS em seu modo de recuperação... Etapas completas |
| Correção 4. Repare com o Utilitário de Disco | O Utilitário de Disco pode verificar o disco conectado e reparar problemas ao detectá-los... Etapas completas |
| Correção 5. Reformate o Disco de Inicialização do Mac | Se o Utilitário de Disco não conseguir corrigir o problema com o disco de inicialização, talvez seja necessário reformatá-lo... Etapas completas |
| Correção 6. Reinstale o macOS | Se o disco de inicialização do Mac ainda não responder após o reparo, tente reinstalar o macOS para resolvê-lo... Etapas completas |
Uma pasta do Mac com um ponto de interrogação piscando na inicialização pode ser uma das piores coisas de todas. Este sinal significa que seu Mac não pode reconhecer seu disco inicial ou não possui disco de inicialização, o que o impede de inicializar. Isso pode acontecer se o disco rígido falhar ou se você iniciar o Mac a partir de um disco externo e desconectá-lo.
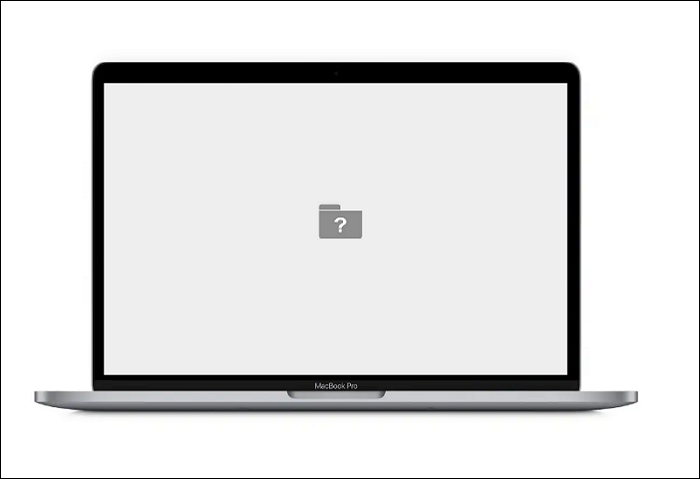
Possíveis Causas para Pasta Mac com Ponto de Interrogação Piscando
Existem inúmeras causas potenciais do problema da pasta de ponto de interrogação do Mac. O erro pode ocorrer se o Mac não conseguir identificar seu diretório de inicialização. Aqui estão algumas explicações sobre por que você pode encontrar esse problema:
- O disco rígido/disco falhou
- O macOS foi corrompido
- O sistema de arquivos foi danificado
Esses elementos podem ser divididos em categorias relacionadas a hardware e software. A correção associada pode variar de simples a complexa, dependendo do que é responsável pelo problema da pasta de ponto de interrogação do Mac.
Recuperar Dados de Mac Não Inicializável com Pasta de Perguntas
Quando um MacBook tem uma pasta de ponto de interrogação em sua tela ou quando há outros problemas de inicialização do macOS, há uma chance de que seus dados sejam perdidos ou corrompidos. Seus arquivos e dados podem ser perdidos se você forçar a reinicialização do dispositivo.
A primeira consideração é a recuperação de dados, que pode evitar a perda permanente de dados do reparo do Mac quando ele não pode inicializar normalmente. Portanto, você pode usar um software de recuperação de dados como o EaseUS Data Recovery Wizard Bootable Media para criar um disco inicializável e restaurar os dados após a reinicialização.
EaseUS Data Recovery Wizard for Mac
- Recupere disco rígido formatado no Mac, permita recuperar dados do disco rígido do Mac se o disco rígido do Mac falhar.
- Faça um USB inicializável para Mac; recupere dados do Mac não inicializa ou reinicia após a reinstalação.
- Recupere dados do modo de recuperação do Mac com falha, macOS corrompido e disco de inicialização e sistema de arquivos que não podem ser montados.
Seguir as etapas abaixo ajudará você a criar o disco inicializável utilizando o EaseUS Data Recovery for Mac para restaurar os dados.
Como Criar uma Mídia Inicializável USB
Passo 1. Instale e execute o EaseUS Data Recovery Wizard for Mac em outro computador Mac, selecione "Arquivo" > "Criar USB inicializável". Em seguida, escolha uma unidade USB para criar o disco inicializável.

- Aviso
- O criador solicitará que você apague a unidade para realocar o espaço; então ele pode gravar os arquivos inicializáveis nesta unidade. Faça backup de todos os arquivos USB antes de processar "Eraser".
Passo 2. O programa começa a criar um espaço de 2 GB e salvar os arquivos de inicialização. O espaço restante no USB ainda pode ser usado para armazenamento.

Passo 3. Depois de concluído, siga o guia para inicializar o Mac corrompido a partir do disco inicializável e iniciar a recuperação. Sugerimos que você restaure os dados em um disco rígido externo.

Como Recuperar Dados do Disco Rígido do Mac
Passo 1. Selecione o local do disco (pode ser um HDD/SSD interno ou um dispositivo de armazenamento removível) onde você perdeu dados e arquivos. Clique no botão "Pesquisa de arquivos perdidos".

Passo 2. O EaseUS Data Recovery Wizard for Mac verificará imediatamente o volume de disco selecionado e exibirá os resultados da verificação no painel esquerdo.

Passo 3. Nos resultados da verificação, selecione os arquivos e clique no botão "Recuperar" para recuperá-los.

6 Correções para a Pasta Apple com Pontos de Interrogação Piscando na Inicialização
O macOS pode não conseguir encontrar o disco de inicialização se houver problemas ao iniciar o Mac que aparece em uma pasta piscando com um ponto de interrogação. Você não pode evitar o ícone da pasta de ponto de interrogação do Mac, mesmo após uma reinicialização. Nesta parte, abordaremos todos os aspectos e ofereceremos seis maneiras de corrigir os problemas de inicialização do Mac.
Você pode assistir ao tutorial em vídeo para aprender como corrigir a pasta mac com o problema de piscar o ponto de interrogação.
- 00:29 - Verifique as Opções de Inicialização
- 00:42 - Gerenciador de Inicialização
- 01:01 - Execute a Recuperação da Internet
- 01:31 - Executando Primeiros Socorros
- 02:13 - Backup e Restauração
Correção 1. Verifique os Ajustes do Sistema para Redefinir o Disco de Inicialização do Mac
Você pode escolher manualmente o disco de inicialização adequado nos Ajustes do Sistema se o seu MacBook não ligar e exibir uma pasta com um ponto de interrogação piscando.
Etapa 1. Selecione Disco de Inicialização em Ajustes do Sistema no menu Apple.
Etapa 2. Escolha o ícone do Disco de Inicialização, normalmente chamado de Macintosh HD.

Etapa 3. Clique em Reiniciar para verificar se a pasta de ponto de interrogação piscando não está mais visível no seu Mac.
Correção 2. Redefina NVRAM
Redefinir a NVRAM/PRAM é essencial como solução se o disco de inicialização do Mac for corrompido. Você pode tentar estas etapas:
Etapa 1. Desligue o MacBook primeiro e aguarde mais de 20 segundos.
Etapa 2. Pressione o botão liga / desliga e segure simultaneamente as teclas de opção: Command + opção + P + R.

Etapa 3. Ao ver o logotipo da Apple novamente, solte as teclas.
Etapa 4. Depois que o Mac terminar de inicializar, você terá feito a redefinição da NVRAM.
Correção 3. Reinicie o Mac no Modo de Recuperação
Como seu disco de inicialização falhou, você não pode inicializar seu Mac de maneira regular. Em vez disso, você pode entrar no macOS em seu modo de recuperação.
Etapa 1. Você pode inicializar o modo de recuperação do Mac usando várias chaves, dependendo se o seu Mac é baseado em silício da Apple ou em uma CPU Intel.
- Silício da Apple: Depois de ligar o Mac, pressione e segure o botão liga/desliga até que o menu de opções iniciais apareça. Selecione Opções - Continuar.
- Processador Intel: Depois de ligar o Mac, pressione e segure as teclas Command + R até que apareça um logotipo da Apple ou outra imagem.
Etapa 2. Digite uma senha para continuar. Em seguida, você pode inicializar no modo de recuperação do macOS.
Se você inicializar o Mac com sucesso no Modo de Recuperação, escolha Utilitário de Disco na janela para reparar o disco de inicialização. Continue lendo para saber mais sobre as instruções detalhadas no Fix 4.
Correção 4. Repare o Disco Rígido do Seu Mac com o Utilitário de Disco
O Utilitário de Disco pode verificar o disco conectado e reparar problemas ao detectá-los. Agora tente seguir as etapas abaixo para reparar o disco de inicialização do Mac.
Etapa 1. Desligue o Mac e desconecte todos os periféricos.
Etapa 2. Escolha o Utilitário de Disco na janela Utilitários macOS do Modo de Recuperação do Mac.
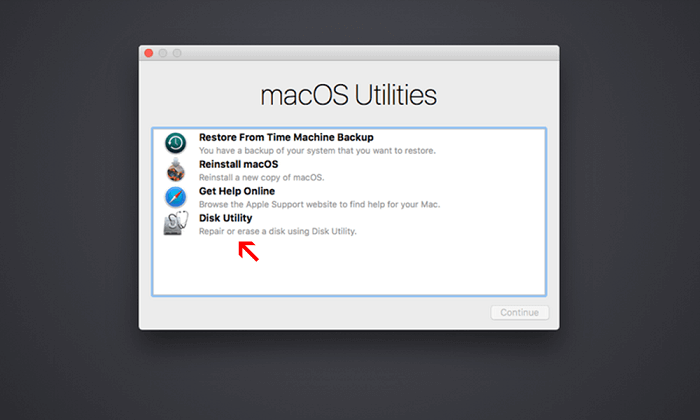
Etapa 3. Em seguida, você pode executar o Utilitário de Disco para verificar e reparar o disco de inicialização do Mac.
Correção 5. Reformate o Disco de Inicialização do Mac
Se o Utilitário de Disco não conseguir corrigir o problema com o disco de inicialização, talvez seja necessário reformatá-lo. Este procedimento apagará todos os dados do disco de inicialização, portanto, faça backup dos dados, se permitido.
Para iniciar a reforma, inicialize seu Mac no Modo de Recuperação e entre no Utilitário de Disco enquanto a Correção 3 e a Correção 4 são conduzidas.
Etapa 1. Selecione Macintosh HD no Utilitário de Disco e selecione Apagar.
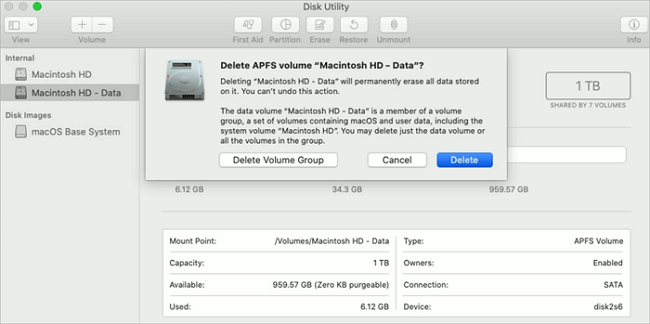
Etapa 2. Você verá uma opção para alterar o nome e o formato do disco na janela pop-up.
Etapa 3. Pressione Erase Volume Group, que remove todos os dados do seu disco rígido.
Quando o processo terminar, desligue o Utilitário de Disco. Você deve ver um novo SSD em nossa área de trabalho.
Correção 6. Reinstale o macOS a partir de Unidades USB
Se o disco de inicialização do Mac ainda não responder após o reparo, tente reinstalar o macOS para resolver o problema. problema da pasta Mac com um ponto de interrogação piscando na inicialização.
Como o seu Mac não pode inicializar regularmente, você deve instalar o macOS a partir do USB. Assim, você pode baixar os arquivos de instalação do outro dispositivo e iniciar a reinstalação do USB.
Etapa 1. Formate uma unidade USB externa que você costuma armazenar o instalador do macOS primeiro.
Etapa 2. Baixe o instalador do macOS de outro Mac ou do site da Apple.
Etapa 3. Crie um disco USB inicializável usando o Terminal digitando estas linhas de comando:

Por fim, inicialize seu Mac a partir da unidade USB. Depois de reinstalar o macOS, você pode verificar se o mac pisca uma pasta com um problema de ponto de interrogação foi corrigido.
Resumindo
Após as correções acima, você pode corrigir o problema de inicialização do Mac após aplicar as modificações sem perder seus dados. Você precisa ter isso em mente para fazer backup de seus dados ou restaurá-los o mais rápido possível. O EaseUS Data Recovery Wizard for Mac pode ser de grande ajuda para você.
Pasta Piscando do Mac com Perguntas Frequentes de Ponto de Interrogação
Aqui estão 4 perguntas sobre a pasta piscando do Mac com um ponto de interrogação. Confira aqui as respostas.
1. O que é uma pasta com um ponto de interrogação no Mac?
Quando você liga um Mac, a tela exibe um ponto de interrogação piscando no meio, em vez do logotipo da Apple. Esse problema indica que o disco de inicialização está danificado e ocorre em produtos de computador Apple Mac, incluindo MacBook, MacBook Pro e MacBook Air.
2. Por que vejo uma pasta piscando com um ponto de interrogação depois de substituir o disco rígido?
Porque o Mac sem disco de inicialização ocorreu um erro. Como resultado, seu Mac não pode carregar o macOS do disco rígido na memória para iniciar o sistema operacional. A pasta mac ponto de interrogação significa:
- Problemas relacionados a hardware com seu disco rígido de inicialização ou placa lógica
- Há problemas com o software porque o disco de inicialização não possui uma cópia do macOS que funcione
3. Como corrijo se meu Mac inicializa com um ponto de interrogação?
Você pode tentar essas correções e seguir as diretrizes detalhadas acima.
- Repare o disco de inicialização na recuperação do macOS
- Faça o disco de inicialização aparecer no utilitário de disco
- Redefina a NVRAM no seu Mac
- Reinicie o macOS
Esta página foi útil?
Atualizado por Leonardo
"Obrigado por ler meus artigos, queridos leitores. Sempre me dá uma grande sensação de realização quando meus escritos realmente ajudam. Espero que gostem de sua estadia no EaseUS e tenham um bom dia."
-
O EaseUS Data Recovery Wizard é um poderoso software de recuperação de sistema, projetado para permitir que você recupere arquivos excluídos acidentalmente, potencialmente perdidos por malware ou por uma partição inteira do disco rígido.
Leia mais -
O EaseUS Data Recovery Wizard é o melhor que já vimos. Está longe de ser perfeito, em parte porque a tecnologia avançada de disco atual torna a recuperação de dados mais difícil do que era com a tecnologia mais simples do passado.
Leia mais -
O EaseUS Data Recovery Wizard Pro tem a reputação de ser um dos melhores programas de software de recuperação de dados do mercado. Ele vem com uma seleção de recursos avançados, incluindo recuperação de partição, restauração de unidade formatada e reparo de arquivos corrompidos.
Leia mais
Artigos relacionados
-
Siga nossas dicas para resolver uma coleção de problemas de disco de inicialização do Mac
![author icon]() Jacinta 15/01/2025
Jacinta 15/01/2025
-
Como reparar o HD externo lento no Mac
![author icon]() Jacinta 15/01/2025
Jacinta 15/01/2025
-
[RESOLVIDO] Como Abrir a Unidade BitLocker no Mac Ventura, Monterey, Big Sur
![author icon]() Leonardo 15/01/2025
Leonardo 15/01/2025
-
Como Recuperar Dados do Macintosh HD - Dados
![author icon]() Jacinta 15/01/2025
Jacinta 15/01/2025

