Qual é a Versão Mais Recente do macOS
A versão mais recente do macOS é Ventura.
Se você não sabia disso, agora você tem a informação. A Apple apresentou esta versão mais recente do sistema básico do macOS na WWDC 2022. Com o macOS Ventura, você certamente experimentará atualizações significativas das versões anteriores do macOS, incluindo uma experiência multitarefa refinada, recursos atualizados entre plataformas e recursos de suporte para vários aplicativos.
Aqui está uma breve descrição dos principais recursos desta última versão do macOS:
- Gerente de Palco: Esse recurso no macOS Ventura permite que você se concentre em uma tarefa enquanto as outras estão prontas. Ele mantém seus outros aplicativos ao lado para que você possa acessá-los rapidamente quando necessário. Esse recurso se integra ao Controle Espacial e de Missão.
- Câmera de Continuidade: Você estava entediado com a câmera interna de baixa qualidade do seu Mac? O macOS Ventura vem com um recurso que permite conectar a webcam do iPhone ao Mac. Você precisará posicionar o iPhone usando um suporte na parte superior do Mac para conectar-se automaticamente.
- O Aplicativo de Correio: O macOS Ventura fez modificações significativas no aplicativo Mail, permitindo que você desfaça um e-mail enviado por engano em 10 segundos. Ele também melhorou o recurso de pesquisa no seu Mail para exibir pesquisas mais precisas e relevantes.
- O Handoff se Expande para o FaceTime: Alguns novos recursos incluem a capacidade de desfazer ou editar mensagens, recuperar mensagens excluídas acidentalmente ou marcar mensagens como não lidas. Além disso, esse novo recurso do macOS Ventura permite que você transfira chamadas perfeitamente do seu Mac para o seu iPhone.
- Texto Vivo: Como uma atualização para o macOS Monterey que permite copiar texto de imagens, o Ventura agora permite pausar um vídeo e copiar um determinado texto. Você pode procurar esse texto na internet como parte de sua pesquisa ou processo de criação de conteúdo. Esse recurso é bastante significativo para todos os usuários de Mac.
Sabendo que a versão mais recente do macOS é o Ventura, passaremos para a próxima seção, onde apresentaremos a versão histórica do macOS e forneceremos um guia completo sobre como verificar se você possui o macOS mais recente e como atualizar ou baixar o macOS Ventura. Leia!
Visão Geral do Histórico de Versões do macOS
O macOS passou por um desenvolvimento significativo e foi projetado principalmente para funcionar em laptops e desktops da Apple. À medida que a Apple evoluiu as versões do macOS ao longo dos anos, ela fez melhorias e adicionou novos recursos a cada versão. Qual é o macOS mais recente? Nesta seção, veremos a evolução das versões a partir do macOS 10. O gráfico abaixo descreve a linha do tempo da lista do histórico de versões do macOS.
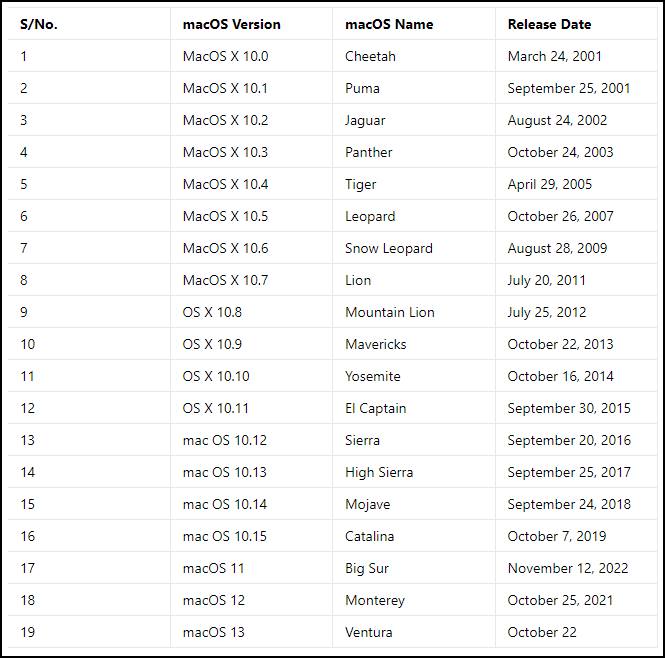
Como Verificar se Você Tem o macOS Mais Recente
Como usuário de Mac, é essencial saber se você possui a versão mais recente do macOS para ter a melhor experiência. A melhor maneira de verificar se você está executando a versão mais recente do macOS é verificando-a através das seguintes etapas:
Etapa 1. Navegue até o canto superior esquerdo da tela e clique no logotipo da Apple. Em seguida, escolha "Sobre este Mac".
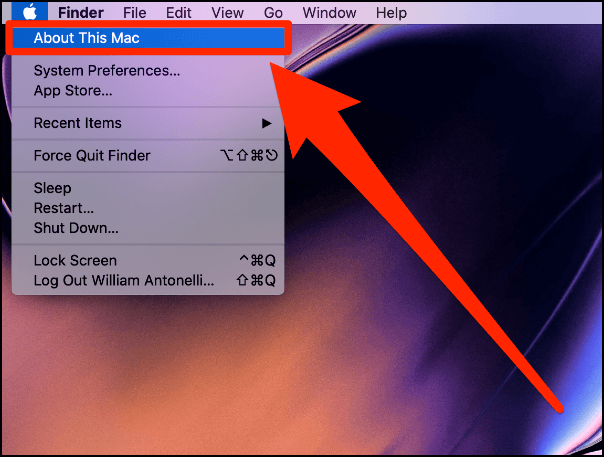
Etapa 2. Clique na guia "Visão geral" se ela não abrir por padrão. O sistema exibirá a versão do macOS em execução no seu computador e outras informações relevantes. Se as informações do sistema mostrarem que você está executando o macOS Monterey ou outras versões anteriores do Mac, baixe o macOS Ventura.

Na próxima seção, você encontrará etapas detalhadas para atualizar para o Ventura.
Como Atualizar ou Baixar a Versão Mais Recente do macOS
As etapas para atualizar ou baixar o macOS Ventura são muito fáceis de seguir. Você pode querer atualizar para o macOS Ventura por vários motivos. Primeiro, pode ser que você esteja entediado com a webcam do seu Mac e queira encontrar uma alternativa. O macOS Ventura ajuda a resolver esse problema porque permite que você use seu iPhone como uma webcam.
Em segundo lugar, pode ser que você goste de enviar mensagens do Mail acidentalmente. Com o Ventura, você pode cancelar o envio de mensagens em até dez segundos após apertar o botão "Enviar". Outro motivo para atualizar para o macOS Ventura é o recurso Stage Manager, que permite que você tenha espaços de trabalho separados em seu dispositivo.
Além disso, o Ventura permite copiar o texto ao vivo de um vídeo e procurá-lo na Internet. Outros motivos pelos quais você deve atualizar para o macOS Ventura incluem uma biblioteca de fotos compartilhada, melhores jogos e novos aplicativos. Para instalar o macOS Ventura no seu Mac, você pode atualizá-lo do seu macOS atual ou baixar uma instalação limpa.
Resumidamente, discutiremos como usar os dois métodos. Se você não conseguir instalar o macOS Ventura, clique no link para corrigir o problema.
Como Atualizar para macOS Ventura
Você pode atualizar para a versão mais recente do macOS através das seguintes etapas:
Etapa 1. Navegue até o menu Apple e clique em "Sobre este Mac".

Etapa 2. Clique na opção "Atualização de Software" na próxima janela.
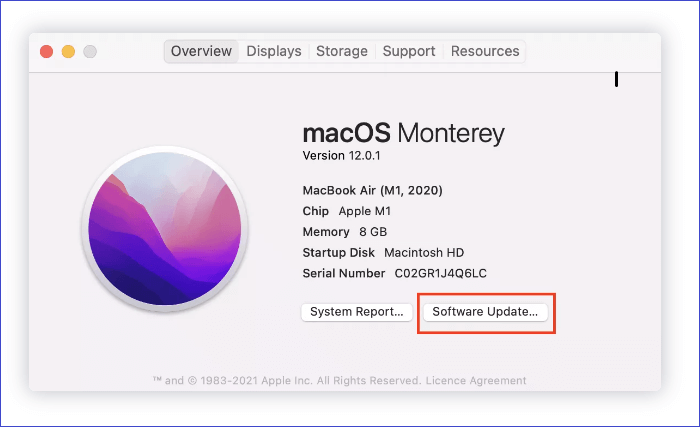
Etapa 3. "Preferências do Sistema" começará a verificar se há novas atualizações do macOS.
Etapa 4. Se você encontrar uma atualização, clique em "Atualizar Agora". Isso fará o download de uma atualização para você. Se o sistema já baixou uma atualização, clique em "Reiniciar Agora" para instalá-la.
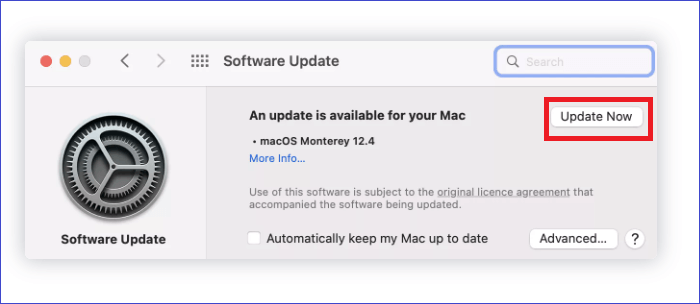
Isso depende muito do tamanho da atualização e da velocidade da sua internet. Em média, pode levar de cinco minutos a cinco horas para que uma atualização seja totalmente instalada em seu Mac. Portanto, você precisará ser paciente até que o processo termine.
Como Baixar e Instalar o macOS Ventura
Se você deseja uma instalação limpa do macOS Ventura, precisará baixá-lo da App Store. Primeiro, você precisa confirmar se o seu dispositivo suporta o macOS Ventura. Se for esse o caso, você pode seguir as etapas abaixo para baixar a versão mais recente do macOS:
Etapa 1. Abra a App Store e digite "macOS Ventura".
Etapa 2. Clique em "Obter" para baixar o macOS Ventura.
Etapa 3. Em seguida, confirme o processo clicando em "Download".

Etapa 4. Assim que o processo de download for concluído, o sistema iniciará automaticamente a instalação do macOS Ventura no seu Mac. Você precisará esperar até que esse processo termine. Não desligue ou desconecte seu dispositivo.
Recuperar Dados Perdidos ao Atualizar e Baixar o macOS Ventura
Ao atualizar ou baixar uma nova versão do macOS, é possível perder arquivos importantes. Isso pode acontecer após situações como repartição, perda de partição, formatação, exclusão acidental, danos ao disco rígido etc. Para recuperar dados perdidos após atualizar ou baixar o macOS Ventura ou recuperar arquivos excluídos no macOS Ventura, você pode usar uma ferramenta de recuperação chamada EaseUS Data Recovery Wizard for Mac.
O EaseUS Data Recovery Wizard for Mac permite que você recupere arquivos perdidos após a atualização do macOS Ventura. Este software também ajuda a recuperar diferentes formas de dados, incluindo vídeos, documentos, músicas, e-mails, etc. Ele pode recuperar dados perdidos de dispositivos de armazenamento, incluindo SDDs, unidades de fusão, unidades USB, backups do Time Machine ou câmeras.
Recursos do EaseUS Data Recovery Wizard for Mac
Os fatores que tornam este software poderoso e confiável para recuperação de dados incluem o seguinte:
- Filtro de Arquivo: Ele permite que você pesquise arquivos com base em palavras-chave e restrinja-os a arquivos específicos para recuperação.
- Modo de Digitalização: O EaseUS Data Recovery Wizard for Mac permite que você execute verificações rápidas e profundas para ajudar a se concentrar em tarefas de recuperação específicas. Ele carrega arquivos mais rapidamente durante o processo de verificação e recuperação.
- Visualização do Arquivo: O software visualiza os arquivos que você deseja recuperar antes do processo de recuperação real, garantindo que você recupere apenas os arquivos essenciais.
Para começar com o EaseUS Data Recovery Wizard for Mac, você pode baixar uma versão de teste do software. Você recuperará seus dados perdidos em três etapas simples: localizar, digitalizar e recuperar. Abaixo está uma lista de etapas completas para recuperar dados perdidos no Mac usando o EaseUS Data Recovery Wizard for Mac.
Passo 1. Selecione o local do disco (pode ser um HD/SSD interno ou um dispositivo de armazenamento removível) onde você perdeu dados e arquivos. Clique no botão Pesquisa de arquivos perdidos.

Passo 2. O EaseUS Data Recovery Wizard para Mac verificará imediatamente o volume de disco selecionado e exibirá os resultados da verificação no painel esquerdo.

Passo 3. Nos resultados da verificação, selecione os arquivos e clique no botão Recuperar para recuperá-los.

Conclusão
Atualize sua versão do macOS para Ventura para aproveitar seus recursos exclusivos, incluindo Stage Manager, Continuity Camera, Mail App, Handoff expande para FaceTime, copiar texto de vídeos, etc. Para saber se você tem a versão mais recente do macOS, clique no logotipo da Apple , em seguida, selecione "Sobre este Mac". A guia "Visão geral" exibirá a versão do macOS em execução no seu dispositivo.
Se o seu sistema ainda estiver executando em versões anteriores do macOS, incluindo Monterey, você deve considerar a atualização para o Ventura. Existem duas maneiras de instalar o macOS Ventura no seu dispositivo: atualizando ou baixando uma instalação limpa. Não se preocupe se você se arrepender de atualizar; você ainda pode fazer downgrade do macOS Ventura para Monterey. Para recuperar dados perdidos após atualizar ou baixar o macOS Ventura, você deve experimentar o EaseUS Data Recovery Wizard for Mac.
Esta ferramenta é poderosa e confiável para ajudá-lo a recuperar arquivos perdidos, incluindo vídeos, e-mails, músicas, documentos, fotos, etc. Clique no botão abaixo para começar a usar uma versão de avaliação do EaseUS Data Recovery Wizard for Mac.
Perguntas Frequentes Sobre a Versão Mais Recente do macOS
Abaixo estão perguntas comuns sobre o macOS Ventura.
Devo Atualizar o Mac para Ventura?
Sim, ajudaria se você considerasse atualizar para o macOS Ventura hoje. Ele vem com muitos recursos exclusivos, incluindo:
- Gerente de Palco
- O Aplicativo de Correio
- Câmera de Continuidade
- Senhas do Safari
- Handoff se Expande para o FaceTime
- Texto ao Vivo
O macOS Ventura é Melhor que o Monterey?
Sim, o macOS Ventura é considerado uma melhoria significativa para Monterey devido à sua velocidade e eficiência e à introdução de novos recursos, incluindo cópia de textos de um vídeo, câmera de continuidade, capacidade de cancelar o envio de mensagens no aplicativo Mail, Stage Manager, Handoff expande para FaceTime, etc. Portanto, você deve experimentar o macOS Ventura hoje.
Por que Não Consigo Atualizar Meu Mac para o Ventura?
Embora seja um processo simples, você pode não conseguir atualizar para o macOS Ventura devido a problemas como:
- Pouco espaço de armazenamento
- Conectividade de internet ruim
- Dispositivo incompatível
- Problema com o servidor Apple.
Tente resolver qualquer um desses problemas e verifique se agora você pode atualizar para o macOS Ventura.
Como Fazer Downgrade do macOS Ventura para Monterey?
Time Machine é a maneira mais simples de fazer downgrade do macOS Ventura para Monterey. Isso funciona desde que você tenha feito um backup de Monterey usando um backup do Time Machine. Você pode seguir as etapas abaixo para fazer o downgrade para o macOS Monterey:
- 1. Conecte o backup do Time Machine ao seu Mac.
- 2. Reinicie seu dispositivo.
- 3. Pressione Command+R quando o logotipo da Apple for exibido.
- 4. Clique em "Restaurar do Backup do Time Machine" e clique em "Continuar".
- 5. Siga as instruções na tela para concluir o processo de reinstalação do macOS.
Esta página foi útil?
Atualizado por Leonardo
"Obrigado por ler meus artigos, queridos leitores. Sempre me dá uma grande sensação de realização quando meus escritos realmente ajudam. Espero que gostem de sua estadia no EaseUS e tenham um bom dia."
-
O EaseUS Data Recovery Wizard é um poderoso software de recuperação de sistema, projetado para permitir que você recupere arquivos excluídos acidentalmente, potencialmente perdidos por malware ou por uma partição inteira do disco rígido.
Leia mais -
O EaseUS Data Recovery Wizard é o melhor que já vimos. Está longe de ser perfeito, em parte porque a tecnologia avançada de disco atual torna a recuperação de dados mais difícil do que era com a tecnologia mais simples do passado.
Leia mais -
O EaseUS Data Recovery Wizard Pro tem a reputação de ser um dos melhores programas de software de recuperação de dados do mercado. Ele vem com uma seleção de recursos avançados, incluindo recuperação de partição, restauração de unidade formatada e reparo de arquivos corrompidos.
Leia mais
Artigos relacionados
-
Como saber se o MacBook está carregando? Maneiras completas
![author icon]() Leonardo 15/04/2025
Leonardo 15/04/2025
-
Como Excluir Favoritos no Mac | Remover Favoritos
![author icon]() Leonardo 30/06/2025
Leonardo 30/06/2025
-
Corrigir espaço insuficiente para instalar o macOS Sequoia de forma rápida e segura
![author icon]() Leonardo 30/06/2025
Leonardo 30/06/2025
-
Como sair do modo de recuperação no Mac [Resolvido]
![author icon]() Leonardo 15/04/2025
Leonardo 15/04/2025
