- Recuperar dados da não montagem do disco rígido LaCie no Mac
- Correção 1. Resolva o disco rígido LaCie que não monta no Mac rapidamente
- Correção 2. Forçar a montagem do disco rígido LaCie no Mac
- Correção 3. Execute os primeiros socorros para resolver o problema de montagem do disco rígido LaCie
Correção 4. Formato que não monta o disco rígido LaCie no Mac
O disco rígido LaCie é uma solução de armazenamento de backup para qualquer usuário de Mac. Possui uma capacidade sólida e criptografia de ponta. Independentemente das suas principais características, o disco rígido LaCie ainda pode ter problemas, forçando-o ocasionalmente a encontrar soluções.
O problema mais óbvio que você pode encontrar é o disco rígido LaCie não ser montado em um Mac. Pode parecer uma falha crítica, mas não é. Dito isto, esta postagem discutirá várias soluções para ajudá-lo a resolver um problema tão comum.
Recuperar dados da não montagem do disco rígido LaCie no Mac
Mas antes de consertar o disco rígido LaCie que não responde no Mac, é crucial primeiro recuperar seus dados para evitar perdê-los. Recomenda-se a utilização de software de recuperação LaCie profissional.
Você pode usar uma ferramenta de recuperação de software como o EaseUS Data Recovery Wizard para Mac . esta é uma ferramenta que pode ajudá-lo a resgatar dados de discos rígidos LaCie, discos rígidos externos, cartões de memória, etc.
Este software é poderoso e confiável na recuperação de dados do disco rígido LaCie quando você encontra problemas como o disco rígido externo LaCie não montado no Mac . Seus recursos também são fáceis de usar e confiáveis. Instale o software EaseUS no seu Mac para iniciar o processo de recuperação.
Passo 1. Procure arquivos perdidos
Conecte corretamente o disco rígido externo ao Mac. Inicie o EaseUS Data Recovery Wizard para Mac e selecione o disco rígido externo. Em seguida, clique em "Pesquisar arquivos perdidos" para encontrar arquivos perdidos/excluídos em seus dispositivos externos.
Nota: Antes da recuperação dos dados, é melhor clicar em “Backup de disco” na barra lateral esquerda para criar um backup do seu disco rígido externo e evitar mais perda de dados. Depois de fazer backup do disco rígido externo, o software pode recuperar dados do backup do disco rígido externo e você pode remover o disco rígido externo e usá-lo novamente.

Passo 2. Filtre e encontre arquivos perdidos
Após a verificação, todos os tipos de arquivos serão apresentados no painel esquerdo. Selecione o tipo de arquivo para encontrar os arquivos desejados em seus dispositivos externos.

Passo 3. Visualizar e recuperar
Clique no arquivo e visualize-o. Em seguida, selecione os arquivos que deseja recuperar e clique no botão “Recuperar”. Você pode salvar seus dados em unidades locais e na nuvem.

Antes de discutirmos as soluções, você pode compartilhar esta postagem nas redes sociais para ajudar a resolver esse problema destrutivo e ajudar mais leitores a recuperar discos rígidos externos no Mac .
Correção 1. Resolva o disco rígido LaCie que não monta no Mac rapidamente
A maneira mais fácil e rápida de resolver o problema de não montagem do disco rígido LaCie no Mac é verificar os itens mais essenciais, como configurações de conexão e exibição. Uma conexão solta pode fazer com que os discos rígidos externos não apareçam facilmente no Mac .
Se houver alguma ligação inadequada, você provavelmente encontrará o problema de o disco rígido LaCie não ser montado no Mac. Para verificar se a ligação está correcta, volte a ligar o disco rígido externo LaCie a um dispositivo diferente.
Além disso, verifique suas configurações de exibição. O disco rígido LaCie não pode ser montado no Mac se for exibido incorretamente. Veja como verificar as configurações de exibição.
Passo 1. Abra o "Finder" e vá em "Configurações do Finder".
Passo 2. Selecione “Geral” para desmarcar “Disco externo”.

Passo 3. Abra a “Barra Lateral” para verificar as pastas que você precisa ver no Finder.
Correção 2. Forçar a montagem do disco rígido LaCie no Mac
Um disco rígido externo LaCie é montado automaticamente depois de conectado. Portanto, é difícil dizer se o disco rígido LaCie está bem montado.
Neste caso, a montagem forçada do disco rígido LaCie no seu Mac é a melhor opção para localizá-lo no Utilitário de Disco ou no Finder.
Veja como forçar a montagem do disco rígido LaCie se o seu Mac não o reconhecer.
Passo 1. Conecte o disco rígido LaCie ao Mac.
Etapa 2. Selecione “Aplicativos”.

Etapa 3. Vá para “Utilitários”.
Etapa 4. Abra o " Utilitário de Disco ". Você também pode iniciar facilmente o Utilitário de Disco com o Spotlight.
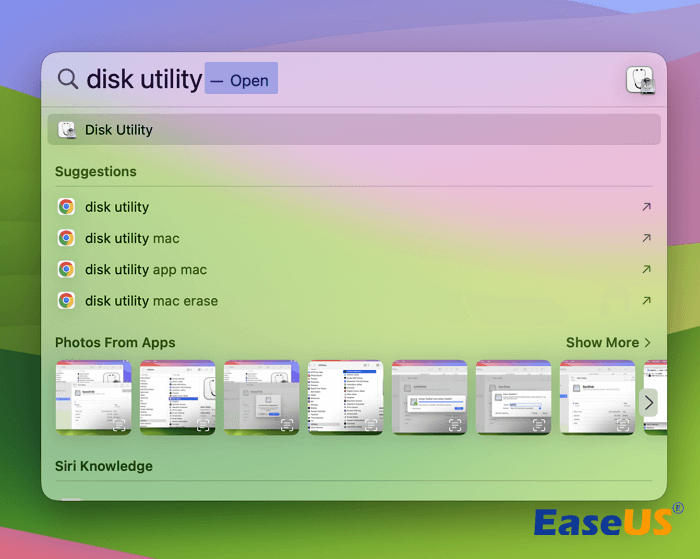
Etapa 5. Navegue até o painel esquerdo da janela do utilitário para encontrar o “disco rígido LaCie”.
Etapa 6. Para montar discos rígidos externos em um Mac , escolha o disco rígido LaCie e selecione “Montar” na parte superior do menu.

Etapa 7. Saia do Utilitário de Disco e abra o Finder para encontrar o disco rígido Lecie.
Correção 3. Execute os primeiros socorros para resolver o problema de montagem do disco rígido LaCie
Os primeiros socorros são uma prática de solução de problemas que ajuda a resolver qualquer problema relacionado ao disco no Mac. Você pode tentar executar os primeiros socorros para resolver o problema de montagem do disco rígido LaCie.
Use o recurso de primeiros socorros do Utilitário de Disco para encontrar erros no disco externo e repará-los.
Passo 1. Clique em “Finder” e vá em “Aplicativos”.
Passo 2. Abra "Utilitários"
Etapa 3. Clique em “Utilitário de Disco”.
Etapa 4. Selecione "Exibir"> "Mostrar todos os dispositivos".

Etapa 5. Escolha o seu dispositivo de disco rígido LaCie e clique em “Primeiros Socorros”.

Etapa 6. Clique em “Executar”.

🔺A propósito, você também pode executar o First Aid do Recovery no Mac. Não se esqueça de compartilhar este tutorial para ajudar mais usuários de discos rígidos LaCie!
Correção 4. Formato que não monta o disco rígido LaCie no Mac
A formatação significa que você perderá seus dados e precisará fazer backup deles. Veja como formatar o disco rígido LaCie após a formatação.
Passo 1. Conecte a LaCie Rugged Drive ao Mac.
Etapa 2. Navegue até “Aplicativos”.
Etapa 3. Clique em “Utilitários” e abra “Utilitário de Disco”.
Passo 4. No painel lateral da janela do Utilitário de Disco, selecione “LaCie drive”.
Etapa 5. Na mesma janela do Utilitário de Disco, clique em “Apagar”.

Etapa 6. Selecione "APFS" ou "Mac OS Extended (Journaled)" no menu pop-up.
Passo 7. No campo “Nome”, dê um nome para essa unidade e clique em “Apagar” para iniciar a formatação.

Se você deseja recuperar um disco rígido formatado em um Mac , experimente o EaseUS Data Recovery Wizard para Mac!
Conclusão
Ter o disco rígido LaCie não montado em um Mac é igualmente normal e perturbador. No entanto, isso não significa que você perdeu todos os seus dados com as diversas soluções disponíveis.
Se essa for a sua condição, tente soluções fáceis, como verificar as configurações e a conexão da tela, forçar a montagem, executar primeiros socorros e formatar.
Mas antes de tentar as correções, você pode restaurar seus dados usando o software EaseUS Data Recovery Wizard for Mac para usuários evitarem a perda de seus dados cruciais.
Perguntas frequentes sobre disco rígido LaCie não montado
Confira estas perguntas frequentes para ajudá-lo a obter mais informações sobre discos rígidos externos LaCie que não estão sendo montados.
1. Porque é que o meu Mac não reconhece o disco rígido LaCie?
Existem vários motivos pelos quais o seu Mac não reconhece o disco rígido do LaCie, fazendo você se sentir assustado.
Confira alguns dos motivos pelos quais você encontra esse problema.
- 1. Compatibilidade de software
- 2. Devido a um erro de formato
- 3. Configurações de exibição incorretas
- 4. O disco rígido LaCies está danificado
- 5. Devido a avisos de erro do sistema no Mac
2. Como montar um disco rígido LaCie num Mac?
Confira estas etapas fáceis para ajudá-lo a montar um disco rígido LaCie em um Mac.
- 1. Conecte o disco rígido LaCie ao Mac.
- 2. Vá para o seu “Finder”.
- 3. Clique em “Aplicativo”.
- 4. Selecione “Utilitários”> “Utilitário de Disco”.
- 5. Navegue até o painel esquerdo da janela do utilitário para localizar o “disco rígido LaCie”.
- 6. Escolha o disco rígido LaCie e selecione “Montar” na parte superior do menu.
- 7. Saia do Utilitário de Disco e abra o Finder para encontrar o disco rígido Lecie.
3. Posso resgatar dados do disco rígido do LaCie quando ele não estiver montado no Mac?
Você pode resgatar dados do disco rígido LaCie usando um aplicativo integrado do MacOS para gerenciamento de disco conhecido como Data Utility.
Você pode usar Primeiros Socorros no Utilitário de Dados para recuperar seus dados.
Veja como:
- 1. Clique em “Finder” e vá em “Aplicativos”.
- 2. Abra “Utilitários”.
- 3. Clique em “Utilitário de Disco”.
- 4. Selecione "Exibir"> "Mostrar todos os dispositivos".
- 5. Escolha o seu dispositivo de disco rígido LaCie e clique em “Primeiros Socorros”.
- 6. Clique em “Executar”.
Além disso, uma ferramenta útil de recuperação de software como o EaseUS Data Recovery Wizard para Mac é essencial.
Esta página foi útil?
Atualizado por Rita
"Espero que minha experiência com tecnologia possa ajudá-lo a resolver a maioria dos problemas do seu Windows, Mac e smartphone."
Escrito por Leonardo
"Obrigado por ler meus artigos, queridos leitores. Sempre me dá uma grande sensação de realização quando meus escritos realmente ajudam. Espero que gostem de sua estadia no EaseUS e tenham um bom dia."
-
O EaseUS Data Recovery Wizard é um poderoso software de recuperação de sistema, projetado para permitir que você recupere arquivos excluídos acidentalmente, potencialmente perdidos por malware ou por uma partição inteira do disco rígido.
Leia mais -
O EaseUS Data Recovery Wizard é o melhor que já vimos. Está longe de ser perfeito, em parte porque a tecnologia avançada de disco atual torna a recuperação de dados mais difícil do que era com a tecnologia mais simples do passado.
Leia mais -
O EaseUS Data Recovery Wizard Pro tem a reputação de ser um dos melhores programas de software de recuperação de dados do mercado. Ele vem com uma seleção de recursos avançados, incluindo recuperação de partição, restauração de unidade formatada e reparo de arquivos corrompidos.
Leia mais
Artigos relacionados
-
5 Soluções para Recuperar Projetos do iMovie no Mac 2025
![author icon]() Leonardo 29/10/2025
Leonardo 29/10/2025
-
Como excluir mensagens no Mac/MacBook (Tutorial)
![author icon]() Leonardo 29/10/2025
Leonardo 29/10/2025
-
O Xcode não funciona no macOS Sonoma? Como resolver
![author icon]() Leonardo 27/10/2025
Leonardo 27/10/2025
-
Posso excluir arquivos DMG no Mac depois de instalar o aplicativo [Guia completo]
![author icon]() Leonardo 29/10/2025
Leonardo 29/10/2025
