Depois de ler os fóruns, tentei redefinir a NVRAM e o MB Pro de 16 polegadas parou de detectar o monitor externo.
Depois de seguir as instruções para manter as chaves que me disseram que eu deveria ter, meu mac passou a reinstalar o macOS. O que você acha que aconteceu? - Comunidades de Suporte da Apple
Parece que este usuário cometeu uma operação incorreta para fazer uma redefinição de NVRAM do Macbook Pro e enfrentou o risco de perda de dados. Aqui aprenderemos sobre a NVRAM e as maneiras adequadas de redefini-la para o seu Mac.
Visão Geral: Para que Serve a NVRAM/PRAM
A Redefinição da NVRAM é o conselho mais frequente para resolver um Mac com defeito.
O NVRAM, abreviação de Non-Volatile RAM, é o termo atualizado do Mac para PRAM. As configurações relacionadas ao sistema operacional são mantidas nessa pequena quantidade de memória em Macs, para que sua máquina possa inicializar rapidamente e funcionar conforme o esperado. A redefinição da NVRAM ou PRAM em um Mac tem os mesmos efeitos operacionais, pois as configurações permanecem as mesmas quando o Mac é desligado ou desconectado, pois a NVRAM não é volátil.
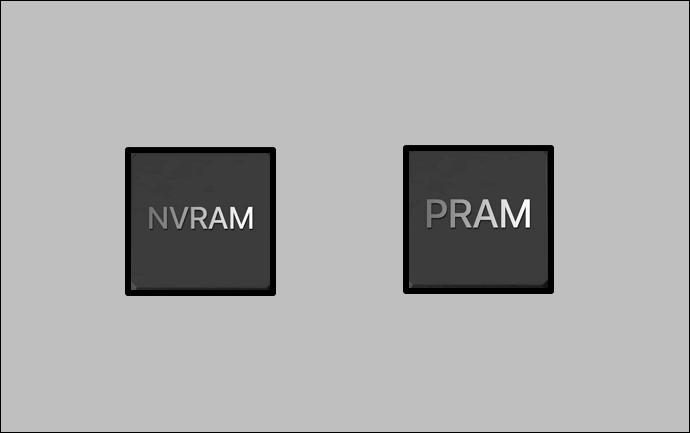
No seu Mac, a NVRAM armazena e controla como um Mac é configurado, incluindo estas configurações:
- Região do teclado e idioma
- Configurações do visor
- Configurações de data e hora
- Configurações de volume
- Extensões do kernel
- Disco de inicialização
Com Antecedência: Recupere Seus Dados Quando Precisar Redefinir a NVRAM
As configurações de estado do seu Mac são armazenadas em NVRAM/PARM, como já foi descrito. Seu Mac pode funcionar incorretamente se os dados mantidos nessa memória de acesso aleatório ficarem fora de controle.
Quando você precisa redefinir a NVRAM, isso indica que seu Mac pode ter se deparado com estas questões:
- Seu Mac não liga na tela preta
- Você não pode ajustar as configurações de exibição, data e volume do som
- Seu Mac não reinicia após a atualização
- Seu Mac não desliga
A NVRAM e a PRAM são alimentadas por uma bateria separada do Mac, portanto, seus dados são mantidos mesmo quando o computador é desligado. No entanto, os dados armazenados neles estão relacionados ao sistema operacional. Se você precisar redefinir sua NVRAM para reparar seu Mac com defeito, tenha cuidado com a segurança de seus dados durante a correção.
Quando os erros acima surgirem, proteja e recupere seus dados antes de redefinir o Mac NVRAM. Você não quer ver todos os seus dados perdidos depois de corrigir os problemas.
O remédio mais eficaz pode ser o EaseUS Data Recovery Wizard for Mac. O software de recuperação de dados da EaseUS pode ser a opção ideal quando os dados são excluídos acidentalmente dos discos rígidos.
EaseUS Data Recovery Wizard for Mac
- Recupere arquivos excluídos no Mac que redefina NVRAM/PRAM.
- Recupere arquivos de HD formatado e lixeira vazia no MacBook.
- Recupere dados do Mac se os dados mantidos nesta memória de acesso aleatório ficarem fora de controle.
Aqui estão as etapas para recuperar seus dados antes de executar a redefinição da NVRAM.
Passo 1. Selecione o local do disco (pode ser um HD/SSD interno ou um dispositivo de armazenamento removível) onde você perdeu dados e arquivos. Clique no botão Pesquisa de arquivos perdidos.

Passo 2. O EaseUS Data Recovery Wizard para Mac verificará imediatamente o volume de disco selecionado e exibirá os resultados da verificação no painel esquerdo.

Passo 3. Nos resultados da verificação, selecione os arquivos e clique no botão Recuperar para recuperá-los.

3 Maneiras: Como Redefinir a NVRAM/PRAM do Seu Mac
Primeiro. você pode consultar o pequeno vídeo abaixo que pode ajudá-lo a aprender como redefinir NVRAM/PRAM exatamente. Você também pode conferir os pontos aqui:
- 00 : 07 - O que é NVRAM?
- 00 : 26 - Reinicie a NVRAM
- 01 : 13 - Você pode logar novamente no seu Mac
Redefinir a PRAM/NVRAM pode ser essencial como solução se os dados na PRAM/NVRAM forem corrompidos.
Aqui estão os três métodos de redefinição de NVRAM/PRAM, nos quais os dois primeiros métodos são diferentes devido ao seu MacBook ser baseado em Intel ou Apple Silicon.
Método 1. Redefinir NVRAM no MacBook Baseado em Intel
Aviso: Aplique este método usando um teclado com fio, pois o teclado sem fio não funciona bem para redefinir NVRAM/PRAM.
Etapa 1. Desligue o seu MacBook primeiro.
Etapa 2. Pressione o botão liga / desliga para iniciá-lo e, em seguida, pressione e segure simultaneamente a opção Command + + P + R.

Etapa 3. Até ver o logotipo da Apple novamente, solte as teclas.
Etapa 4. Você redefine a NVRAM do seu Mac depois que ele termina de inicializar.
Método 2. Redefinir NVRAM em MacBooks Baseados em Apple Silicon
Se você possui um MacBook Pro baseado em Apple Silicon (chip Apple M1/chip Apple M2), não é possível redefinir manualmente a NVRAM. Os processadores desses MacBooks testam a NVRAM na inicialização e, se algum problema for encontrado, eles acionam uma reinicialização automática.
Portanto, você deve primeiro garantir o chip do seu MacBook. Se você executar o método MacBook baseado em Intel para o MacBook M-chip, podem ocorrer erros inesperados.
Método 3. Redefinir NVRAM Usando Terminal
Etapa 1. Abra o Terminal selecionando-o no menu Utilitários do Finder: Finder - Terminal.
Etapa 2. Basta digitar sudo nvram -c e pressionar Enter. Depois de inserir a senha do administrador, pressione Enter.
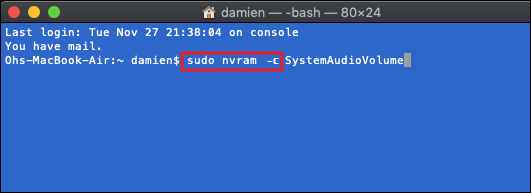
Etapa 3. Digite sudo shutdown -r e pressione Enter. Em seguida, o computador será reiniciado.
Pensamentos Finais
Os iniciantes devem ter cuidado ao usar o Terminal para redefinir a NVRAM porque o Mac Terminal é bastante profissional. Os outros dois métodos podem ser úteis até mesmo para mãos verdes. E não se esqueça de recuperar seus dados cruciais com software de recuperação de dados EaseUS.
Perguntas Frequentes Sobre Redefinição de NVRAM
Depois de ler esta passagem, você aprendeu sobre o MacBook Pro redefinindo a NVRAM. Você pode aprender mais sobre isso nestas perguntas frequentes.
1. O que redefinir NVRAM do Mac?
Por exemplo, os problemas de exibição gráfica ou de áudio do sistema do Mac podem ser resolvidos redefinindo a PRAM/NVRAM no macOS.
2. O que é uma reinicialização do SMC?
SMC é a abreviação de System Management Controller. MacBook Pro a Redefinição do SMC ajustará as operações que normalmente são impossíveis de alterar nas Preferências do sistema. Por exemplo:
- Gerenciamento de bateria
- Modo dormir
- Modo botão liga/desliga.
3. A redefinição da NVRAM exclui dados no Mac?
A redefinição da NVRAM excluiria os dados atuais do Mac e salvaria as configurações padrão. Portanto, se o seu Mac estiver gravemente corrompido, recupere seus dados primeiro.
4. O que é armazenado na NVRAM?
É uma pequena quantidade de memória que mantém várias configurações de acesso rápido para o macOS, incluindo mouse, alto-falante, resolução de tela e outros.
Esta página foi útil?
Atualizado por Jacinta
"Obrigada por ler meus artigos. Espero que meus artigos possam ajudá-lo a resolver seus problemas de forma fácil e eficaz."
Escrito por Leonardo
"Obrigado por ler meus artigos, queridos leitores. Sempre me dá uma grande sensação de realização quando meus escritos realmente ajudam. Espero que gostem de sua estadia no EaseUS e tenham um bom dia."
-
O EaseUS Data Recovery Wizard é um poderoso software de recuperação de sistema, projetado para permitir que você recupere arquivos excluídos acidentalmente, potencialmente perdidos por malware ou por uma partição inteira do disco rígido.
Leia mais -
O EaseUS Data Recovery Wizard é o melhor que já vimos. Está longe de ser perfeito, em parte porque a tecnologia avançada de disco atual torna a recuperação de dados mais difícil do que era com a tecnologia mais simples do passado.
Leia mais -
O EaseUS Data Recovery Wizard Pro tem a reputação de ser um dos melhores programas de software de recuperação de dados do mercado. Ele vem com uma seleção de recursos avançados, incluindo recuperação de partição, restauração de unidade formatada e reparo de arquivos corrompidos.
Leia mais
Artigos relacionados
-
Como Recuperar Dados do Macintosh HD - Dados
![author icon]() Jacinta 25/05/2025
Jacinta 25/05/2025
-
2 Maneiras Mais Eficazes de Instalar/Executar o Windows 10 no Mac (Guia 2025)
![author icon]() Leonardo 30/06/2025
Leonardo 30/06/2025
-
![author icon]() Leonardo 29/06/2025
Leonardo 29/06/2025
-
Recuperação de HD Mac | Recuperar Dados de HD no Mac [6 métodos]
![author icon]() Jacinta 18/02/2025
Jacinta 18/02/2025
