Macintosh HD excluído acidentalmente - Visão geral
Não é incomum que as pessoas excluam acidentalmente o Macintosh HD no utilitário de disco. Se o seu Mac tiver apenas um disco rígido interno, pode ser o Macintosh HD, o disco de inicialização padrão. Apagar acidentalmente o disco inicial de um Mac, seja interno ou externo, pode ser desastroso.
Você pode verificar as informações a seguir para entender os perigos do Macintosh HD excluído inadvertidamente.
Ao tentar apagar os dados do disco rígido do meu MacBook Air M1, apaguei estupidamente todo o disco rígido do Macintosh HD! Eu também não tenho um backup da máquina do tempo! Não estou preocupado com meus arquivos, pois fiz backup deles em um disco rígido externo; Eu só quero poder reinstalar o Big Sur. Tudo o que restou no utilitário de disco foram "Dados" e o sistema básico do macOS. Ainda assim, quando tentei reinstalar o Big Sur, ele disse: "Ocorreu um erro ao ler os proprietários do dispositivo. Certifique-se de que um usuário tenha permissão para administrar este computador".
- da comunidade Apple
Quer você tenha excluído acidentalmente o disco rígido do seu Mac ou algo tenha causado isso, sua situação pode não ser sombria ainda. Suponha que o problema tenha ocorrido recentemente e a unidade não tenha sido fisicamente destruída. Nesse caso, alguns procedimentos de recuperação de dados testados e comprovados podem ajudá-lo a resolver seu problema e recuperar dados perdidos do HD do Mac.
Vamos aprender 4 maneiras diferentes e recuperar "Macintosh HD excluído acidentalmente". Antes disso, não se esqueça de marcar esta passagem compartilhando-a no Facebook, Twitter ou SNS.
Recuperar dados de Macintosh HD excluídos acidentalmente
Se você utilizar o Utilitário de Disco para formatar seu disco, ainda poderá perder imagens, documentos, e-mails ou filmes essenciais em seu Macintosh HD. É improvável que todos os arquivos excluídos do Macintosh HD sejam descartados. Não é possível recuperar diretamente da lixeira. Então você deve experimentar um software profissional de recuperação de dados do Mac. Todos esses problemas podem ser resolvidos imediatamente com o emprego de um programa profissional de recuperação de dados Macintosh HD - EaseUS Data Recovery Wizard for Mac.
Tem mais destaques:
- 💼A recuperação de dados Mac de volumes de sistema de arquivos NTFS, HFS, HFS+, HFSX, HFS Wrapper, FAT e APFS é suportada.
- 📷Suporta a visualização de fotos, áudio e vídeos digitalizados e permite que você escolha exatamente o que deseja recuperar.
- 🗑️Recupere dados de uma lixeira vazia, um HD/USB/cartão de memória formatado, partições ausentes e assim por diante.
- 💽Recupere todos os tipos de arquivos comuns do HD do Mac, incluindo documentos, fotos, filmes e outros arquivos.
Siga as etapas abaixo para recuperar dados do Macintosh HD excluído acidentalmente:
Etapa 1. Selecione o local do disco (pode ser um HD/SSD interno ou um dispositivo de armazenamento removível) onde você perdeu dados e arquivos. Clique no botão "Pesquisar".

Etapa 2. O EaseUS Data Recovery Wizard para Mac verificará imediatamente o volume de disco selecionado e exibirá os resultados da verificação no painel esquerdo.

Etapa 3. Nos resultados da verificação, selecione os arquivos e clique no botão "Recuperar" para recuperá-los.

Restaurar Macintosh HD apagado acidentalmente no Utilitário de Disco
Usar o Utilitário de Disco é um dos melhores métodos para recuperar um Macintosh HD apagado acidentalmente em um Mac. Este dispositivo, entre outras coisas, permite restaurar um volume de outro, formatar, clonar e particionar discos. Então, como você pode recuperar seu Macintosh HD excluído acidentalmente? Os recursos do utilitário de disco são a maneira mais simples de realizar essa tarefa, pois serão o único item que você poderá acessar no dispositivo.
Veja como usar os utilitários de disco para recuperar um Macintosh HD apagado inadvertidamente.
Passo 1. Inicie o Utilitário de Disco em seu Mac (no Finder, selecione "Aplicativos" > "Utilitários").

Passo 2. Clique em "Visualizar" - "Mostrar todos os dispositivos". Veja os vários dispositivos na barra lateral esquerda e selecione aquele que deseja recuperar.

Passo 3. Selecione o volume do qual deseja recuperar a unidade usando as setas próximas a Restaurar.
Passo 4. Para iniciar o procedimento de recuperação, clique em "Restaurar".
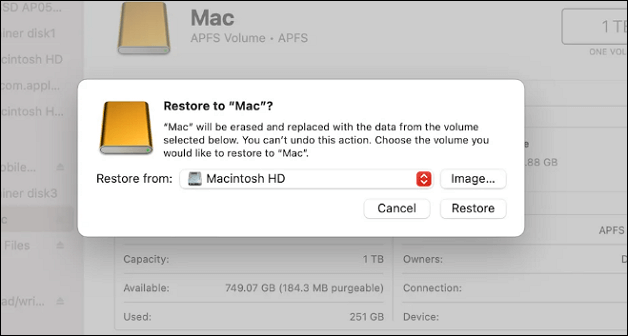
Restaurar backup do Macintosh HD do Time Machine
Time machine é a abordagem da Apple para fazer backup de tudo no seu Mac por meio de imagens ou instantâneos, permitindo recuperar um único arquivo ou todo o sistema conforme necessário. Se for uma unidade Macintosh HD apagada e não inicializável, você deve primeiro reinstalar o macOS no modo de recuperação antes de recuperar dados com o Time Machine.
Passo 1. Conecte a unidade com a versão de backup necessária do Time Machine ao seu Mac.
Passo 2. Inicialize seu Mac no modo de recuperação do macOS.
Passo 3. Na tela macOS Utilities, selecione "Restaurar do Time Machine" e pressione o botão "Continuar".
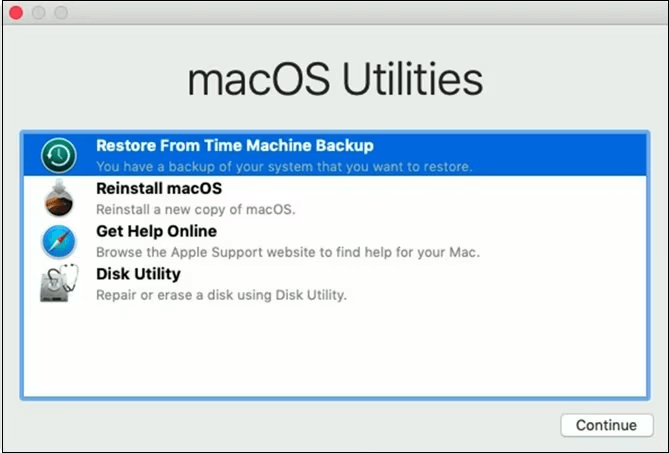
Passo 4. Siga as etapas na tela para concluir o processo de recuperação e reiniciar o Mac.
Passo 5. Continue após selecionar a unidade de backup do Time Machine. Se a unidade estiver criptografada, digite a senha.
Passo 6. Selecione o HD do Macintosh para o qual o conteúdo do backup será restaurado e clique em "Restaurar".

Passo 7. Reinicie o seu Mac.
Reparar Macintosh HD no modo de recuperação Mac
Se você não conseguir iniciar o computador após excluir o Macintosh HD, a melhor solução é inicializá-lo no modo de recuperação do Mac. Depois disso, você pode reparticionar a unidade inicial e reinstalar o macOS.
Veja como utilizar o modo de recuperação em um Mac baseado em M1 para recuperar o HD/disco de inicialização do Macintosh:
Passo 1. Vá para o menu Apple, selecione "Reiniciar" e pressione e segure rapidamente o botão liga/desliga. Quando a janela Opções de inicialização for exibida, pressione e segure.

Passo 2. Continue selecionando "Opções" > "Continuar" >"Utilitário de Disco".
Passo 3. Na barra lateral, selecione a unidade Macintosh necessária e clique no botão "Partição".
Passo 4. Clique em "Utilitário de Disco" > "Sair do Utilitário de Disco" no menu superior.
Passo 5. Selecione "Reinstalar macOS" na janela do modo de recuperação e siga as instruções na tela.
Veja como utilizar o modo de recuperação em um Mac baseado em Intel para recuperar o disco de inicialização:
Passo 1. Selecione "Reiniciar" no menu Apple. Depois disso, mantenha pressionadas as teclas Command + R. Ao ver o logotipo da Apple na tela, solte as teclas.

Passo 2. Selecione sua conta de usuário e, se necessário, digite sua senha. Continue clicando no botão.
Passo 3. Clique em "Utilitário de Disco" e depois na opção "Continuar" no menu Modo de recuperação.

Passo 4. Selecione a unidade necessária à esquerda e pressione o botão "Partição".
Passo 5. Selecione uma partição e pressione o botão "Aplicar" em "Utilitário de Disco" > "Sair do Utilitário de Disco" no menu superior.
Selecione "Reinstalar macOS" na janela do modo de recuperação para finalizar o procedimento e siga as instruções na tela.
Conclusão
Se você apagou acidentalmente um disco ou partição do seu Mac e fez um backup dele na forma de um arquivo DMG, você pode recuperar rapidamente a unidade a partir dessa imagem de disco. No geral, o procedimento é simples. Ninguém quer perder dados como resultado de uma limpeza incorreta do HD do Macintosh. Quando isso acontecer, você pode restaurar o Macintosh HD destruído usando o Utilitário de Disco, o backup do Time Machine e, como último recurso, recuperar dados dele usando a ferramenta de recuperação de dados - EaseUS Data Recovery Wizard for Mac.
Perguntas frequentes sobre apaguei acidentalmento o Macintosh HD
Aqui estão 4 perguntas adicionais sobre como recuperar dados de Macintosh HD excluídos acidentalmente. Confira aqui as respostas.
1. O que devo fazer se excluir acidentalmente o Macintosh HD?
O Utilitário de Disco pode excluir um disco rígido e também recuperar um disco rígido apagado. Também pode ser usado para recuperar um Macintosh HD apagado. Se você apagou acidentalmente o disco de inicialização do Mac, entre no modo de recuperação para restaurar o Macintosh HD apagado por engano.
2. Como faço para recuperar meu Macintosh HD após excluí-lo?
EaseUS Data Recovery Wizard para Mac é um programa de recuperação de dados simples e confiável para usuários de Mac. Ele pode recuperar mais de 200 tipos diferentes de dados do seu Macintosh HD excluído acidentalmente e de outros dispositivos de armazenamento de mídia internos/externos.
3. O Macintosh HD é o disco de inicialização?
Sim. Em um Mac, um disco de inicialização é a partição de um disco rígido onde o sistema operacional está instalado. O disco de inicialização é o disco denominado "Macintosh HD" por padrão, e os aplicativos, arquivos e dados do usuário também são salvos neste disco.
4. Onde posso encontrar meu Macintosh HD?
- Navegue até a barra de menu e depois até "Finder".
- Em seguida, selecione a opção "Preferências".
- Quando a caixa de preferências do Finder for exibida na tela do Mac, escolha a opção "Geral".
- Em seguida, em "Mostrar estes itens na área de trabalho", selecione "Discos rígidos".
Esta página foi útil?
Atualizado por Jacinta
"Obrigada por ler meus artigos. Espero que meus artigos possam ajudá-lo a resolver seus problemas de forma fácil e eficaz."
-
O EaseUS Data Recovery Wizard é um poderoso software de recuperação de sistema, projetado para permitir que você recupere arquivos excluídos acidentalmente, potencialmente perdidos por malware ou por uma partição inteira do disco rígido.
Leia mais -
O EaseUS Data Recovery Wizard é o melhor que já vimos. Está longe de ser perfeito, em parte porque a tecnologia avançada de disco atual torna a recuperação de dados mais difícil do que era com a tecnologia mais simples do passado.
Leia mais -
O EaseUS Data Recovery Wizard Pro tem a reputação de ser um dos melhores programas de software de recuperação de dados do mercado. Ele vem com uma seleção de recursos avançados, incluindo recuperação de partição, restauração de unidade formatada e reparo de arquivos corrompidos.
Leia mais
Artigos relacionados
-
Como recuperar do Time Machine após uma instalação limpa do macOS
![author icon]() Leonardo 15/01/2025
Leonardo 15/01/2025
-
Recuperar Arquivos/Faixas Excluídas do GarageBand no Mac
![author icon]() Rita 15/01/2025
Rita 15/01/2025
-
3 maneiras de corrigir erro de tamanho de nó de árvore B inválido e recuperar dados
![author icon]() Leonardo 15/01/2025
Leonardo 15/01/2025
-
Correção: não foi possível modificar o mapa de partição no Mac (69874 e 69803)
![author icon]() Leonardo 15/01/2025
Leonardo 15/01/2025
