Qualquer pessoa que possua um disco rígido externo pode um dia encontrar um "disco não inicializado" em um Mac. Quando você conecta um disco rígido que já usou antes e vê que está "não inicializado". Você pode enfrentar erros do sistema e descobrir que todos os dados salvos na unidade não estão disponíveis. Portanto, este artigo ajudará você a aprender como recuperar dados de um disco não inicializado no Mac.
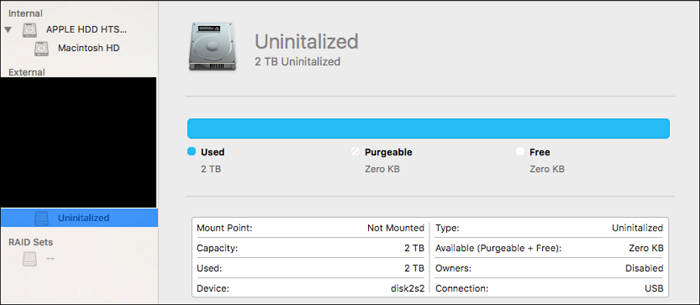
Por que Ocorrer o Problema de Disco Não Inicializado do Mac
O motivo pelo qual o disco não foi inicializado no Mac depende das condições de uso. O macOS precisará ativá-lo e atribuir uma variável em seu próprio idioma exclusivo sempre que você conectá-lo pela primeira vez. A unidade deve então funcionar como pretendido. A unidade e quaisquer dados salvos nela não podem ser acessados ou lidos pelo sistema devido a esse erro.
O disco do Mac pode não ser inicializado por vários motivos. Estas são algumas causas.
- Infecção por malware ou vírus: A unidade será danificada e não inicializada devido à infecção por vírus.
- Partição ou disco com defeito: A partição do disco rígido externo foi perdida e a unidade é desconhecida e não inicializada.
- Erros do sistema: O Mac Finder não reconhece a unidade flash USB conectada ou o disco que você inseriu não pode ser lido pelo Mac.
- Setor defeituoso ou danificado: Se existirem certos setores problemáticos, isso resultará em um problema imprevisto.
- Danos físicos: Os problemas relacionados à conexão inadequada, perda repentina de eletricidade ou rachadura no disco rígido podem ser considerados problemas físicos.
Envie o disco rígido ao vendedor para substituição ou reparo se apresentar danos físicos. Você pode localizar as maneiras apropriadas de corrigir um disco rígido não inicializado em um Mac por várias causas adicionais.
Como Recuperar Dados de Disco Não Inicializado no Seu Mac
Conforme declarado anteriormente, um Mac não pode acessar arquivos localizados em um disco não inicializado. A boa notícia é que esses arquivos ainda estão presentes no dispositivo e são facilmente recuperáveis usando um software profissional de recuperação de dados, como o EaseUS Data Recovery Wizard for Mac você pode não inicializar o disco interno em um Mac com esta ferramenta se os dados do disco não tiverem sido substituídos. Além disso, o software fornece uma visualização para que você possa selecionar apenas os dados necessários, acelerando o procedimento de recuperação.
Tecnicamente, o software de recuperação de dados pode melhorar consideravelmente as chances de recuperar todos os dados perdidos, mesmo que o Utilitário de Disco mostre que a partição da unidade está esmaecida.
EaseUS Data Recovery Wizard for Mac
- Recupere dados de um disco não inicializado em um Mac, seja SSD ou HDD, pois suporta vários tipos de dispositivos.
- Recupere partições perdidas no Mac para um PC ou para o disco rígido interno original do Mac em vários sistemas de arquivos.
- Recupere arquivos excluídos permanentemente, como arquivos no disco rígido desmontável no Mac, mesmo que você não possa acessar o conteúdo diretamente.
Para recuperar dados de discos externos não inicializados, siga estas etapas:
Etapa 1. Selecione o local do disco (pode ser um HD/SSD interno ou um dispositivo de armazenamento removível) onde você perdeu dados e arquivos. Clique no botão "Pesquisar".

Etapa 2. O EaseUS Data Recovery Wizard para Mac verificará imediatamente o volume de disco selecionado e exibirá os resultados da verificação no painel esquerdo.

Etapa 3. Nos resultados da verificação, selecione os arquivos e clique no botão "Recuperar" para recuperá-los.

Você também pode seguir este tutorial em vídeo:
Como Corrigir Problemas de Disco Não Inicializado no Mac
Se o disco rígido externo não for inicializado, você pode tentar as seguintes abordagens para resolver o problema e restaurar a funcionalidade do disco. E executar a recuperação de dados antes de consertar o disco é uma maneira segura de proteger seus arquivos contra possíveis perdas de dados.
- Método 1. Reconecte o Disco para Verificar o Disco Novamente
- Método 2. Reinicie o Seu Mac
- Método 3. Use Primeiros Socorros no Utilitário de Disco
- Método 4. Reinstale ou Atualize o macOS
- Método 5. Inicialize ou Formate o Disco Não Inicializado
- Método 6. Verifique e Remova Vírus
Método 1. Reconecte o Disco para Verificar o Disco Novamente
Verificar a conexão do disco rígido externo é sempre uma boa ideia antes de continuar com processos mais difíceis. Para inicializar corretamente o disco, desconecte o dispositivo e reconecte-o ao Mac. Você também pode tentar usar um cabo USB diferente e outra porta USB.
Método 2. Reinicie o Seu Mac
Reiniciar o seu Mac é uma maneira eficaz de restaurar as coisas ao normal. Basta desconectar todos os periféricos do seu Mac e reiniciá-lo das seguintes maneiras:
- Escolha Apple - Reiniciar
- Ou você pode pressionar Command+Control+Power
- Se travar, tente reiniciar no Recuperação de MacOS ou no Modo de Segurança do Mac
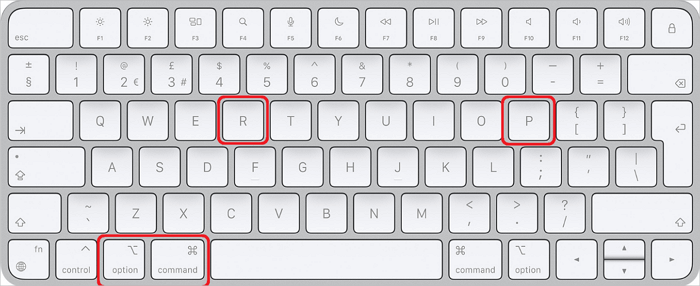
Método 3. Use Primeiros Socorros no Utilitário de Disco
O Utilitário de Disco é o programa de diagnóstico padrão para Mac, usado para lidar com tipos de problemas de disco. Em um Mac, você pode inicializar o Mac no Utilitário de Disco e usá-lo para inicializar o disco se houver algum problema adicional, como falhas no sistema de arquivos.
- Você pode selecionar Utilitário de Disco em Ir - Utilitários.
- O disco rígido externo não inicializado ficará visível.
- Você pode selecionar a unidade e clicar no botão Primeiros Socorros na parte superior da janela do Utilitário de Disco
- Ou você pode clicar com o botão direito do mouse na unidade e selecionar Primeiros Socorros.
- Ele começará automaticamente a corrigir os problemas.
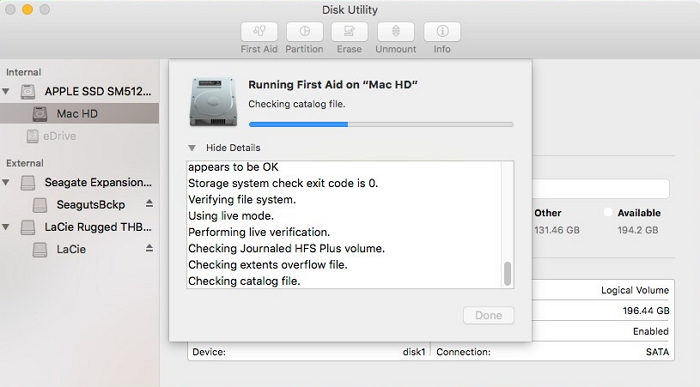
Método 4. Reinstale ou Atualize o macOS
Você pode reinstalar o macOS no seu Mac para corrigir o erro se o disco rígido não for inicializado após a atualização do sistema operacional. Depois disso, você pode instalar o sistema operacional de sua preferência e restaurar quaisquer arquivos importantes no disco.
Para reinstalar o macOS:
- Desligue seu Mac.
- Pressione e segure Command + R para inicializar seu Mac no modo de recuperação.
- Selecione "Reinstalar o macOS" na janela Utilitários do macOS.
- Escolha Instalar para iniciar o processo.
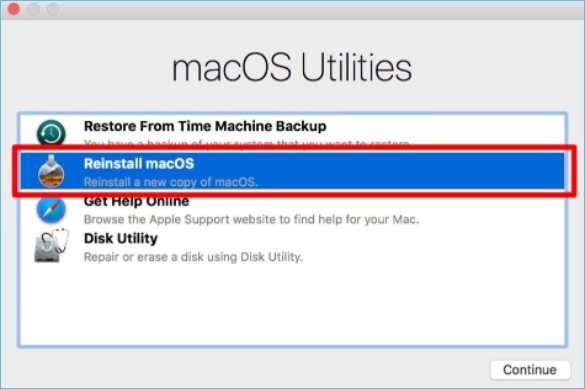
Método 5. Inicialize ou Formate o Disco Não Inicializado
Se nenhuma das correções acima para seu disco rígido externo não inicializado em um Mac funcionar, a formatação pode ser necessária. É uma técnica eficaz para curar seu disco não inicializado. Aqui estão os passos sobre como formatar o disco no Mac:
- Selecione Utilitário de Disco em Aplicativos - Utilitários.
- Na barra lateral esquerda, selecione a unidade não inicializada.
- Clique em Apagar na parte superior.
- Para ver se o problema foi resolvido, reconecte a unidade.
Aviso: A formatação do disco envolve a exclusão dos dados do seu disco. Um programa de recuperação de dados será necessário para recuperar esses arquivos formatados.
Os 5 Principais Softwares de Recuperação de Dados Totalmente Gratuitos para macOS
Este artigo aborda os cinco principais softwares de recuperação de dados totalmente gratuitos para Mac, que variam em recursos, funções e desempenho.

Método 6. Verifique e Remova Vírus
Adquirir o disco infectado com o vírus é relativamente simples se ele já tiver sido vinculado a um computador ou dispositivo diferente. Nessa situação, você deve iniciar imediatamente um software de segurança em seu Mac para verificar e eliminar vírus da unidade.
Conclusão
Seu disco rígido perderá a inicialização, tornando os dados inacessíveis sem necessariamente apagá-los. Você pode primeiro usar o EaseUS Data Recovery for Mac para recuperar facilmente dados de discos não inicializados para evitar a perda de dados. Em seguida, você pode seguir as instruções acima para corrigir os problemas de disco não inicializado no Mac.
Perguntas Frequentes Sobre Recuperação de Dados de Disco Não Inicializado do Mac
Aqui estão 4 perguntas adicionais sobre como recuperar dados de um disco não inicializado no Mac. Confira aqui as respostas.
1. Como posso recuperar dados de um disco não inicializado?
Usar o software de recuperação de dados do Mac é a abordagem mais eficiente e confiável para recuperar arquivos de um disco rígido do Mac. Uma escolha inteligente é o EaseUS Data Recovery Wizard for Mac.
Você pode seguir os passos:
Etapa 1. Procure por arquivos perdidos.
Etapa 2. Percorra os resultados da verificação.
Etapa 3. Selecione o(s) arquivo(s) e recupere.
2. Como faço para acessar meu disco rígido não inicializado?
Não é possível abrir uma unidade não inicializada, pois o macOS não pode acessá-la ou lê-la. Antes de ver e manipular o conteúdo, você deve inicializar o disco. Se isso for impossível, você pode restaurar os arquivos em um disco não inicializado usando um software de recuperação de dados.
3. A inicialização de um disco apaga os dados no Mac?
Os dados em um disco serão completamente apagados quando ele for inicializado. Você pode tentar alguns dos métodos listados nesta postagem antes de consertar seu disco rígido se descobrir que ele não foi inicializado. Talvez um deles torne o disco utilizável.
4. Como inicializar um disco rígido externo no Mac?
O macOS tenta inicializar um novo disco rígido automaticamente quando você o conecta pela primeira vez. Para iniciar esse processo, você pode clicar em Inicializar. Você pode usar o Utilitário de Disco para criar uma partição nesta unidade se isso não estiver acontecendo.
Esta página foi útil?
Atualizado por Jacinta
"Obrigada por ler meus artigos. Espero que meus artigos possam ajudá-lo a resolver seus problemas de forma fácil e eficaz."
Escrito por Leonardo
"Obrigado por ler meus artigos, queridos leitores. Sempre me dá uma grande sensação de realização quando meus escritos realmente ajudam. Espero que gostem de sua estadia no EaseUS e tenham um bom dia."
-
O EaseUS Data Recovery Wizard é um poderoso software de recuperação de sistema, projetado para permitir que você recupere arquivos excluídos acidentalmente, potencialmente perdidos por malware ou por uma partição inteira do disco rígido.
Leia mais -
O EaseUS Data Recovery Wizard é o melhor que já vimos. Está longe de ser perfeito, em parte porque a tecnologia avançada de disco atual torna a recuperação de dados mais difícil do que era com a tecnologia mais simples do passado.
Leia mais -
O EaseUS Data Recovery Wizard Pro tem a reputação de ser um dos melhores programas de software de recuperação de dados do mercado. Ele vem com uma seleção de recursos avançados, incluindo recuperação de partição, restauração de unidade formatada e reparo de arquivos corrompidos.
Leia mais
Artigos relacionados
-
![author icon]() Leonardo 15/01/2025
Leonardo 15/01/2025
-
Múltiplas Escolhas - Corrigir o macOS não Pode Reparar o Disco
![author icon]() Leonardo 15/01/2025
Leonardo 15/01/2025
-
3 Etapas para Limpar a Instalação do MacOS a partir do Instalador Inicializável USB
![author icon]() Leonardo 15/01/2025
Leonardo 15/01/2025
-
[Guia 2025] Download e Instalação do macOS High Sierra
![author icon]() Leonardo 15/01/2025
Leonardo 15/01/2025
