Artigos em Destaque
- 01 Um HD com falha pode ser recuperado?
- 02 Um HD pode ser recuperado após a formatação
- 03 Como recuperar arquivos apagados do disco rígido
- 04 Qual é o melhor software de recuperação de dados do HD
- 05 Serviço de recuperação de disco rígido
- 06 Software de recuperação de HD externo
- 07 Como recuperar HD externo Seagate
- 08 Recuperação de dados de Western Digital
- 09 Recuperação de unidade SSD
- 10 Recuperação de HD Mac

Restaurar um HD com o Utilitário de Disco no Mac:
- 1. Inicie o Utilitário de Disco no Mac, escolha "Exibir" e clique em "Mostrar todos os dispositivos"...
- 2. Selecione o volume que deseja restaurar e clique no botão Restaurar...
- 3. Escolha o volume que deseja copiar.
- 4. Clique em "Restaurar" e depois em "Concluído". Tutorial mais detalhado >>
Visão geral da recuperação do HD do Mac
É muito desesperador se documentos comerciais, músicas, fotos ou vídeos importantes forem perdidos do seu Mac ou PC com Windows. A boa notícia é que o software de recuperação de dados EaseUS Mac simplifica a recuperação de dados. Quando você precisar recuperar arquivos de um HD Mac - seja interno ou externo, a recuperação de disco rígido EaseUS pode ser feita rapidamente.
Normalmente, você pode perder dados de um HD em um Mac pelos seguintes motivos:
- Reinstalação ou atualização do macOS/Mac OS X.
- O sistema de arquivos do disco rígido estava corrompido.
- Formate o disco rígido sem fazer backup por engano.
- Perder partição devido a operação inadequada.
- Os dados no disco rígido estão inacessíveis porque a tabela de partição está danificada.
- Ataque de malware ou ransomware.
Não importa que tipo de problema de perda de dados você esteja enfrentando, como os listados acima, a maneira mais eficaz e confiável de recuperar arquivos em uma unidade Mac é usar um software de recuperação de dados Mac. O EaseUS Data Recovery Wizard para Mac é uma escolha inteligente que pode ajudá-lo a recuperar mais de 200 tipos de arquivos em uma unidade Mac com alta taxa de recuperação. De qualquer forma, existem muitos outros métodos que podem ajudá-lo a recuperar dados perdidos quando você encontrar perda de dados no disco rígido, mesmo que o disco rígido não consiga inicializar.
| Recuperação de HD Mac | Revisão do Editor |
| O software recomendado pode ajudá-lo a receber imagens, vídeos, e-mails, documentos e outros arquivos perdidos do disco rígido do Mac. | |
| É o método que tem limitações mínimas e você pode até recuperar arquivos de um MacBook Pro morto ou de uma unidade Mac danificada. | |
| Este método pode ajudá-lo a restaurar dados de um volume para outro no Utilitário de Disco. | |
| Se você tiver outro computador Mac, poderá usar este método para acessar os dados do seu Mac quebrado com um cabo. | |
| Será uma boa solução se o seu Mac não inicializar e você estiver familiarizado com linhas de comando. | |
| Criar um USB inicializável pode ser uma maneira direta de acessar dados em um Mac com problemas de inicialização. |
Execute a recuperação de dados do HD do Mac com 6 métodos
Pode ser necessário recuperar dados do disco rígido interno do Mac ou executar a recuperação do HD externo no Mac. Não se preocupe! Forneceremos seis métodos para ajudá-lo a recuperar dados de unidades Mac, até mesmo do disco rígido que não inicializa. Continue lendo para encontrar maneiras adequadas!
Método 1. Recuperar dados do HD do Mac com software de recuperação
Com o EaseUS Data Recovery Wizard para Mac Pro, não é mais um problema recuperar dados excluídos ou perdidos permanentemente de um disco rígido do Mac. Além do mais, você pode optar por restaurar arquivos para o disco rígido interno original do Mac ou para uma unidade externa segura ou até mesmo recuperar dados da unidade do Mac para o PC.
Não é um software de recuperação de dados totalmente gratuito para Mac, mas você pode baixar a versão de teste para experimentá-lo.
O EaseUS Data Recovery Wizard para Mac definitivo é amigável e acessível a todos os usuários regulares de computador, sem requisitos técnicos avançados. Com apenas alguns cliques, você pode usar este programa para restaurar uma quantidade ilimitada de dados em dispositivos macOS ou Mac OS X.
| 👍Excelente compatibilidade de sistema | Recupere arquivos excluídos no macOS Sonoma e também nos antigos sistemas operacionais macOS. |
| 🗂️Suporte completo ao sistema de arquivos | Suporta recuperação NTFS no Mac e recuperação de HFS, HFS+, HFSX, HFS Wrapper, FAT e recuperação de dados de unidade APFS. |
| 🏅Poderosa capacidade de recuperação de dados | Além do disco rígido, este software ainda permite recuperar a lixeira esvaziada em um Mac, drive USB, pen drive, cartão SD, câmera digital, etc. |
| 📃Recuperação de vários tipos de arquivos de dados | Suporte para mais de 200 tipos de arquivos, incluindo recuperação de dados como Word/Excel/PPT, fotos, vídeos, músicas e outros arquivos da unidade interna/externa do seu Mac. |
Para recuperar dados perdidos de um disco rígido externo/interno no Mac com EaseUS Data Recovery Wizard for Mac:
Passo 1. Procure arquivos perdidos
Conecte corretamente o disco rígido externo ao Mac. Inicie o EaseUS Data Recovery Wizard para Mac e selecione o disco rígido externo. Em seguida, clique em "Pesquisar arquivos perdidos" para encontrar arquivos perdidos/excluídos em seus dispositivos externos.
Nota: Antes da recuperação dos dados, é melhor clicar em "Backup de Disco" na barra lateral esquerda para criar um backup do seu disco rígido externo e evitar mais perda de dados. Depois de fazer backup do disco rígido externo, o software pode recuperar dados do backup do disco rígido externo e você pode remover o disco rígido externo e usá-lo novamente.

Passo 2. Filtre e encontre arquivos perdidos
Após a verificação, todos os tipos de arquivos serão apresentados no painel esquerdo. Selecione o tipo de arquivo para encontrar os arquivos desejados em seus dispositivos externos.

Passo 3. Visualize e recupere
Clique no arquivo e visualize-o. Em seguida, selecione os arquivos que deseja recuperar e clique no botão "Recuperar". Você pode salvar seus dados em unidades locais e na nuvem.

Você não acha que este software é útil e fácil de operar? Esta ferramenta de recuperação pode recuperar arquivos excluídos em um Mac sem Time Machine. Sinta-se à vontade para compartilhar esta passagem nas redes sociais para ajudar mais usuários de Mac!
Método 2. Restaurar dados perdidos em HD Mac com serviços de recuperação de dados
Quando os discos rígidos do Mac ou MacBook estão seriamente danificados ou é difícil recuperar dados com métodos normais, você pode tentar os serviços de recuperação de dados da EaseUS para obter ajuda. O preço não é fixo e pode ser caro se você precisar restaurar uma grande quantidade de dados do dispositivo de armazenamento de dados.
As vantagens de aplicar serviços de recuperação de dados para realizar a recuperação de arquivos são a ausência de limites de tempo, limites de dispositivos de armazenamento, altas taxas de recuperação e humanização. Se você tiver alguma dúvida, pode perguntar a especialistas profissionais em recuperação a qualquer momento.
Serviços de recuperação de dados EaseUS
Clique aqui para entrar em contato com nossos especialistas para uma avaliação gratuita
Consulte os especialistas em recuperação de dados da EaseUS para um serviço de recuperação manual individual. Poderíamos oferecer os seguintes serviços após um diagnóstico GRATUITO
- Reparar estrutura RAID corrompida, macOS não inicializável, sistema operacional Windows e arquivo de disco virtual corrompido.
- Recuperar arquivos após a redefinição de fábrica do Mac, reinstalando o sistema operacional do Mac.
- Desformatar o HD e reparar a unidade RAW (unidade criptografada pelo Bitlocker).
- Corrigir discos rígidos corrompidos no Mac sem perder dados.
Método 3. Restaurar um disco Mac no Utilitário de Disco
Você pode restaurar o volume do disco Mac de um para outro com o Mac Disk Utility. Você deve saber que os dados do novo volume serão apagados imediatamente quando o volume antigo for restaurado. Você deve fazer backup do seu Mac em uma unidade externa com Time Machine ou EaseUS Data Recovery Wizard para Mac.

Faça backup do Mac e nunca perca dados
Faça backup e restaure seu MacBook/iMac sem Time Machine, iCloud ou HD externo.
Agora, siga as instruções para restaurar o disco Mac no Utilitário de Disco:
Passo 1. Inicie o Utilitário de Disco no macOS, selecione a guia Exibir e escolha "Mostrar todos os dispositivos".

Passo 2. Em seguida, você pode escolher o volume do disco de destino e escolher "Restaurar".

Passo 3. Após clicar no botão Restaurar, uma janela aparecerá. Escolha o volume e siga as instruções para restaurar seu disco no Utilitário de Disco.
Se o seu disco rígido estiver corrompido, você também pode reparar o disco no Utilitário de Disco e executar a recuperação dos dados. Confira o tutorial detalhado nesta passagem para reparar os discos:
[Corrigido] Como reparar um disco Mac com o Utilitário de Disco
Os usuários podem reparar um disco Mac com o Utilitário de Disco abrindo o Utilitário de Disco no macOS Finder. Leia mais >>
Método 4. Usar o modo de disco de destino para restaurar dados
Os usuários de Mac podem usar o modo de disco de destino para transferir arquivos de um disco rígido Mac morto. Você não precisa se preocupar se a tela do seu Mac estiver quebrada ou se o disco rígido não inicializar. A propósito, você deve escolher modos diferentes em Macs diferentes. Você deve preparar um Mac saudável para manter os dados restaurados:
⭐Para Macs M1: Conecte dois Macs com o cabo. Depois de pressionar e segurar o botão Liga / Desliga do Mac que precisa restaurar os dados, o gerenciador de inicialização será exibido. Clique em "Opção" > "Continuar" > "Utilitários" > "Compartilhar disco". Selecione o disco de rede para iniciar o compartilhamento.
⭐ Para Macs Intel: Conecte dois Macs com o cabo e segure o botão T, então um ícone de disco aparecerá. Você pode acessar o disco compartilhado para copiar dados da área de trabalho ou do Finder em outro Mac.
Método 5. Copiar arquivos do HD do Mac com Terminal
O Mac Terminal é uma ferramenta útil se você estiver familiarizado com as linhas de comando do Terminal. Ajudaremos você a copiar arquivos de um HD Mac não inicializável com Terminal, e você precisará preparar um disco externo para armazenar dados.
Passo 1. Inicialize o Mac no modo de recuperação do Mac e inicie o Terminal.

Passo 2. Você pode digitar o seguinte comando para copiar arquivos do disco rígido do Mac para o disco externo:
cp -R /Volumes/Macintosh\ HD/Users/User Name/Documents /Volumes/External\ Drive/
Se você não se sentir confortável com os comandos, volte para o Método 1, que deve ser a melhor escolha. Não se esqueça de compartilhar essa passagem nas redes sociais!
Método 6. Restaurar dados do disco rígido com mídia inicializável
Precisa recuperar dados de um Mac que não inicializa? Você pode criar uma mídia inicializável e inicializar o Mac a partir de uma unidade USB ou disco externo.
Você precisará de quatro etapas simples para criar um USB inicializável e inicializar o Mac a partir de uma unidade USB:
Passo 1. Formate uma unidade USB no Utilitário de Disco.
Passo 2. Baixe o macOS Sonoma ou outras versões na unidade USB.
Passo 3. Crie uma unidade USB inicializável do macOS com o Terminal.
Passo 4. Inicialize o Mac a partir da unidade USB e acesse os dados no disco rígido do Mac.
Você pode verificar as instruções passo a passo na passagem a seguir. Se você descobrir que alguns arquivos foram excluídos, aplique o software profissional de recuperação de dados Sonoma para restaurar os dados:
Como criar USB inicializável do macOS Sonoma ✨
Se você tiver o macOS Sonoma instalado, é essencial criar um USB inicializável em caso de problema com o sistema operacional. Leia mais >>
Como reparar o HD do Mac não detectado ou danificado
As coisas podem dar errado se o seu Mac sofrer um golpe de energia e morrer. O disco rígido do Mac pode travar ou o Mac pode não reconhecer o disco rígido externo. Para resolver os erros do disco rígido do Mac, temos as seguintes soluções.
Método 1. Reparar o disco rígido do Mac com o Utilitário de Disco
Passo 1. Reinicie o macOS e pressione imediatamente "Command + R" simultaneamente.
Passo 2. Você pode inicializar no modo de recuperação. Clique em “Utilitário de Disco” para abrir o Utilitário de Disco.
Passo 3. Selecione o disco rígido do Mac com falha e execute "Primeiros Socorros" para reparar o disco rígido danificado no Mac.
Normalmente, o disco rígido com falha pode ser reparado com sucesso.

Método 2. Reparar unidade de inicialização do Mac com FSCK
O Utilitário de Disco oferece ferramentas úteis de reparo de disco quando o disco rígido começa a falhar. Mas se eles não fizerem isso para você, você pode recorrer ao comando FSCK. FSCK, que significa Verificação de Consistência do Sistema de Arquivos, é uma ferramenta de linha de comando que analisa e repara a estrutura subjacente de um disco rígido.
Passo 1. Reinicie o Mac e pressione "Command + S" para entrar no modo de usuário único.
Passo 2. Digite o seguinte comando: /sbin/fsck_hfs -fy e pressione "Retornar".
A linha de comando poderia analisar o Macintosh HD e retornar a mensagem conforme a ação fosse executada.
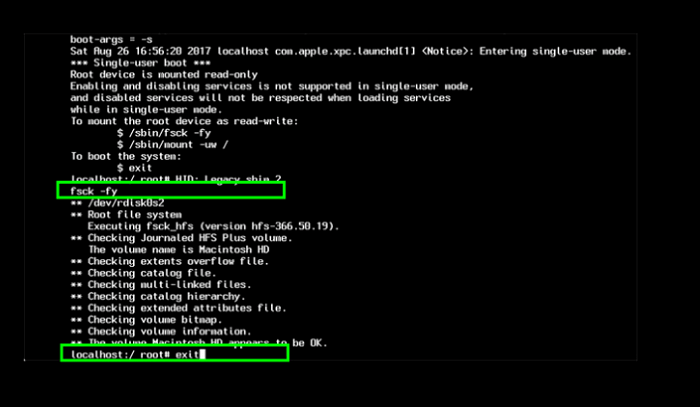
Quando o FSCK repara a unidade de disco danificada, mostra a mensagem: "O volume (nome) parece estar OK." Você pode repetir a execução do FSCK novamente até que o sistema de arquivos seja corrigido.
Método 3. Outras soluções rápidas que você pode tentar
Se as soluções acima não funcionarem bem, você pode tentar estas soluções rápidas para reparar o HDD do seu Mac.
1. Formate o disco rígido HFS
- Abra o utilitário de disco e selecione a unidade que deseja formatar.
- Clique em “Apagar” e escolha o formato de volume exFAT.
2. Conecte o disco rígido do Mac ao PC
Se o seu HDD não puder ser detectado, você pode retirar a unidade e conectá-la ao PC.
- Retire com segurança o Macintosh HD interno do seu Mac.
- Prepare um gabinete de disco rígido externo.
- Coloque o disco rígido externo nele e conecte o gabinete e o PC por meio de um cabo USB.
Agora você pode verificar seu disco rígido e copiar os dados desejados.
3. Recupere novamente os dados do disco rígido do Mac
O software de recuperação de dados EaseUS é um software avançado que suporta recuperação de disco rígido formatado em APFS, HFS e HFS+. Ajuda na recuperação de dados do disco rígido do computador pessoal, unidade USB, disco rígido externo e qualquer outro dispositivo que você use para armazenar os dados. É o melhor software de recuperação de disco rígido para computadores Windows e Mac. Para obter um guia completo, consulte Método 1.
Resumindo
É fácil recuperar dados do disco rígido do Mac com a ajuda do EaseUS Data Recovery Wizard for Mac. Você pode restaurar rapidamente os dados do disco rígido do Mac no sistema baseado em Windows ou Mac. A propósito, crie um backup dos seus dados com o Time Machine no disco de backup. É sempre melhor recuperar o Mac a partir de backups do Time Machine .
Perguntas relacionadas à recuperação de HD do Mac
Qual é o melhor software de recuperação de dados para Mac? Quanto tempo leva o processo de recuperação de dados? Você pode obter suas respostas aqui.
Qual é o melhor software de recuperação de dados para Mac?
Aqui está uma lista dos melhores softwares de recuperação de dados para macOS:
- EaseUS Data Recovery Wizard
- Stellar Data Recovery Professional
- Disk Drill
- Data Rescue 5
- Ontrack EasyRecovery
Como faço para recuperar arquivos no meu Mac gratuitamente?
Para recuperar arquivos perdidos de um disco rígido externo no Mac:
Passo 1. Baixe e instale o software de recuperação EaseUS Mac.
Passo 2. Selecione o local do disco e clique no botão Digitalizar.
Passo 3. Selecione o arquivo e clique no botão Recuperar agora para recuperá-lo.
Quanto tempo leva a recuperação de dados?
A recuperação de dados pode levar um tempo variável, dependendo do escopo e do tipo de recuperação a ser realizada. A quantidade de dados restaurados também afeta a velocidade da recuperação.
Como funciona o software de recuperação de dados?
A recuperação de dados funciona aproveitando a maneira como os sistemas operacionais modernos realizam exclusões. Os arquivos excluídos são marcados como inacessíveis e seu espaço de armazenamento é disponibilizado ao sistema, se necessário. Os arquivos ainda estão fisicamente presentes no disco e podem ser restaurados com software especializado.
Este artigo ajudou você?
Artigo Relacionado
-
O HD externo não aparece arquivos, embora eles ainda existam no Mac [4 correções]
![author icon]() Jacinta 2025-09-07
Jacinta 2025-09-07 -
Corrija disco rígido corrompido no Mac com dois métodos
![author icon]() Jacinta 2025-04-15
Jacinta 2025-04-15 -
Como consertar USB que não monta no Mac de 4 maneiras
![author icon]() Leonardo 2025-04-15
Leonardo 2025-04-15 -
![author icon]() Leonardo 2025-10-05
Leonardo 2025-10-05

