Quando o Mac avisa que "o disco que você inseriu não pôde ser lido por este computador", isso significa que seu disco rígido externo ou pen drive tem um problema de detecção. Você pode seguir o guia rápido aqui para corrigir esse problema:
| Soluções viáveis | Solução passo a passo |
|---|---|
| 1. Verificar o sistema Mac | Conecte outro USB externo ao Mac, verifique se ele aparece no Finder...Passos completos |
| 2. Verificar o sistema de arquivos | Verifique se o sistema de arquivos do seu dispositivo externo é NTFS. Se sim, mude para FAT32...Passos completos |
| 3. Reparar com o Utilitário de Disco | Conecte o dispositivo externo ao Mac > Vá para "Utilitários" > Selecione o dispositivo e clique em...Passos completos |
| 4. Inicializar o disco | Abra o Utilitário de Disco > Escolha um disco problemático e clique em "Primeiros Socorros"...Passos completos |
Disco diz 'O disco que você inseriu não pode ser lido por este computador'
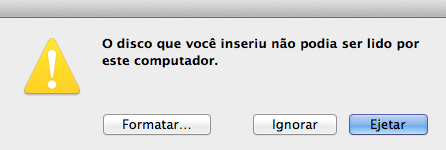
Você recebe o erro -o disco que você inseriu não podia ser lido por este computador quando você conecta um disco rígido externo, unidade USB ou cartão SD ao seu Mac. Muitos motivos podem resultar nesse erro. Aqui está a lista dos motivos comuns.
- Sistema de arquivos danificado
- Corrupção de arquivo de catálogo
- Ataque acidental de vírus
- Ejeção incorreta do dispositivo
- Dispositivos externos não inicializados...
Corrigir o erro 'O disco que você inseriu não pôde ser lido por este computador'
Agora que você aprendeu sobre as causas, pode tentar as soluções abaixo para corrigir "o disco que você inseriu não pôde ser lido por este computador".
- #1. Conectar diferentes dispositivos ao Mac
- #2. Verificar o sistema de arquivos do disco inserido
- #3. Reparar disco ilegível com o utilitário de disco
- #4. Inicializar o disco ilegível
Para abrir dispositivos de armazenamento removíveis, como um disco rígido externo, cartão SD, pen drive ou até mesmo um celular ou tablet Android, você geralmente precisa inseri-lo em um computador Windows ou Mac. Mas se os arquivos do sistema ou o disco estiverem corrompidos, serão exibidas mensagens de erro e impedirão o acesso ao dispositivo e aos dados. No Mac OS X, a mensagem de erro geralmente lê 'O disco que você inseriu não pode ser lido por este computador'.
Aqui, nosso conselho sobre como resolver esse problema é:
Solução 1. Verifique o sistema Mac para ver se ele corrige o erro
Conecte um dispositivo de armazenamento externo diferente ao Mac. Se ele aparecer no Finder, isso sugere que o problema está relacionado aos dispositivos USB externos, e não ao Mac.
Solução 2. Verifique o sistema de arquivos do dispositivo para corrigir o disco ilegível
Verifique o formato do sistema de arquivos do disco rígido externo, cartão SD, pen drive ou outro dispositivo. Se o sistema de arquivos for o formato NTFS, não será difícil entender por que ele é ilegível no Mac. Para corrigi-lo, formatar pen drive para fat32 no Mac.
Etapa 1. Conecte o pen drive ao seu computador Mac.
Etapa 2. Vá para "Aplicativos > Utilitários" e abra "Utilitário de Disco".
Etapa 3. Selecione seu pen drive na barra lateral e escolha "Apagar".
Etapa 4. Renomeie o pen drive (opcional).
Etapa 5. Escolha o formato como MS-DOS (FAT) para formatação, Master Boot Record para Scheme. Em seguida, clique em "Apagar".

A formatação do disco apagará os dados definitivamente. É bom fazer backup do disco com antecedência no Mac com EaseUS Todo Backup for Mac.
Solução 3. Repare o disco ilegível com o Utilitário de Disco (Primeiros Socorros)
Outra maneira de corrigir "o disco que você inseriu não pôde ser lido por este computador Mac" é executar Primeiros Socorros no Utilitário de Disco. Siga as etapas abaixo para corrigir o disco no Mac.
Etapa 1. Escolha Ir -> Utilitários.
Etapa 2. Clique duas vezes em Utilitário de disco.
Etapa 3. Selecione o volume no painel esquerdo para o qual você deseja reparar as permissões.
Etapa 4. Clique em Primeiros Socorros.
Etapa 5. Selecione o volume ao qual deseja instalar o aplicativo Adobe e, em seguida, clique em Reparar Permissões do Disco.
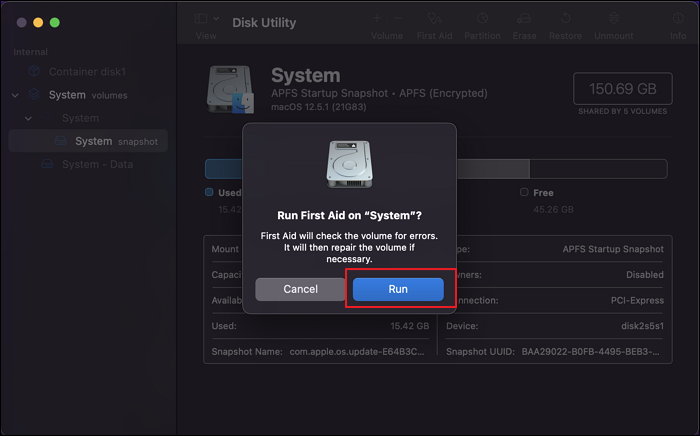
Solução 4. Inicialize o disco para corrigir o disco que você inseriu não pode ser lido
Se o problema persistir, você não tem escolha, mas concorda em inicializar o disco inserido conforme o aviso pop-up. Se preocupa com dados importantes? Faça o download e instale o software de recuperação de dados para Mac da EaseUS no seu Mac, pois essa correção trará perda de dados no dispositivo de armazenamento.
As etapas gerais de solução de problemas são as seguintes:
Etapa 1. Clique no botão Inicializar.
Etapa 2. Isso abrirá o Utilitário de Disco. Na barra de menus -> clique em Exibir -> Mostrar todos os dispositivos. Você pode localizar a unidade problemática lá, qual Mac o reconhece como um espaço não formatado.
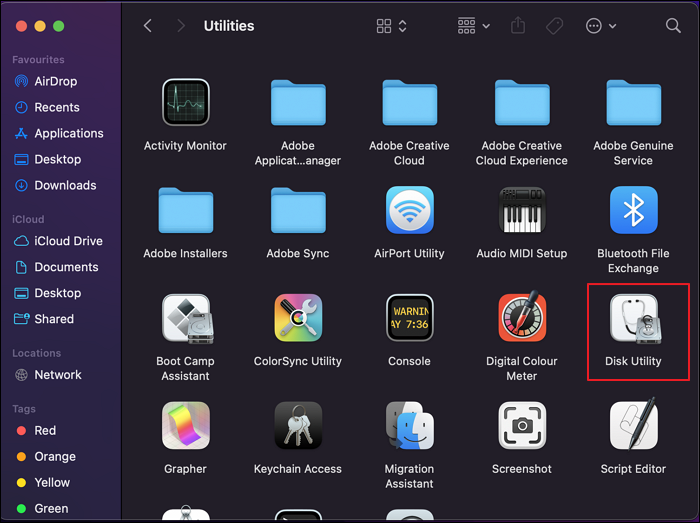
Etapa 3. Escolha a unidade no painel esquerdo e clique em Primeiros Socorros.
Etapa 4. Clique em Reparar Disco. Aguarde o processo de reparo terminar. Não é possível reparar o disco porque o Utilitário de Disco não pode reparar este disco? Por favor continue.
Etapa 5. Navegue até o botão Apagar. Nomeie a unidade e selecione Formato de Arquivo e clique em Apagar. Isso formatará sua unidade com um sistema de arquivos correto.
Depois disso, o Mac agora deve reconhecer o disco corretamente. Você não receberá mais esse erro de disco ilegível. Se ainda precisar de ajuda, assista a este vídeo para corrigir "o disco que você inseriu não pode ser lido por este computador" no Mac.
- 0:10 Sobre o erro este disco que você inseriu não pôde ser lido por este computador no Mac
- 1:00 Formate os dispositivos externos no Utilitário de Disco
- 4:34 Arraste os arquivos para o dispositivo
Como recuperar dados de disco ilegível no Mac
Para recuperar dados formatados no disco, abra o EaseUS Data Recovery Wizard for Mac e restaure a unidade USB ao seu estado original no Mac. O EaseUS Data Recovery Wizard for Mac é uma ferramenta eficaz para recuperar dados de pen drive, cartão SD, disco rígido externo e muito mais. Tem muitos destaques:
- Recuperar arquivos excluídos no Mac, MacBook, iMac, PCs com Windows, notebooks e outros dispositivos.
- Restaurar arquivos perdidos após atualizações do macOS Ventura, falhas do sistema, ataques de vírus e muito mais.
- Recuperar dados de todos os dispositivos, como HDs, SSDs, USBs, cartões SD, câmeras e muito mais.
Baixe este software de recuperação de dados e recupere dados do disco externo ilegível.
Etapa 1. Selecione o local do disco (pode ser um HD/SSD interno ou um dispositivo de armazenamento removível) onde você perdeu dados e arquivos. Clique no botão "Pesquisar".

Etapa 2. O EaseUS Data Recovery Wizard para Mac verificará imediatamente o volume de disco selecionado e exibirá os resultados da verificação no painel esquerdo.

Etapa 3. Nos resultados da verificação, selecione os arquivos e clique no botão "Recuperar" para recuperá-los.

Se o erro "O disco que você inseriu não podia ser lido por este computador" ainda for consistente após tentar todos os métodos, recomendamos que você faça o backup da unidade sempre. Compre um novo dispositivo e esteja preparado para uma falha de unidade em breve.
Como evitar disco externo não legível no Mac
Reparando o disco ilegível é demorado. Portanto, você deve tomar medidas para proteger seu disco. Aqui estão algumas soluções para evitar um disco ilegível no Mac.
- Ejete/injete a unidade externa apropriadamente.
- Faça backup de seus dados para evitar a perda de dados
- Mantenha os formatos avançados do sistema de arquivos com o disco
- Deixe o antivírus proteger seu MacBook ou iMac
Conclusão
Listamos quatro soluções para ajudá-lo a corrigir o erro "o disco que você inseriu não pode ser lido por este computador" no Mac. Se você tiver o mesmo problema em sua unidade, siga as dicas desta página para obter ajuda. Alguns de vocês podem perder alguns arquivos úteis durante o processo, não se preocupe.
O EaseUS Data Recovery Wizard for Mac pode digitalizar e encontrar todos os seus arquivos com apenas alguns cliques. É sua vez de fazer sua unidade funcionar normal novamente.
Perguntas frequentes sobre o disco que você inseriu não pôde ser lido por este computador
Leia as perguntas e respostas abaixo para obter ajuda adicional.
1. Como faço para corrigir o disco que você inseriu não pode ser lido por este computador no Mac?
Para corrigir o disco que você inseriu não podia ser lido por este computador, siga as soluções abaixo:
- Correção 1. Execute uma verificação preliminar
- Correção 2. Verifique o sistema de arquivos e reformate para Fat32
- Correção 3. Atualize os drivers no Mac
- Correção 4. Repare com o Utilitário de Disco
- Correção 5. Inicialize o disco
- Correção 6. Peça ajuda a um profissional
2. Como corrijo um cartão SD ilegível no meu Mac?
Não se preocupe se o seu cartão SD não for lido no Mac e você pode corrigir o erro com soluções eficazes:
- Abra e verifique o cartão SD
- Verifique se o interruptor físico do cartão SD está bloqueado
- Verifique se o leitor de cartão SD está quebrado ou não foi inserido corretamente no Mac
- Verifique se o cartão SD aparece no Utilitário de Disco...
3. Por que meu cartão SD ficou subitamente ilegível?
Se o seu cartão SD ficar ilegível, seu sistema de arquivos provavelmente está danificado e você precisará formatá-lo antes de poder usá-lo novamente.
4. Posso recuperar arquivos de um cartão SD ilegível?
Sim, você pode recuperar um cartão SD ilegível com as etapas abaixo:
- Selecione o cartão SD para digitalizar
- Verifique os resultados da verificação
- Escolha os arquivos desejados e clique em Recuperar.
Esta página foi útil?
Atualizado por Rita
"Espero que minha experiência com tecnologia possa ajudá-lo a resolver a maioria dos problemas do seu Windows, Mac e smartphone."
-
O EaseUS Data Recovery Wizard é um poderoso software de recuperação de sistema, projetado para permitir que você recupere arquivos excluídos acidentalmente, potencialmente perdidos por malware ou por uma partição inteira do disco rígido.
Leia mais -
O EaseUS Data Recovery Wizard é o melhor que já vimos. Está longe de ser perfeito, em parte porque a tecnologia avançada de disco atual torna a recuperação de dados mais difícil do que era com a tecnologia mais simples do passado.
Leia mais -
O EaseUS Data Recovery Wizard Pro tem a reputação de ser um dos melhores programas de software de recuperação de dados do mercado. Ele vem com uma seleção de recursos avançados, incluindo recuperação de partição, restauração de unidade formatada e reparo de arquivos corrompidos.
Leia mais
Artigos relacionados
-
Como consertar o iMessage que não funciona no MacBook Air/Pro [Tutorial passo a passo]
![author icon]() Leonardo 15/04/2025
Leonardo 15/04/2025
-
Recuperação de Partição Mac | Recuperar Partição Excluída, Formatada ou Perdida no macOS
![author icon]() Jacinta 27/04/2025
Jacinta 27/04/2025
-
[NOVO] Corrigir Dispositivos USB Desativados no macOS 13 Ventura de Maneiras Eficazes
![author icon]() Rita 15/04/2025
Rita 15/04/2025
-
Como instalar o Sonoma em um Mac não compatível [macOS 14 disponível agora]
![author icon]() Leonardo 15/04/2025
Leonardo 15/04/2025
