Embora o macOS tenha lançado o macOS Ventura em outubro, a maioria das pessoas está procurando uma maneira de baixar e instalar o macOS High Sierra 10.13. A postagem oferece um guia completo de download e instalação do macOS High Sierra e informa as alterações e os requisitos de instalação do macOS High Sierra.
Visão Geral e Novos Recursos do macOS High Sierra
O macOS High Sierra versão 10.13 é a décima quarta versão do macOS. Ele traz novas tecnologias inovadoras e recursos aprimorados para o seu Mac.
O APFS Substitui o HFS Plus
Agora, o macOS High Sierra apresenta o novo Apple File System (APFS), projetado para ser mais seguro, confiável e responsivo.
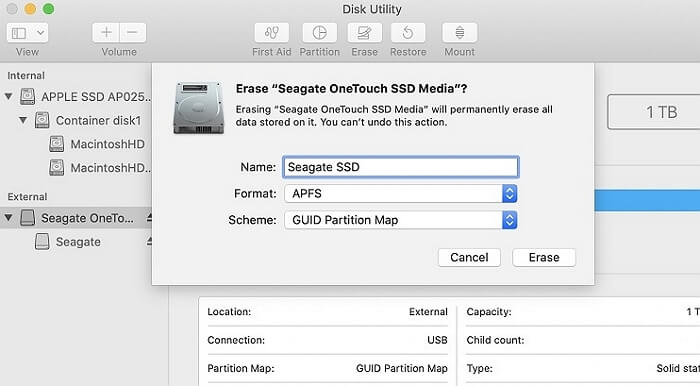
Atualize API para Metal 2
A API de gráficos de baixo nível foi atualizada para Metal 2, que inclui recursos de aprendizado de máquina e realidade virtual.
Suporte High-Efficiency Video Coding (HEVC)
O macOS High Sierra adiciona suporte para High-Efficiency Video Coding (HEVC), bem como High-Efficiency Image File Format (HEIF).
Outras Mudanças
Novas tecnologias no coração do macOS High Sierra permitem, mais do que nunca, criar, editar e compartilhar vídeos em 4K. E também há muitas melhorias menores - como um seletor de emoji redesenhado, sugestões de pesquisa de e-mail e troca rápida de usuário que não requer senha.
Requisitos de Sistema macOS High Sierra
Para instalar o macOS High Sierra, seu Mac deve ter pelo menos 4 GB de memória e 8,8 GB de armazenamento disponível. E os requisitos do dispositivo Mac são os seguintes:
- iMac (final de 2009 ou posterior)
- iMac Pro (2017)
- MacBook (final de 2009 ou posterior)
- MacBook Air (final de 2010 ou posterior)
- MacBook Pro (meados de 2010 ou posterior)
- Mac Mini (meados de 2010 ou posterior)
- Mac Pro (meados de 2010 ou posterior)
Os requisitos de sistema para macOS High Sierra são relativamente modestos, o que significa que a maioria dos usuários de Mac poderá atualizar sem problemas. No entanto, é sempre uma boa ideia verificar os requisitos do sistema antes de atualizar para garantir que tudo funcione sem problemas.
Baixar macOS High Sierra (Passo a passo)
A maneira mais fácil de baixar o macOS High Sierra é pelo suporte do macOS. Siga as etapas abaixo para baixar o macOS High Sierra:
Etapa 1. Abra o centro de downloads para macOS.
Etapa 2. Na barra de pesquisa, digite macOS High Sierra e selecione a versão desejada do macOS High Sierra.

Etapa 3. Clique no botão "Download" para baixar o instalador do macOS High Sierra.

Como Instalar macOS High Sierra
Para instalar o macOS High Sierra no seu Mac, você pode seguir os passos abaixo:
Etapa 1. Abra o arquivo DMG/PKG do macOS High Sierra e clique em "Continuar".
Etapa 2. Clique no botão "Instalar" para iniciar a instalação.
Etapa 3. Digite o nome de usuário e a senha para iniciar. Aguarde até que o processo termine.
- 4:39 Encontre o instalador do macOS High Sierra
- 4:53 Instale o macOS High Sierra
Ajudar Adicional: Recuperar Dados do macOS High Sierra
Durante a instalação, seus dados do macOS podem ser perdidos por vários motivos. Por exemplo, você perde dados no macOS High Sierra devido a exclusão acidental, formatação e ataque de vírus. Como você pode recuperar arquivos perdidos do macOS Ventura/Monterey/Big Sur/Catalina/High Sierra? EaseUS Data Recovery Wizard for Mac é a melhor escolha para você.
É um poderoso software de recuperação de dados que pode recuperar arquivos perdidos ou excluídos do seu Mac, incluindo fotos, documentos, e-mails e muito mais. Ele fornece muitos recursos excelentes para a recuperação de dados do Mac.
- Recupere/restaure dados perdidos, excluídos ou formatados do seu computador Mac.
- Suporte quase todos os sistemas Mac, do macOS 10.9 ao macOS 14.
- Recupere dados de qualquer dispositivo de armazenamento, incluindo discos rígidos, unidades flash USB e cartões SD.
Baixe este software de recuperação de dados e recupere dados do macOS High Sierra.
Passo 1. Selecione o local do disco (pode ser um HD/SSD interno ou um dispositivo de armazenamento removível) onde você perdeu dados e arquivos. Clique no botão Pesquisa de arquivos perdidos.

Passo 2. O EaseUS Data Recovery Wizard para Mac verificará imediatamente o volume de disco selecionado e exibirá os resultados da verificação no painel esquerdo.

Passo 3. Nos resultados da verificação, selecione os arquivos e clique no botão Recuperar para recuperá-los.

Conclusão
Como você pode ver, o macOS High Sierra é uma atualização poderosa e valiosa que vale a pena baixar. No entanto, antes de fazer isso, certifique-se de que seu sistema atenda aos requisitos mínimos e reserve algum tempo para fazer backup de seus dados, apenas por precaução. Depois de fazer isso, siga nosso download passo a passo e instale o guia macOS High Sierra.
E se você encontrar algum problema ao longo do caminho, não se preocupe! Temos uma solução para isso também. O EaseUS Data Recovery Wizard for Mac pode facilmente recuperar dados perdidos de seu disco rígido interno ou dispositivos de armazenamento externo. Então, o que você está esperando? Baixe o macOS High Sierra hoje e aproveite todos os novos recursos!
Perguntas Frequentes Sobre Download do macOS High Sierra
Temos dicas de solução de problemas para ajudá-lo se você tiver algum problema.
1. Qual é a próxima atualização após o High Sierra 10.13?
macOS Catalina. Se estiver executando o High Sierra (10.13), você pode atualizar para o macOS Catalina na App Store. Caso contrário, você pode baixar o macOS Catalina e instalá-lo.
2. O macOS High Sierra 10.13 é a versão mais recente?
Não, a versão mais recente é o macOS 13 Ventura. Consulte qual é a versão mais recente do macOS.
3. Quanto tempo leva para baixar o High Sierra?
Se tudo funcionar corretamente, o download e a instalação do macOS High Sierra devem levar cerca de 10 a 25 minutos.
Esta página foi útil?
Atualizado por Rita
"Espero que minha experiência com tecnologia possa ajudá-lo a resolver a maioria dos problemas do seu Windows, Mac e smartphone."
Escrito por Leonardo
"Obrigado por ler meus artigos, queridos leitores. Sempre me dá uma grande sensação de realização quando meus escritos realmente ajudam. Espero que gostem de sua estadia no EaseUS e tenham um bom dia."
-
O EaseUS Data Recovery Wizard é um poderoso software de recuperação de sistema, projetado para permitir que você recupere arquivos excluídos acidentalmente, potencialmente perdidos por malware ou por uma partição inteira do disco rígido.
Leia mais -
O EaseUS Data Recovery Wizard é o melhor que já vimos. Está longe de ser perfeito, em parte porque a tecnologia avançada de disco atual torna a recuperação de dados mais difícil do que era com a tecnologia mais simples do passado.
Leia mais -
O EaseUS Data Recovery Wizard Pro tem a reputação de ser um dos melhores programas de software de recuperação de dados do mercado. Ele vem com uma seleção de recursos avançados, incluindo recuperação de partição, restauração de unidade formatada e reparo de arquivos corrompidos.
Leia mais
Artigos relacionados
-
Recuperação do macOS - O que Modo de Recuperação Pode Fazer Quando macOS Trava?
![author icon]() Leonardo 15/01/2025
Leonardo 15/01/2025
-
Como Recuperar Arquivos e Ícones Desaparecidos da Área de Trabalho do Mac
![author icon]() Rita 15/01/2025
Rita 15/01/2025
-
Corrigir mensagem no iCloud não disponível de forma segura e fácil
![author icon]() Leonardo 15/01/2025
Leonardo 15/01/2025
-
Recuperar Dados de Unidade Não Montável no Mac
![author icon]() Leonardo 15/01/2025
Leonardo 15/01/2025
