Navegação Rápida:
| Soluções Viáveis | Solução de Problemas Passo a Passo |
|---|---|
| 1. Reinstale o SO no Modo de Recuperação |
Depois de inicializar no modo de recuperação, escolha... Etapas completas |
|
2. Prevenir a Perda de Dados |
Método 1. Crie um backup com o Máquina do Tempo... Etapas completas Método 2. Crie um disco de emergência do seu... Etapas completas |
O que é a Recuperação do macOS?
De um modo geral, a recuperação do macOS refere-se ao modo de recuperação no macOS. Nesse modo, os usuários podem realizar algumas operações no sistema Mac, como restaurar os arquivos de backup do sistema do Time Machine, reinstalar o macOS, obter ajuda online e reparar/apagar disco com o Utilitário de Disco, etc.
Entre essas opções de recuperação, reinstalar o macOS e apagar o disco deve ser aplicado com cautela, pois uma vez que o sistema é reinstalado ou o disco rígido é apagado, todos os dados nele não podem ser recuperados. Portanto, reinstalar o macOS também é o método definitivo que os usuários devem aplicar ao usar o Modo de recuperação para solucionar problemas.
Nas partes a seguir, mostraremos como inicializar no modo de recuperação do Mac e reinstalar o macOS. Às vezes, você pode ter problemas para entrar no modo de recuperação.
Como Inicializar no Modo de Recuperação do Mac?
Existem dois tipos de computadores Mac, um está usando o chip Intel e o outro está usando o chip M1. Os métodos para entrar no modo de recuperação nesses dois tipos de computadores também são diferentes, que serão apresentados separadamente aqui. Por favor, escolha o método correspondente.
Para Macs Intel :
Passo 1. Reinicie o seu Mac.
Passo 2. Pressione as teclas Command e R ao mesmo tempo até ver um logotipo da Apple ou um globo giratório aparecer.
Passo 3. Escolha entre as opções do utilitário Modo de Recuperação.
Para Macs M1 :
Passo 1. Desligue o seu Mac.
Passo 2. Pressione e segure o botão Liga/Desliga.
Passo 3. Uma mensagem informando que você poderá acessar as opções de inicialização em breve aparecerá. Continue segurando o botão.
Passo 4. Clique em Opções > Continuar para abrir a Recuperação.
Mac Não Inicializa nas Correções do Modo de Recuperação | Mac Command R Não Funciona Soluções
A inicialização no modo de recuperação do Mac pode ajudá-lo a resolver alguns problemas menores sozinho. No entanto, e se você descobrir que o Command R não está funcionando e seu Mac não inicializar no modo de recuperação? Neste artigo, mostraremos como corrigir esse problema.
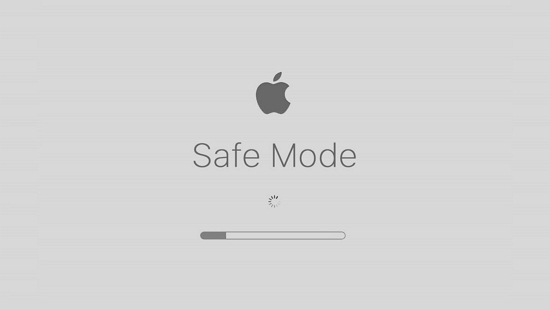
Como Reinstalar o Sistema Operacional no Modo de Recuperação?
Aqui nesta parte, você verá as etapas detalhadas de reinstalação do macOS. Geralmente, a reinstalação do macOS não causa perda de dados no seu Mac. Mas se o seu Mac estiver muito danificado e precisar ser apagado, você perderá todos os dados existentes no seu computador. Certifique-se de ter um backup do seu Mac antes de aplicar este método.
Passo 1. Após inicializar no modo de recuperação, escolha Reinstalar o macOS (nome da versão do seu sistema operacional) e clique em Avançar.
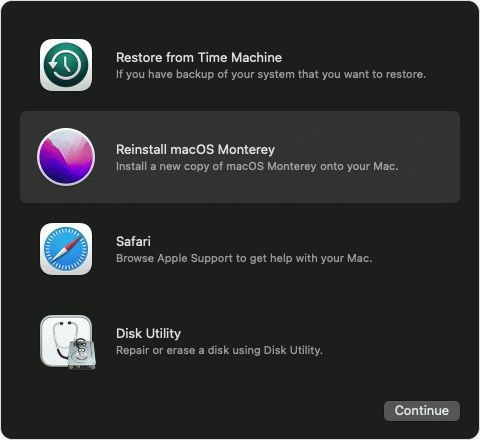
Passo 2. Siga o guia na tela para concluir o processo de reinstalação.
Passo 3. Durante a reinstalação, você poderá ver algumas mensagens pop-up. Se você fizer isso, siga os guias abaixo.
- O instalador pede para desbloquear seu disco, digite sua senha de login do Mac.
- O instalador não vê seu disco ou não pode instalá-lo em seu computador, apague seu disco com o Utilitário de Disco primeiro.
- Se o instalador lhe oferecer duas opções: instalar em Macintosh HD ou Macintosh HD - Data, escolha a primeira.
Além disso, durante a instalação, seu Mac pode reiniciar várias vezes. Você verá uma barra de progresso ou uma tela preta. Por favor, não feche o seu Mac durante o processo.
Dica de Bônus: Como Evitar a Perda de Dados após a Reinstalação do macOS
Quando os usuários reinstalam o macOS, existe a possibilidade de que os usuários precisem apagar o disco. Nesse caso, se não houver backup, todos os dados serão perdidos. Portanto, aqui apresentaremos dois métodos que podem ajudá-lo a recuperar dados após a reinstalação do macOS e evitar a perda de dados.
Método 1. Crie um Backup com o Máquina do Tempo
O Máquina do Tempo é o utilitário de backup integrado do macOS. Oferece suporte aos usuários que fazem backup dos dados pessoais, como aplicativos, músicas, fotos, e-mail e documentos. Uma vez configurado o processo de backup, o Máquina do Tempo fará o backup automático do conteúdo escolhido. Para criar um backup com o Máquina do Tempo, prepare um dispositivo de armazenamento externo como unidade de backup.
Passo 1. Conecte seu disco rígido externo preparado ao seu Mac. Escolha o menu Apple > Preferências do Sistema > Máquina do Tempo.
Passo 2. Em seguida, clique na opção "Selecionar disco de backup" para escolher a unidade preparada.
Passo 3. Clique em "Usar Disco" para confirmar, então o Máquina do Tempo começará a fazer backups periódicos automaticamente.
* Você também pode clicar na opção "Fazer backup agora" no menu do Máquina do Tempo para iniciar um backup.
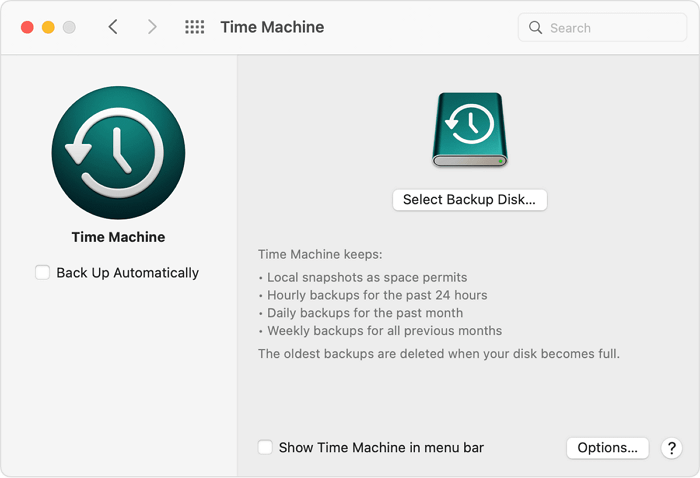
Método 2. Crie um Disco de Emergência do Seu Mac
Outro método que você pode tentar é criar um disco de emergência com uma unidade USB. Este disco de emergência pode ser usado para recuperar dados quando seu Mac não funcionar corretamente. Para criar esse disco, você precisa aplicar uma ferramenta de terceiros - EaseUS Data Recovery Wizard for Mac .
Como o próprio nome indica, é um software de recuperação de dados projetado para usuários de Mac. O principal objetivo do EaseUS Data Recovery Wizard for Mac é ajudar os usuários a recuperar dados perdidos que não podem ser recuperados por métodos integrados. Portanto, se você precisar recuperar arquivos excluídos permanentemente no Mac , tente.
Além da recuperação de dados, outra função útil é criar uma unidade USB inicializável. Da mesma forma que criar um backup, você também deve preparar uma unidade USB vazia. Em seguida, baixe e inicie o EaseUS Data Recovery Wizard para Mac e siga o guia abaixo para ver como criar.
Como Criar uma Mídia Inicializável USB
Passo 1. Instale e execute o EaseUS Data Recovery Wizard for Mac em outro computador Mac, selecione "Arquivo" > "Criar USB inicializável". Em seguida, escolha uma unidade USB para criar o disco inicializável.

- Aviso
- O criador solicitará que você apague a unidade para realocar o espaço; então ele pode gravar os arquivos inicializáveis nesta unidade. Faça backup de todos os arquivos USB antes de processar "Eraser".
Passo 2. O programa começa a criar um espaço de 2 GB e salvar os arquivos de inicialização. O espaço restante no USB ainda pode ser usado para armazenamento.

Passo 3. Depois de concluído, siga o guia para inicializar o Mac corrompido a partir do disco inicializável e iniciar a recuperação. Sugerimos que você restaure os dados em um disco rígido externo.

Como Recuperar Dados do Disco Rígido do Mac
Passo 1. Selecione o local do disco (pode ser um HDD/SSD interno ou um dispositivo de armazenamento removível) onde você perdeu dados e arquivos. Clique no botão "Pesquisa de arquivos perdidos".

Passo 2. O EaseUS Data Recovery Wizard for Mac verificará imediatamente o volume de disco selecionado e exibirá os resultados da verificação no painel esquerdo.

Passo 3. Nos resultados da verificação, selecione os arquivos e clique no botão "Recuperar" para recuperá-los.

Conclusão
Neste artigo, falamos sobre a recuperação do macOS. Quando o computador está muito lento, a tela do Mac fica preta na morte ou o Mac não funciona corretamente, você pode inicializar no Modo de recuperação para tentar a solução de problemas. No entanto, a segurança dos dados sempre é importante, mesmo quando você tenta consertar um computador quebrado. Nunca é tarde para ter um Plano B. Experimente os dois métodos que apresentamos neste artigo para evitar a perda futura de dados.
Esta página foi útil?
Atualizado por Leonardo
"Obrigado por ler meus artigos, queridos leitores. Sempre me dá uma grande sensação de realização quando meus escritos realmente ajudam. Espero que gostem de sua estadia no EaseUS e tenham um bom dia."
-
O EaseUS Data Recovery Wizard é um poderoso software de recuperação de sistema, projetado para permitir que você recupere arquivos excluídos acidentalmente, potencialmente perdidos por malware ou por uma partição inteira do disco rígido.
Leia mais -
O EaseUS Data Recovery Wizard é o melhor que já vimos. Está longe de ser perfeito, em parte porque a tecnologia avançada de disco atual torna a recuperação de dados mais difícil do que era com a tecnologia mais simples do passado.
Leia mais -
O EaseUS Data Recovery Wizard Pro tem a reputação de ser um dos melhores programas de software de recuperação de dados do mercado. Ele vem com uma seleção de recursos avançados, incluindo recuperação de partição, restauração de unidade formatada e reparo de arquivos corrompidos.
Leia mais
Artigos relacionados
-
Reparar Backup do Time Machine (Resolvido): Backup do Time Machine Falhou, Corrompido, Ausente
![author icon]() Leonardo 15/01/2025
Leonardo 15/01/2025
-
Como formatar cartão SD corrompido no Mac [sem perda de dados]
![author icon]() Leonardo 15/01/2025
Leonardo 15/01/2025
-
Como limpar o armazenamento do sistema no Mac com 5 métodos eficientes em 2025
![author icon]() Jacinta 15/01/2025
Jacinta 15/01/2025
-
Como limpar o cache DNS em um Mac [Dica de recuperação]
![author icon]() Leonardo 15/01/2025
Leonardo 15/01/2025
