Artigos em Destaque
- 01 Qual é o macOS mais recente?
- 02 Comparação de versões do macOS: Monterey vs Big Sur
- 03 Atualização do macOS exclui tudo? Não... mas sim!
- 04 Guia passo a passo: Como interromper a atualização automática do macOS
- 05 3 Etapas para limpar instalação do macOS a partir de USB
- 06 Atualização do macOS não pode ser instalada? Veja aqui!
Navegação rápida:
| Soluções viáveis | Solução de problemas passo a passo |
|---|---|
| 3 etapas para limpar a instalação do macOS |
Etapa 1. Faça o download do macOS... Etapas completas Etapa 2. Crie o instalador inicializável após... Etapas completas Etapa 3. Instale o macOS a partir do boot... Etapas completas |
Para atualizar e instalar a atualização mais recente do macOS em sua máquina Mac, você pode obtê-la facilmente na opção de atualização de software do sistema. Não tem problema. Mas, às vezes, podemos exigir uma instalação limpa de uma versão do macOS para solução de problemas de hardware/software ou para poder instalar o mesmo sistema macOS em vários dispositivos ao mesmo tempo. Nesse sentido, você precisa instalar o macOS a partir de uma unidade externa ou USB.
Alguns conceitos básicos do macOS são instalados a partir de uma unidade USB inicializável
Instalar um sistema operacional Mac dessa maneira pode ser desafiador, pois todo o processo está envolvido com a aplicação de linhas de comando do Terminal e a criação de um instalador inicializável. No entanto, estamos tentando tornar todo o procedimento simples de seguir e garantindo que você não cometa erros. Agora vamos começar com algumas das perguntas mais frequentes que muitos usuários estão tentando obter uma resposta.
Q1: Por que você instala o macOS do USB?
Os benefícios de instalar o macOS a partir de USB em comparação com a opção de atualização automática de software incluem:
- É para instalação limpa para que você possa se livrar de aplicativos e arquivos indesejados que estão empilhados no seu Mac.
- É útil para solucionar problemas de inicialização do Mac, corrigir corrupção ou recuperar arquivos.
- Ele pode economizar tempo e esforço quando você precisar instalar o macOS em vários sistemas e máquinas.
Q2: Como crio um instalador inicializável para macOS?
Todo o instalador disponível pode ser encontrado na Mac App Store , incluindo macOS Monterey, macOS Big Sur, macOS Catalina, macOS Mojave ou macOS High Sierra e OS X El Capitan. Você precisa criar o instalador usando os comandos do Terminal corretos para diferentes versões do macOS.
Q3: Posso instalar o macOS a partir de USB sem a Internet?
Um instalador inicializável não baixa o macOS da Internet, mas requer uma conexão com a Internet para obter o firmware e outras informações específicas do modelo do Mac.
Como recuperar arquivos após a redefinição de fábrica no Mac?
A reinstalação do macOS, Mac OS X ou a redefinição de fábrica do Mac sempre ocorre após uma falha do sistema, lentidão do computador ou mesmo quando os usuários de Mac precisam apagar seu antigo computador Mac para venda...
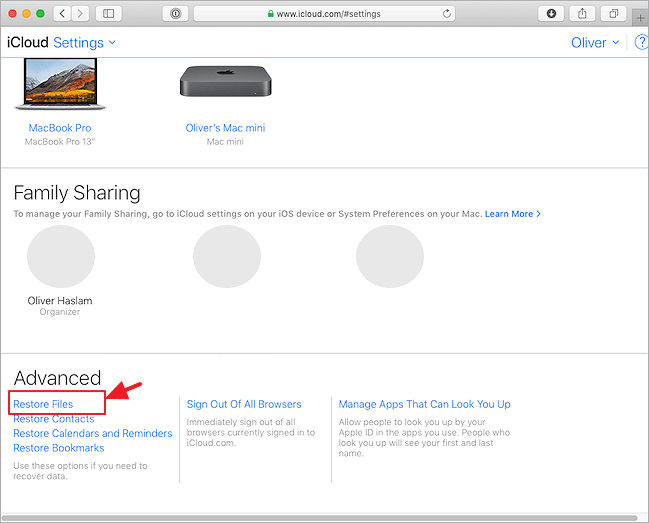
Etapa 1. Baixe o macOS
Clique no link de download da versão do macOS desejada que você deseja instalar.
Cada download do macOS será enviado para a pasta Aplicativos como um aplicativo chamado Instalar macOS [nome da versão] . Se o instalador abrir após o download, encerre-o sem continuar a instalação. Para obter o instalador correto, baixe de um Mac que esteja usando o macOS Sierra 10.12.5 ou posterior, ou El Capitan 10.11.6. Administradores corporativos, baixem da Apple, não de um servidor de atualização de software hospedado localmente.
Prestar atenção. O OS X El Capitan é bem diferente dos outros cinco. Este download é apresentado em um formato de imagem de disco chamado InstallMacOSX.dmg .
Etapa 2. Crie o instalador inicializável após o download
Em primeiro lugar, uma unidade USB de 16 GB vazia é essencial. Se você quiser usar uma unidade USB antiga para instalação, certifique-se de ter copiado os dados e salvo como backup. O processo de criação do instalador irá formatar e apagar todos os dados no USB externo para entrar em vigor. Além disso, a unidade USB precisa ser formatada como Mac OS Extended (HFS+).
- No Finder, localize a pasta Aplicativos/Utilitários e clique duas vezes em Terminal.
- Cada instalador do macOS precisa de uma linha de comando exclusiva na tabela. Sugerimos que você copie um dos comandos a seguir e cole-o no Terminal. (Você pode precisar substituir MyVolume em todas as linhas de comando pelo nome real de sua própria unidade flash USB.)
Monterey:
sudo /Applications/Install\ macOS\ Monterey.app/Contents/Resources/createinstallmedia --volume /Volumes/MyVolume
Grande Sur:
sudo /Applications/Install\ macOS\ Big\ Sur.app/Contents/Resources/createinstallmedia --volume /Volumes/MyVolume
Catarina:
sudo /Applications/Install\ macOS\ Catalina.app/Contents/Resources/createinstallmedia --volume /Volumes/MyVolume
Mojave:
sudo /Applications/Install\ macOS\ Mojave.app/Contents/Resources/createinstallmedia --volume /Volumes/MyVolume
Serra Alta:
sudo /Applications/Install\ macOS\ High\ Sierra.app/Contents/Resources/createinstallmedia --volume /Volumes/MyVolume
O capitão:
sudo /Applications/Install\ OS\ X\ El\ Capitan.app/Contents/Resources/createinstallmedia --volume /Volumes/MyVolume --applicationpath /Applications/Install\ OS\ X\ El\ Capitan.app
Depois de digitar o comando no Terminal, pressione Return para inserir o comando. Depois, é hora de responder a todos os avisos de confirmação marcando Y, inclusive confirmando o apagamento do volume USB, aprovando o Terminal para acessar os arquivos no volume e permitindo que a cópia prossiga.
Depois que todas as operações forem concluídas, a unidade USB terá o mesmo nome do instalador que você baixou, como Instalar o macOS Monterey. Saia do Terminal e desconecte a unidade USB. Você deve então passar para o procedimento de instalação final agora.
Etapa 3. Instale o macOS a partir do instalador inicializável
Para inicializar o Mac a partir da unidade USB inicializável, a operação varia de Macs baseados em Intel e Macs baseados em Apple Silicon.
| Intel Mac | Macs de silicone da Apple |
|---|---|
|
|
|
|
Palavras de encerramento
As três etapas para baixar o macOS, criar um instalador inicializável para um USB externo e, em seguida, instalar o macOS a partir do USB devem ser claras e simples de seguir. O processo requer que você use as linhas de comando do Terminal para apagar a unidade USB, formatá-la com um sistema de arquivos adequado e salvar o instalador nela. Embora a chance seja pequena, use o software de recuperação de disco rígido da EaseUS para recuperar arquivos ao reinstalar o macOS.
Assistente de recuperação de dados da EaseUS para Mac
- Recupere arquivos, documentos, fotos, áudio, música, e-mails perdidos ou excluídos de forma eficaz
- Recupere a lixeira vazia , cartão de memória, pen drive, câmera digital e filmadoras
- Suporte a recuperação de dados para exclusão repentina, formatação, corrupção do disco rígido, ataque de vírus, falha do sistema em diferentes situações
Este artigo ajudou você?
Artigo Relacionado
-
Como Reparar Setores Ruins no HD Externo do Mac sem Perder Dados
![author icon]() Rita 2025-04-15
Rita 2025-04-15 -
Corrigir o Mac Finder que não mostra arquivos e pastas [2025]
![author icon]() Leonardo 2025-09-07
Leonardo 2025-09-07 -
[2 maneiras eficazes] Como formatar pendrive para FAT32 no Mac sem perder dados
![author icon]() Jacinta 2025-10-19
Jacinta 2025-10-19 -
Recuperar Arquivos/Faixas Excluídas do GarageBand no Mac
![author icon]() Rita 2025-04-15
Rita 2025-04-15