Navegação Rápida:
| Soluções Viáveis | Solução de Problemas Passo a Passo |
|---|---|
| 1. Reinicie o Mac |
Clique no ícone da Apple no menu... Etapas completas |
|
2. Use o Comando FSCK |
Reinicie seu Mac e inicialize em Único Usuário... Etapas completas |
|
3. Reformate o Disco |
Obtenha outro disco rígido externo vazio como... Etapas completas |
O Utilitário de Disco é uma ferramenta integrada do macOS para apagar, formatar e reparar discos de emergência. Alguns podem igualar o Utilitário de Disco ao Gerenciamento de Disco no sistema Windows. Mas eles não compartilham as mesmas funções. O Utilitário de Disco permite que os usuários montem e desmontem unidades externas que o Finder tenha problemas de montagem, formate unidades flash e discos rígidos para um formato específico, verifique e repare erros de disco.
Visão Geral do macOS não Pode Reparar o Disco
O Primeiro Socorro no Utilitário de Disco foi projetado para que os usuários reparem o disco e outros dispositivos de armazenamento. Ele pode ser aplicado a vários cenários, como falhas de aplicativos, corrupção de arquivos, danos a dispositivos externos ou o computador não inicializa normalmente.
Mas você também deve saber que o Utilitário de Disco não pode detectar ou reparar todos os problemas de disco. Em algumas ocasiões, ao tentar reparar o disco com o Primeiro Socorro, você receberá uma mensagem de erro dizendo "Não é possível reparar o disco". Para descrever melhor o problema, você recebeu a mensagem de erro, mas ainda pode abrir ou copiar arquivos no disco, apenas não pode salvar as alterações nos arquivos nele.
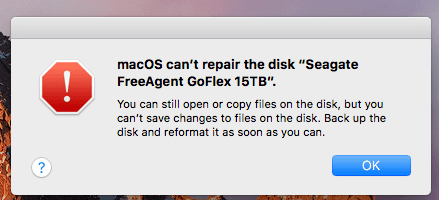
Por que o Utilitário de Disco não Pode Reparar Meu Disco?
Em um caso, o motivo pelo qual o Utilitário de Disco para de reparar é que os primeiros socorros falharam. Isso geralmente acontece quando você tenta corrigir o Macintosh HD, e a mensagem de erro que você recebe também pode ser "O volume Macintosh HD não pôde ser reparado". Além do disco rígido interno, a falha de primeiros socorros também pode ocorrer com uma unidade flash USB, cartão SD ou disco rígido externo.
Em outro caso, se o disco estiver muito danificado e estiver além da capacidade de reparo do Primeiro Socorro, você também verá a mensagem de erro. Nessa situação, tudo o que você pode fazer é fazer backup dos dados do disco o máximo possível ou recuperar os dados usando o software de recuperação de dados.
Recuperação do macOS - O que o Modo de Recuperação Pode Fazer Quando o macOS é Interrompido?
O modo de recuperação do Mac foi projetado para que os usuários resolvam alguns problemas sérios. Neste artigo, apresentaremos tudo o que você precisa saber sobre o modo de recuperação. Continue lendo e saiba mais detalhes sobre o assunto.
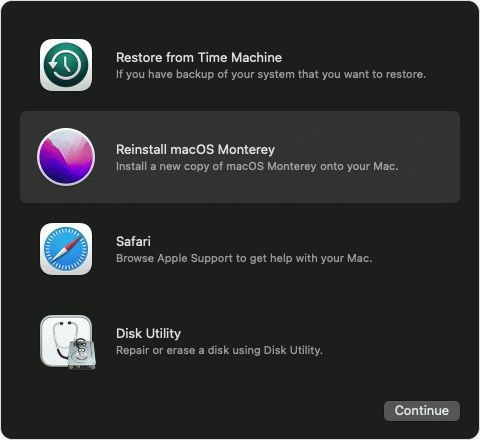
Como Corrigir o Utilitário de Disco Não Pode Reparar o Disco?
Em suma, existem três maneiras de tentar corrigir esse problema. Geralmente, os métodos que introduzimos aqui não causarão perda de dados. Mas para o seu bem, ainda é recomendável fazer um backup do seu disco. Agora, aqui vêm as soluções.
Solução 1. Reinicie o Mac e Repare o Disco com Primeiros Socorros Novamente
Surpresa! Esta é a solução sugestiva oficial para todos os usuários que encontraram o macOS não pode reparar o problema do disco. Porque uma simples tentativa pode resolver a falha temporária de Primeiro Socorro. Aqui estão as etapas detalhadas:
Etapa 1. Clique no ícone da Apple na barra de menus e selecione Reiniciar.
Etapa 2. Clique em Reiniciar novamente quando o alerta de confirmação for exibido.
Etapa 3. Em seguida, seu Mac será reiniciado automaticamente, aguarde com paciência.
Etapa 4. Depois que o seu Mac ligar novamente, vá para Aplicativos > Utilitário de Disco.
Etapa 5. Escolha o disco que você precisa reparar, clique em Primeiro Socorro na barra superior.
Etapa 6. Clique em Executar para confirmar. E espere que a nova rodada de reparos de Primeiro Socorro seja concluída.
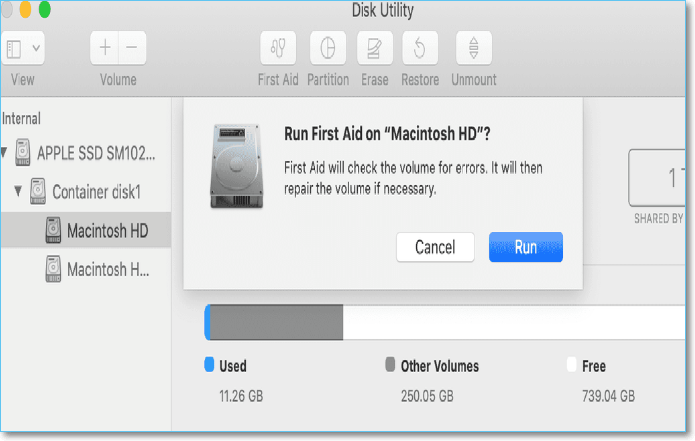
Solução 2. Use o Comando FSCK para Reparar o Disco
Quando o primeiro socorro falham, você pode tentar usar a linha de comando como alternativa. Este método pode parecer um pouco complicado, mas desde que você siga o guia passo a passo, é realmente simples de usar. Aqui está o que você precisa fazer.
Etapa 1. Reinicie o seu Mac e inicialize no modo de Usuário Único. Em Macs mais antigos, pressione e segure Command + S ao ouvir o som de inicialização. Em Macs M1, pressione e segure Command + R durante a reinicialização e escolha Utilitários, e Terminal.
Etapa 2. Digite a linha de comando: diskutil list e pressione Enter para listar todos os discos rígidos externos conectados.
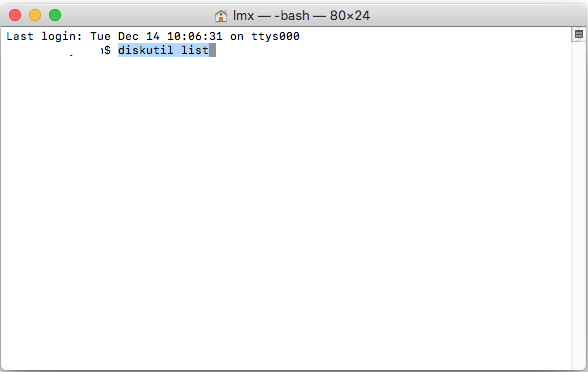
Etapa 3. O identificador na última coluna representa o número de todos os dispositivos externos, lembre-se do número do disco rígido externo que deseja reparar.
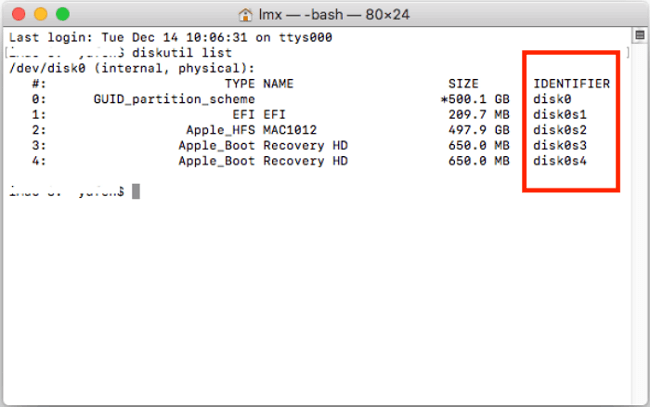
Etapa 4. Digite a linha de comando: /sbin/fsck_file system –fy /dev/identificador da unidade (e.g. disk0s2), pressione Enter para iniciar a verificação e a reparação.
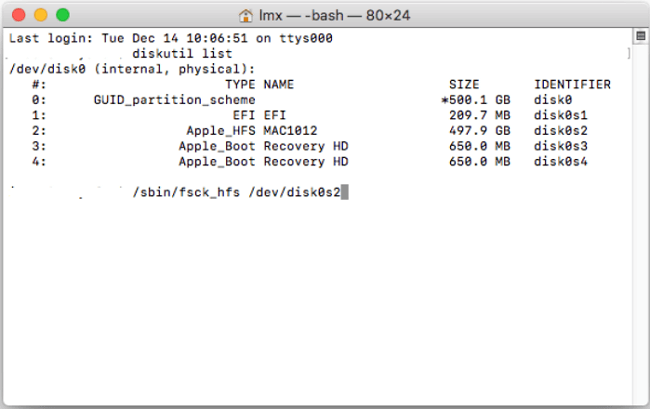
Etapa 5. Insira Reboot e pressione Enter para reiniciar o seu Mac.
Se você vir uma linha dizendo "O volume (o nome da sua unidade) não pôde ser verificado completamente", isso significa que a ferramenta FSCK não pode reparar o disco. Não faça nada e tente a próxima solução.
Solução 3. Faça Backup dos Dados do Disco e Reformate-o com o Utilitário de Disco
Se os dois métodos acima não resolverem o problema, o último recurso é fazer backup dos dados no disco de destino e reformatá-lo. Se o disco que você deseja reparar for um disco rígido interno, você pode usar o Time Machine para criar um backup. Se o disco que você deseja reparar for externo, veja se existe algum software de backup que possa ajudar. Caso contrário, você pode tentar recuperar os dados usando o software de recuperação de dados do Mac após a formatação.
Backup com Máquina do Tempo
Etapa 1. Obtenha outro disco rígido externo vazio como unidade de backup. Deve ser maior do que os dados que você precisa para fazer backup.
Etapa 2. Conecte esta unidade vazia ao seu Mac, clique em "Usar Como Disco de Backup" quando vir uma caixa de diálogo perguntando se deseja usar esta unidade para backup.
Etapa 3. Clique em Selecionar Disco de Backup e escolha o disco que você prepara e clique em Usar Disco.
Etapa 4. Na coluna da esquerda, selecione a opção Fazer Backup automaticamente. O Time Machine fará o backup automático de todo o seu Macintosh HD.
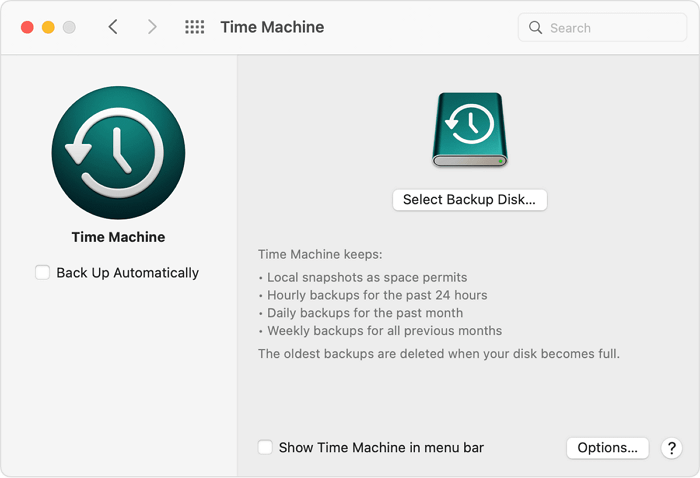
Formatar Disco com Utilitário de Disco
Etapa 1. Vá para Aplicativos > Utilitário de Disco.
Etapa 2. Selecione o disco que você precisa formatar no lado esquerdo.
Etapa 3. Clique em Apagar, digite o nome do disco e escolha um formato. Haverá um determinado formato, geralmente, você não precisa alterar.
Etapa 4. Clique em Apagar para iniciar a formatação.
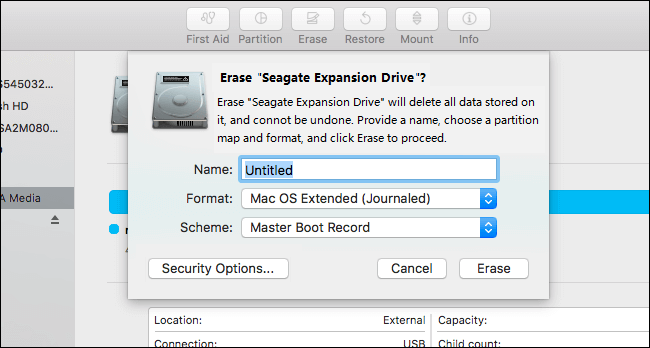
Restaurar Backup do Time Machine
Etapa 1. Conecte a unidade do Time Machine ao seu Mac e execute o Time Machine.
Etapa 2. Encontre a versão mais recente antes de reformatar seu disco. Selecione-o. Aperte o botão Restaurar.
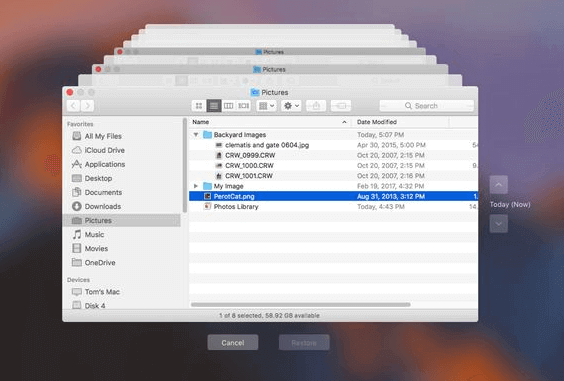
Recuperar Dados da Unidade Externa Formatada
Se você formatou uma unidade externa, sugerimos que você use o software de recuperação de dados do Mac para recuperar os dados. O EaseUS Data Recovery Wizard for Mac é uma ferramenta bem projetada que abrange todos os cenários de perda de dados. Por exemplo, recupere dados da Lixeira esvaziada, disco rígido externo formatado/unidade flash USB/cartão SD ou recupere dados após falha do sistema operacional.
Baixe o software no botão abaixo e siga o guia para ver como recuperar dados de uma unidade formatada com o EaseUS.
Etapa 1. Selecione o local do disco (pode ser um HD/SSD interno ou um dispositivo de armazenamento removível) onde você perdeu dados e arquivos. Clique no botão "Pesquisar".

Etapa 2. O EaseUS Data Recovery Wizard para Mac verificará imediatamente o volume de disco selecionado e exibirá os resultados da verificação no painel esquerdo.

Etapa 3. Nos resultados da verificação, selecione os arquivos e clique no botão "Recuperar" para recuperá-los.

Conclusão
Não entre em pânico se você vir que o macOS não pode reparar a mensagem do disco, é um problema comum e corrigível. Tente Primeiro Socorro novamente primeiro quando encontrar o problema, se não ajudar, o comando FSCK e a formatação do disco também valem a pena tentar. Por último, mas não menos importante, lembre-se sempre de proteger seus dados com backup.
Esta página foi útil?
Atualizado por Leonardo
"Obrigado por ler meus artigos, queridos leitores. Sempre me dá uma grande sensação de realização quando meus escritos realmente ajudam. Espero que gostem de sua estadia no EaseUS e tenham um bom dia."
-
O EaseUS Data Recovery Wizard é um poderoso software de recuperação de sistema, projetado para permitir que você recupere arquivos excluídos acidentalmente, potencialmente perdidos por malware ou por uma partição inteira do disco rígido.
Leia mais -
O EaseUS Data Recovery Wizard é o melhor que já vimos. Está longe de ser perfeito, em parte porque a tecnologia avançada de disco atual torna a recuperação de dados mais difícil do que era com a tecnologia mais simples do passado.
Leia mais -
O EaseUS Data Recovery Wizard Pro tem a reputação de ser um dos melhores programas de software de recuperação de dados do mercado. Ele vem com uma seleção de recursos avançados, incluindo recuperação de partição, restauração de unidade formatada e reparo de arquivos corrompidos.
Leia mais
Artigos relacionados
-
Como excluir a biblioteca do iMovie no Mac/iPhone [Novo]
![author icon]() Leonardo 29/10/2025
Leonardo 29/10/2025
-
Como Recuperar Gravações Não Salvas ou Excluídas do QuickTime?
![author icon]() Jacinta 27/10/2025
Jacinta 27/10/2025
-
Como Corrigir o MacBook Pro/Air/iMac não Liga com a Tela Preta [6 Soluções]
![author icon]() Leonardo 29/10/2025
Leonardo 29/10/2025
-
Como recuperar arquivos excluídos com Mac Terminal
![author icon]() Leonardo 27/10/2025
Leonardo 27/10/2025
