Encontrar documentos no Mac não é novidade para a maioria dos usuários, e você pode encontrar facilmente o arquivo desejado na pasta, a menos que a pasta de documentos esteja faltando no Mac . No entanto, encontrar a localização de um documento memorizando seu longo caminho e depois localizá-lo pode ser um processo tedioso.
Como encontrar documentos no Mac ? Este artigo apresentará cinco métodos mais fáceis e eficientes do que apenas localizar um documento e depois localizá-lo.
| Esta é a maneira mais conveniente e poderosa de ajudá-lo a encontrar seus documentos no Mac, mesmo que você os tenha excluído ou tenha esquecido de salvá-los. | |
| 💡Use o Mac Spotlight | Você pode pesquisar um documento específico por nome, data e tipo. O recurso de visualização do Spotlight ajuda a verificar se o resultado da pesquisa está correto. |
| 🔎Use o Mac Finder | Isso é muito simples e direto. Mas se você não se lembra da pasta que armazena os documentos desejados, pesquisar em todo o armazenamento do Mac custará muito tempo. |
| 📂Ver lista de itens recentes | Este método é simples, especialmente quando você está editando um documento no Word/Excel. No entanto, esteja ciente de que a versão que você abre pode não salvar as alterações recentes. |
| 🧑💻Use o comando do terminal | Usar comandos para localizar documentos pode ser complicado para iniciantes em informática. Mas se você estiver familiarizado com o Terminal, esta é a maneira mais direta. |
Quando você pensa em como encontrar documentos no Mac , a primeira coisa que vem à sua mente é a pasta onde você os salvou. Mas há uma desvantagem nessa abordagem: você precisa lembrar a localização exata da pasta onde salvou os documentos.
No entanto, se você esqueceu a pasta onde salvou os documentos, você pode usar os 5 métodos rápidos e eficazes a seguir para localizar documentos no MacBook Air/Pro.
Método 1. Encontre documentos com EaseUS Data Recovery Wizard para Mac
Quando você não consegue encontrar os documentos que deseja na pasta salva, a maior possibilidade é que você os exclua acidentalmente. Você pode encontrar arquivos excluídos acidentalmente na lixeira vazia do Mac, se tiver sorte.
Ou pior, se você esquecer de salvar um documento como um documento do Word, a única maneira de recuperar um documento do Word não salvo no Mac é usar um software profissional de recuperação de dados, como o EaseUS Data Recovery Wizard for Mac .
Mesmo se você excluiu arquivos permanentemente no Mac , o software de recuperação de dados EaseUS pode recuperar arquivos excluídos permanentemente no Mac com apenas alguns cliques; Ele suporta recuperação de arquivos PDF do Mac , recuperação de documentos do Excel e recuperação de arquivos do PowerPoint no Mac. Confira as etapas abaixo:
Nota: Você pode criar um backup clicando primeiro em "Backup de disco" à esquerda. O software irá recuperar o documento da imagem de backup. Ele pode evitar maiores danos ao disco e aos dados, tornando-os mais seguros e confiáveis.
Passo 1. Procure documentos perdidos
Selecione o local onde seus documentos importantes do Word/Excel/PPT/Numbers/Pages foram perdidos e clique em "Pesquisar arquivos perdidos".

Passo 2. Encontre documentos perdidos no Mac
O EaseUS Data Recovery Wizard para Mac iniciará imediatamente uma verificação no volume de disco selecionado. Enquanto isso, os resultados da verificação serão apresentados no painel esquerdo. Selecione "Documentos" e você poderá filtrar rapidamente os arquivos DOC/PDF/PPT/XLS perdidos anteriormente.

Passo 3. Recupere documentos perdidos/excluídos
Selecione os arquivos de destino e visualize-os clicando duas vezes neles. Em seguida, clique em "Recuperar" para recuperar os documentos perdidos de uma só vez.

O software de recuperação de dados EaseUS Mac também pode recuperar documentos Excel desaparecidos. Se seus arquivos Excel desaparecerem do seu Mac, você pode ler o artigo abaixo para resolver esse problema.

Como consertar arquivo do Excel que desapareceu no Mac. 6 maneiras testadas de recuperação
Este artigo apresentará 6 maneiras práticas de recuperar arquivos Excel que desapareceram no Mac. Leia mais >>
Método 2. Encontre documentos no Mac usando o Spotlight
A pesquisa Spotlight é uma função poderosa no seu Mac que pode abrir qualquer arquivo rapidamente. Siga as etapas abaixo para localizar os documentos usando o Spotlight:
Passo 1. Pressione o atalho do Mac Spotlight “Command + Espaço”. Alternativamente, você pode clicar no ícone 🔍 localizado em sua área de trabalho para acessar a pesquisa do Spotlight.
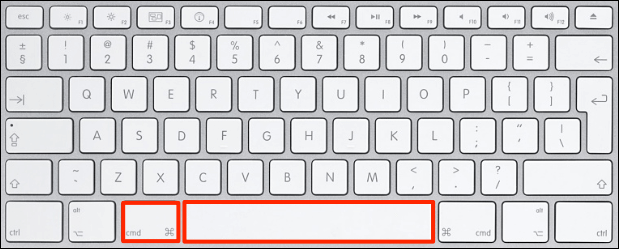
Passo 2. Digite o nome do documento na caixa de pesquisa. Além de pesquisar por nome, você também pode pesquisar por data e tipo de arquivo.
Passo 3. Abra o documento desejado e você poderá visualizá-lo nas listas de resultados de pesquisa do Spotlight.
Ao contrário do Finder no segundo método, que se limita à pesquisa de arquivos no seu Mac, o Spotlight pode fazer mais, incluindo buscar resultados de pesquisa em sites, calcular e obter rotas.
Compartilhe este artigo nas redes sociais para ajudar outras pessoas a aprender como encontrar documentos no Mac.
Método 3. Encontre documentos no MacBook Air usando o Finder
Usar o Mac Finder para encontrar documentos no Mac é bastante simples e direto. Tanto o Finder quanto o Spotlight podem ser usados para localizar rapidamente documentos localizados no MacBook Air/Pro. Siga as etapas aqui:
Passo 1. Clique duas vezes no ícone do Finder no Mac Dock para abrir o "Finder".

Passo 2. Pressione “Command + F” para procurar documentos ou pastas no Finder.

Por padrão, o Finder pesquisará qualquer arquivo específico na pasta selecionada, mas se não encontrar o documento de destino, ele pesquisará “Este Mac” para ver se o documento está armazenado em algum lugar do seu Mac.
Se o documento ainda não for encontrado no Finder, você deve primeiro interromper o processo de pesquisa do Finder e depois verificar se o nome do documento está correto.

Como interromper a ação do Finder no Mac de 5 maneiras. MacBook Air/Pro/iMac
Este artigo discute 5 soluções para interromper a ação do Finder no Mac, incluindo sair do menu Apple, usar atalhos para interromper a ação do Finder, etc.
Método 4. Visualize a lista de itens recentes para encontrar documentos
Se não conseguir encontrar o documento com os métodos acima, você pode visualizar a lista de Itens Recentes acessando "menu Apple > Itens Recentes" e, em seguida, escolher o documento na lista (se ele aparecer lá).

Em alguns aplicativos, como o Microsoft Word no Mac, escolha “Arquivo > Abrir recente” (ou uma opção semelhante) para visualizar uma lista de documentos editados recentemente e encontrar o documento desejado. Porém, se você não conseguir encontrar o documento na lista de editados recentemente, é possível que você o tenha excluído ou tenha esquecido de salvá-lo.

Método 5. Use o comando Terminal para encontrar documentos no Mac
Para iniciantes em informática, usar comandos para localizar documentos pode ser um pouco complicado. Mas se você estiver familiarizado com o Terminal, esta é a maneira mais direta. Use o comando Terminal para localizar documentos em diretórios específicos por seus nomes. A janela do Terminal exibirá o caminho exato para cada documento.
Por exemplo, você pode abrir o Terminal e inserir o comando find /users/lex -name macgasmrocks.rtf , que procurará a extensão de arquivo ".rtf" em todo o diretório inicial.

Além disso, o Mac Terminal pode ajudá-lo a recuperar documentos excluídos. Portanto, se você excluiu documentos acidentalmente, leia este artigo para recuperá-los.

Como recuperar arquivos excluídos do terminal Mac
Este artigo mostrará como recuperar arquivos excluídos usando o Terminal e como restaurar arquivos excluídos permanentemente. Leia mais >>
Conclusão
Este artigo apresenta cinco métodos eficazes para localizar documentos no Mac: usando o EaseUS Data Recovery Wizard para Mac, Spotlight, Finder, comando Terminal e visualizando a lista de itens recentes. Durante o processo, suponha que os arquivos do Mac tenham desaparecido repentinamente ; é possível que os documentos tenham sido perdidos/excluídos/não salvos no seu Mac.
Neste caso, você pode primeiro verificar a Lixeira, encontrar os documentos perdidos e clicar em “Colocar de volta” para restaurá-los. Porém, se você esvaziou a Lixeira, não se preocupe; EaseUS Data Recovery Wizard para Mac pode recuperar documentos perdidos, excluídos ou não salvos.
Perguntas frequentes sobre como encontrar documentos no Mac
As pessoas também fazem as perguntas abaixo ao pesquisar como encontrar documentos no Mac. Confira as perguntas a seguir para saber mais sobre como encontrar documentos no Mac.
1. Como recuperar uma versão anterior de um documento Word no Mac?
Você pode recuperar versões anteriores de documentos do Word no Mac usando 5 métodos comprovados:
- Navegar no histórico de arquivos
- Use o software de recuperação EaseUS Mac [Recomando🏆]
- Usar recuperação automática
- Use a pasta TemporaryItem
- Usar backup do Time Machine
2. Onde posso encontrar documentos no meu Mac?
Por padrão, você pode encontrar os documentos nas pastas de documentos onde os salvou. Mas se você esquecer qual pasta salvou o documento. Você pode usar o Finder para localizar os documentos. Siga os passos abaixo:
Passo 1. Clique duas vezes no ícone do Finder no Mac Dock para abrir o "Finder".
Passo 2. Pressione “Command + F” para procurar documentos ou pastas no Finder.
3. Por que não consigo encontrar documentos no meu Mac?
Se você não conseguir encontrar documentos no seu Mac, considere que os documentos foram excluídos acidentalmente ou desapareceram repentinamente. Neste caso, você deve primeiro verificar a lixeira; se não houver nenhum documento, você deve considerar usar o software confiável de recuperação de documentos EaseUS Data Recovery Wizard for Mac para recuperar os documentos desaparecidos.
Esta página foi útil?
Atualizado por Rita
"Espero que minha experiência com tecnologia possa ajudá-lo a resolver a maioria dos problemas do seu Windows, Mac e smartphone."
Escrito por Leonardo
"Obrigado por ler meus artigos, queridos leitores. Sempre me dá uma grande sensação de realização quando meus escritos realmente ajudam. Espero que gostem de sua estadia no EaseUS e tenham um bom dia."
-
O EaseUS Data Recovery Wizard é um poderoso software de recuperação de sistema, projetado para permitir que você recupere arquivos excluídos acidentalmente, potencialmente perdidos por malware ou por uma partição inteira do disco rígido.
Leia mais -
O EaseUS Data Recovery Wizard é o melhor que já vimos. Está longe de ser perfeito, em parte porque a tecnologia avançada de disco atual torna a recuperação de dados mais difícil do que era com a tecnologia mais simples do passado.
Leia mais -
O EaseUS Data Recovery Wizard Pro tem a reputação de ser um dos melhores programas de software de recuperação de dados do mercado. Ele vem com uma seleção de recursos avançados, incluindo recuperação de partição, restauração de unidade formatada e reparo de arquivos corrompidos.
Leia mais
Artigos relacionados
-
A biblioteca não pôde ser aberta [para solução macOS]
![author icon]() Leonardo 15/01/2025
Leonardo 15/01/2025
-
Como criar um arquivo .TXT no Mac | Rápido e simples
![author icon]() Leonardo 15/01/2025
Leonardo 15/01/2025
-
Como consertar o Mac travado nos termos e condições
![author icon]() Leonardo 15/01/2025
Leonardo 15/01/2025
-
O Disco Rígido Seagate Não Aparece no Mac? Consertá-lo!
![author icon]() Rita 15/01/2025
Rita 15/01/2025
