A perda acidental de dados ocorre com bastante frequência durante o uso diário do nosso computador. Não é raro que você exclua acidentalmente os arquivos necessários no seu Mac. Quando isso acontecer, você inevitavelmente se perguntará como recuperar seus arquivos perdidos.
Siga este guia e você aprenderá como recuperar arquivos excluídos no Mac de duas maneiras mais eficientes:
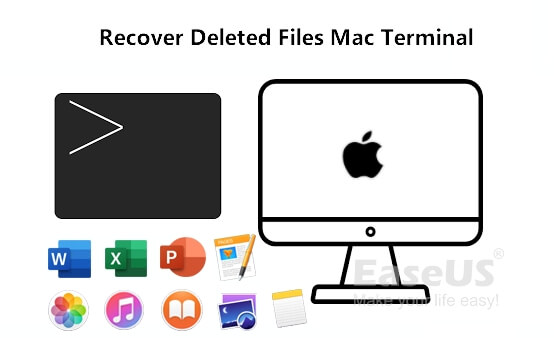
Como você excluiu arquivos no Mac
Aqui listamos algumas maneiras normais de excluir arquivos no Mac e coletamos duas maneiras para ajudá-lo a recuperar arquivos no Mac em diferentes situações de perda de arquivos.
Descubra os motivos da perda de arquivos e selecione a maneira certa de recuperar arquivos excluídos do seu Mac agora:
| #1. Usar Terminal | #2. Use o software de recuperação de arquivos EaseUS Mac |
|---|---|
|
|
Observe que o Terminal não pode ajudá-lo a restaurar arquivos excluídos que foram excluídos permanentemente devido ao esvaziamento da lixeira do Mac ou ao uso de comandos rm do Terminal.
- O que é rm, -r, -f no Terminal?
- rm: Significa excluir permanentemente um arquivo.
- -R: Significa excluir uma pasta e seu conteúdo.
- -f: Significa remoção forçada sem confirmação.
Agora é sua vez de escolher o caminho certo e seguir o tutorial específico para desfazer a exclusão de arquivos ou desfazer o comando de exclusão de RM do Terminal Mac agora mesmo.
Maneira 1. Como recuperar arquivos excluídos no Mac usando o Terminal
Aplica-se a: Restaurar arquivos excluídos no Mac arrastando ou clicando com o botão direito movidos para a Lixeira.
É uma maneira comum que os usuários de Mac às vezes usam o Terminal para excluir ou recuperar arquivos. Ele pode não apenas excluir arquivos do seu Mac como na situação apresentada acima, mas também recuperar arquivos excluídos usando a linha de comando .
Siga as etapas abaixo para recuperar arquivos excluídos no Mac usando o Terminal agora:
(É um exemplo executado em um MacBook Pro executando macOS Mojave 10.14.2.)
Passo 1. Vá em "Finder" > "Aplicativos" > "Utilitários" e clique duas vezes em "Terminal".

Passo 2. Digite cd.Trash e clique em "Return".
Passo 3. Digite ls e clique em "Retrun".
Etapa 4. Digite mv seu nome de arquivo .. / e clique em "Retornar". (Deve ser o nome completo do arquivo na linha de comando.)
Etapa 5. Digite Quit e saia da janela do Terminal.
Passo 6. Vá em "Finder", digite o nome do arquivo perdido na barra de pesquisa no canto superior direito.
- Dica
- cd.Trash significa localizar o Lixo.
- ls significa exibir o nome dos arquivos e subdiretórios no diretório.
- mv yourfilename ../ significa mover o arquivo para seu diretório original.
No resultado, você pode ver o arquivo excluído que acabou de recuperar. Mova-o para qualquer local que desejar.
Maneira 2. Como recuperar arquivos excluídos usando software de recuperação de dados Mac
Aplica-se a: Recuperar arquivos da Lixeira, Option+Shift+Command+Delete, rm , rm -R , rm -f comando.
Como o comando Terminal listado no Caminho 1 só funciona para recuperar arquivos excluídos da Lixeira . Você pode não conseguir recuperar seus arquivos excluídos no Mac devido ao esvaziamento da lixeira, usando as teclas Option + Shift + Command + Delete ou executando o comando rm , rm -R , rm -f .
A outra maneira que você pode tentar é deixar um software confiável de recuperação de dados do Mac ajudar. O EaseUS Data Recovery Wizard pode ajudá-lo se você seguir as três etapas acima para recuperar arquivos excluídos do Terminal Mac.
Etapas para recuperar arquivos excluídos do Mac (Desfazer RM -R -F):
Nota: Você pode criar um backup clicando primeiro em "Backup de disco" à esquerda. O software irá recuperar os arquivos excluídos da imagem de backup. Ele pode evitar maiores danos ao disco e aos dados, tornando-os mais seguros e confiáveis.
Passo 1. Procure arquivos excluídos
Selecione o disco rígido, unidade externa ou SSD onde seus dados e arquivos importantes foram excluídos e clique em "Pesquisar arquivos perdidos".

Passo 2. Filtre os arquivos perdidos
O software executará verificações rápidas e profundas e trabalhará duro para encontrar o máximo possível de arquivos excluídos no volume selecionado. Filtre os arquivos desejados através das opções “Tipo” e “Caminho”.

Passo 3. Recupere arquivos excluídos
Clique duas vezes nos arquivos excluídos para visualizá-los. Em seguida, clique no botão "Recuperar" para recuperá-los.

Após restaurar os arquivos do Mac, lembre-se de salvá-los em um disco rígido externo. Depois de certificar-se de que o dispositivo está disponível para salvar arquivos novamente, você pode recuperar os arquivos recuperados no seu Mac.
O que mais o EaseUS Mac Data Recovery Wizard pode fazer:
1. Recupere arquivos do Mac que a linha de comando do Terminal não pode fazer:
- Recupere arquivos excluídos sem a unidade de backup do Time Machine
- Recupere arquivos excluídos permanentemente no Mac e no Windows
- Recuperar arquivos após redefinição de fábrica do Mac
2. Recupere vários tipos de arquivos, incluindo:
EaseUS Mac Data Recovery Wizard suporta a restauração de arquivos como fotos, documentos, vídeos, áudio, e-mails e outros arquivos do Mac.
3. Restaure dados de todos os tipos de dispositivos de armazenamento:
O software de recuperação de dados EaseUS Mac pode recuperar dados em dispositivos Mac (PC), disco rígido, unidade USB, cartão SD, cartão de memória, câmera digital, etc.
Reserve um tempo e siga para trazer seus arquivos de volta ao Mac agora
Nesta página, mostramos as maneiras normais pelas quais você pode excluir arquivos no Mac. De acordo com o feedback da maioria dos usuários de Mac, também coletamos duas maneiras confiáveis e práticas que podem ajudá-lo a recuperar com segurança os arquivos perdidos no seu Mac.
- Para os arquivos que foram removidos para a Lixeira do Mac, você pode aplicar diretamente o Terminal com as etapas do Caminho 1 para recuperá-los todos.
- Quanto a um arquivo ou pasta excluído permanentemente, ou aos dados removidos pelo comando Terminal RM , -R , -F , o software de recuperação de dados EaseUS Mac no Caminho 2 está sempre pronto para ajudar.
Agora é sua vez. Não tenha pressa e siga este guia para trazer seus arquivos de volta ao Mac agora.
Esta página foi útil?
Atualizado por Jacinta
"Obrigada por ler meus artigos. Espero que meus artigos possam ajudá-lo a resolver seus problemas de forma fácil e eficaz."
Escrito por Leonardo
"Obrigado por ler meus artigos, queridos leitores. Sempre me dá uma grande sensação de realização quando meus escritos realmente ajudam. Espero que gostem de sua estadia no EaseUS e tenham um bom dia."
-
O EaseUS Data Recovery Wizard é um poderoso software de recuperação de sistema, projetado para permitir que você recupere arquivos excluídos acidentalmente, potencialmente perdidos por malware ou por uma partição inteira do disco rígido.
Leia mais -
O EaseUS Data Recovery Wizard é o melhor que já vimos. Está longe de ser perfeito, em parte porque a tecnologia avançada de disco atual torna a recuperação de dados mais difícil do que era com a tecnologia mais simples do passado.
Leia mais -
O EaseUS Data Recovery Wizard Pro tem a reputação de ser um dos melhores programas de software de recuperação de dados do mercado. Ele vem com uma seleção de recursos avançados, incluindo recuperação de partição, restauração de unidade formatada e reparo de arquivos corrompidos.
Leia mais
Artigos relacionados
-
Fotos desapareceram do Mac após atualização, como recuperar [6 métodos]
![author icon]() Leonardo 15/01/2025
Leonardo 15/01/2025
-
Como baixar o macOS [Sequoia, Sonoma, Ventura, Monterey, Big Sur, Catalina...]
![author icon]() Leonardo 15/01/2025
Leonardo 15/01/2025
-
MacBook Air Frozen: Como consertar Mac congelado sem perda de dados
![author icon]() Leonardo 15/01/2025
Leonardo 15/01/2025
-
Como restaurar o Mac do Time Machine [guia completo]
![author icon]() Leonardo 15/01/2025
Leonardo 15/01/2025
