Lixeira é a maneira do Mac fornecer a você uma lixeira. Mas onde está a Lixeira no mac?
Os Macs ou computadores oferecem a oportunidade de repensar sua decisão de excluir algo. É o mesmo em muitas tecnologias hoje, incluindo telefones celulares, navegadores, e-mails, etc. Há uma janela específica antes que você possa desfazer sua ação e recuperar seus arquivos excluídos.
Um desses recursos é a pasta de lixo no Mac. Mas onde exatamente está? Como você o encontra? Para descobrir onde o Lixo está no Mac e como você pode restaurá-lo, exploraremos algumas coisas importantes neste artigo, então vamos começar.
O que é a Pasta Lixeira no macOS e no Mac OS X
A pasta de lixo no macOS é um de seus principais recursos. Ele permite que você exclua o arquivo e coloque-o na Lixeira para que não decida recuperá-lo ou removê-lo completamente. A pasta de lixo no Mac é exatamente o que você acha que significa uma pasta de lixo.
Ele não exclui arquivos permanentemente. Em vez disso, ele os mantém armazenados para reciclagem, restauração ou exclusão. Então, se você está procurando onde o Lixo está no Mac, ele estará nesta pasta. É um reciclador designado para todos os dispositivos baseados em macOS.
O principal benefício de uma pasta de lixo é que, se você se arrepender de excluir algo, pode simplesmente recuperá-lo usando a pasta de lixo do Mac. É por isso que é importante descobrir onde está o Lixo no Mac para recuperar ou restaurar arquivos excluídos.
Onde Está a lixeira no Mac (Guia para Iniciantes)
Se a introdução à pasta de lixo no macOS fizer você querer usá-la, você pode usar algumas maneiras de acessá-la. Nesta seção, exploraremos as poucas maneiras viáveis de muitos usuários usarem a pasta de lixo em seus dispositivos Mac. Então, vamos explorar esses métodos.
Método 1. Use o Terminal para abrir a pasta lixeira
Se você conhece o Terminal no Mac, sabe o que ele pode fazer. É muito parecido com um prompt de comando em computadores baseados no Windows. Assim, a primeira coisa que terá de fazer é abrir o Terminal. Você pode usar o Terminal para abrir a pasta de lixo e também pode recuperar arquivos excluídos com o Mac Terminal.
Depois de abrir o terminal no Mac, siga estas etapas:
Etapa 1. Abra o Terminal no Mac.
Etapa 2. Digite cd ~/.Trash em sua linha de comando.
Etapa 3. Pressione enter.
Etapa 4. Verifique a pasta de lixeira.
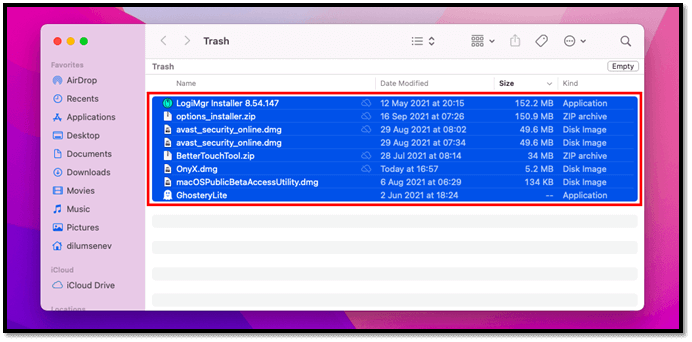
Lembre-se de que isso só abrirá a pasta da lixeira no seu dispositivo Mac. Outros comandos são necessários se você deseja excluir arquivos usando o terminal ou restaurá-los.
Método 2. Use as funções de pesquisa para encontrar a pasta de lixeira
O outro método que você pode usar é a função de pesquisa para encontrar a pasta de lixo. Este método é bastante simples e não requer muito trabalho. Para fazer isso, você precisará seguir apenas algumas etapas, que são:
Etapa 1. Pressione Command + Shift + G no teclado.
Etapa 2. A barra de pesquisa será aberta, então digite Lixeira
Etapa 3. Clique no ícone com a Lixeira.

Etapa 4. Abra a pasta de lixeira no seu Mac e explore-a.
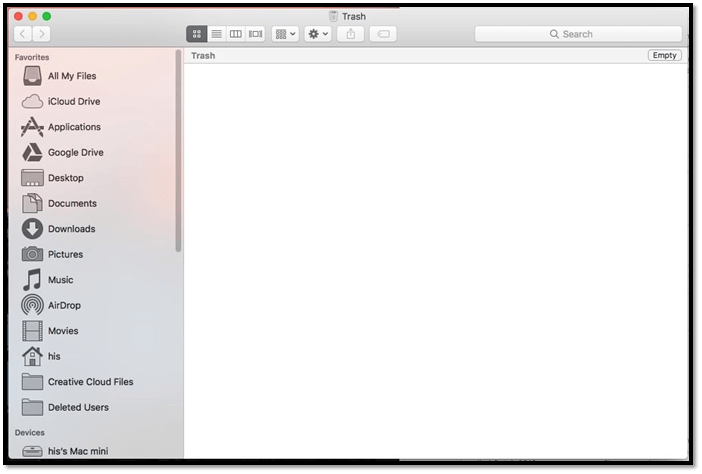
Esta é uma maneira viável de abrir seu macOS e uma alternativa muito melhor do que usar a linha de comando do terminal para fazer isso. É por isso que você deve preferir esta sobre a outra opção de qualquer maneira.
Como Encontrar e Restaurar a Lixeira em um Mac
Se você perdeu a lixeira ou precisa encontrá-la em sua área de trabalho para uma recuperação rápida, pode colocá-la de volta em sua área de trabalho. Como você pode fazer isso? Aqui estão algumas etapas que ajudarão você a encontrar e restaurar a lixeira em um dispositivo Mac:
Etapa 1. Abra o terminal no seu macOS.
Etapa 2. Digite o seguinte comando "ln -s ~/.Trash ~/Desktop/Trash " e pressione Enter.
Etapa 3. Depois de entrar, você verá a pasta de lixo na área de trabalho do Mac assim:
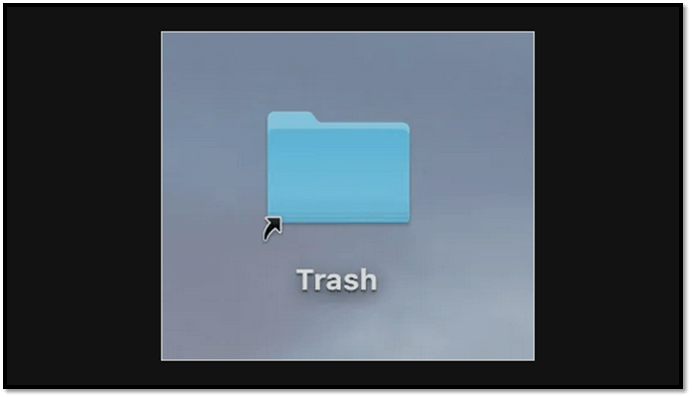
Isso colocará a pasta de lixo do Mac em sua área de trabalho, permitindo que você a acesse facilmente.
Como Recuperar Arquivos da Lixeira no Mac
Se alguma dessas opções não estiver funcionando para você, tente outros métodos. Agora, lembre-se de que é importante entender que a recuperação dos arquivos pode ser difícil depois que eles saem da pasta de lixo. Mas se eles ainda estiverem lá, você pode usar as etapas mencionadas acima.
Se não for esse o caso, você pode tentar outros métodos que podem ajudá-lo a recuperar alguns dos dados perdidos.
Método 1. Como recuperar arquivos e pastas da lixeira
Primeiro, você pode recuperar arquivos de um MacBook ou qualquer dispositivo Mac voltando para a pasta de lixo. É aqui que você terá que explorar a outra opção para restaurar os arquivos ao seu local original ou desejado. Então, como você faz isso? Veja como:
Etapa 1. Abra a pasta de lixeira usando um dos dois métodos mencionados anteriormente.
Etapa 2. Clique com o botão direito do mouse no(s) arquivo(s) que deseja recuperar.
Etapa 3. Localize e clique em "Colocar de volta".
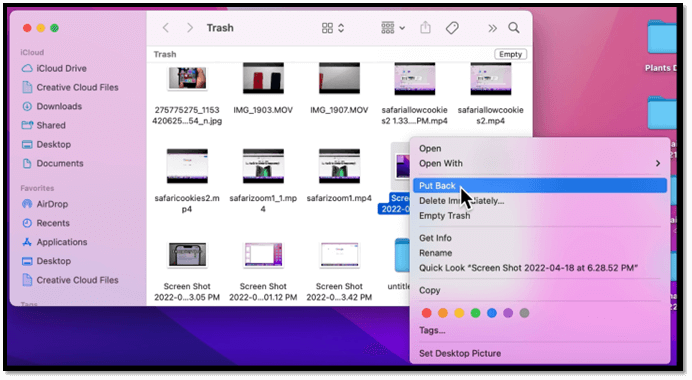
Etapa 4. Depois de clicar nesta opção, o arquivo voltará ao seu local original.
Etapa 5. Selecione mais de um arquivo se desejar recuperar vários.
Portanto, esta é uma das melhores opções para restaurar seus arquivos para o local original. Lembre-se de que os arquivos permanecerão na lixeira por no máximo 30 dias. Portanto, se você excluiu algo antes disso, talvez não seja encontrado nesta pasta.
No entanto, você pode alterar essa preferência para menos de trinta dias, mas não aumentá-la. Portanto, é importante encontrar as opções de preferências acessando a preferência do Finder e procurando opções relacionadas à Lixeira.
Método 2. Como recuperar arquivos e pastas da lixeira vazia com o software de recuperação
A última e talvez a melhor opção para recuperar seus arquivos da lixeira vazia ou recuperar arquivos excluídos permanentemente no Mac é a ajuda do software de recuperação. É importante entender que eles não podem ser recuperados manualmente depois que os arquivos forem retirados da Lixeira.
Portanto, você precisa de uma ferramenta profissional e viável como o EaseUS Data Recovery Wizard for Mac. Você pode restaurar facilmente os dados do Mac Lixeira com esta ferramenta confiável.
Por que essa ferramenta específica? Porque tem muitas opções ótimas, como recuperar seus arquivos em casos como:
- Recuperando arquivos de uma pasta de lixo vazia no Mac.
- Recuperando arquivos de exclusão indesejada.
- Recuperando arquivos de perda de partição.
- Restaurando arquivos perdidos por uma falha no sistema.
- Recuperando arquivos ou pastas formatados.
- Recuperando discos rígidos danificados ou hardware externo.
- Recuperando arquivos perdidos ou excluídos em um ataque de vírus.
Além dessas opções, ele tem uma excelente reputação por ajudar os usuários a recuperar arquivos excluídos após o limite de 30 dias na lixeira do macOS. Essa é uma das principais razões pelas quais você pode usar esta ferramenta para recuperar seus arquivos perdidos em uma exclusão em um dispositivo Mac. As principais opções para as quais esta ferramenta é adequada incluem:
- Recuperação de vídeo.
- Recuperação de fotos.
- Recuperação de backup, como iTunes.
Acreditamos que o EaseUS Data Recovery Wizard para Mac pode possibilitar a recuperação do Mac Lixeira e encontrar arquivos e pastas excluídos facilmente com três etapas:
Passo 1. Selecione o local do disco (pode ser um HD/SSD interno ou um dispositivo de armazenamento removível) onde você perdeu dados e arquivos. Clique no botão Pesquisa de arquivos perdidos.

Passo 2. O EaseUS Data Recovery Wizard para Mac verificará imediatamente o volume de disco selecionado e exibirá os resultados da verificação no painel esquerdo.

Passo 3. Nos resultados da verificação, selecione os arquivos e clique no botão Recuperar para recuperá-los.

Conclusão
Estes são todos os principais aspectos que você precisa saber sobre onde está a pasta de lixo no Mac e como você pode recuperar arquivos dela. Você pode tentar coisas importantes, como as mencionadas neste artigo, colocando-as em sua área de trabalho. E, se você precisar recuperar arquivos que não estão lá, use o EaseUS Data Recovery for Mac para restaurar arquivos perdidos há muito tempo. Ele também pode ajudá-lo recuperar documentos do Word não salvos no Mac e tornar a recuperação USB do Mac fácil e rápida.
Perguntas Frequentes Sobre Onde Está a Pasta Lixeira no Mac
Se você tiver mais perguntas, procure a resposta aqui:
Como encontro a pasta Lixeira no meu Mac?
Neste artigo, mencionamos duas maneiras principais de encontrar a pasta da lixeira. O primeiro é por meio de pesquisa e o outro é por meio do terminal. Portanto, volte e tente usar a opção mais adequada para você encontrar a pasta de lixo no seu Mac.
Onde encontro minha lixeira no macOS Ventura?
Você pode encontrá-lo usando a faixa no seu dispositivo Mac, se tiver um, ou usando a barra de pesquisa. Se nenhuma das opções funcionar para você, tente usar a barra de pesquisa ou o terminal para colocá-lo em sua área de trabalho.
Não é possível encontrar a Lixeira no Mac, como corrigi-lo?
Use o comando de terminal mencionado neste artigo para trazer a pasta de lixo para sua área de trabalho. Certifique-se de saber como usar o terminal um pouco antes de fazê-lo.
Posso recuperar arquivos depois de esvaziar a lixeira?
Sim, você pode se os arquivos ainda estiverem lá. No entanto, suponha que você excluiu arquivos há mais de 30 dias. Nesse caso, você precisará de uma ferramenta como EaseUS Data Recovery for Mac para poder restaurá-los.
- 1. Selecione primeiro o local do disco.
- 2. Clique em "Digitalizar".
- 3. Em seguida, o EaseUS Data Recovery Wizard for Mac verificará o disco selecionado e listará todos os dados excluídos para você.
- 4. Selecione os arquivos desejados e clique em "Recuperar".
Esta página foi útil?
Atualizado por Jacinta
"Obrigada por ler meus artigos. Espero que meus artigos possam ajudá-lo a resolver seus problemas de forma fácil e eficaz."
Escrito por Leonardo
"Obrigado por ler meus artigos, queridos leitores. Sempre me dá uma grande sensação de realização quando meus escritos realmente ajudam. Espero que gostem de sua estadia no EaseUS e tenham um bom dia."
-
O EaseUS Data Recovery Wizard é um poderoso software de recuperação de sistema, projetado para permitir que você recupere arquivos excluídos acidentalmente, potencialmente perdidos por malware ou por uma partição inteira do disco rígido.
Leia mais -
O EaseUS Data Recovery Wizard é o melhor que já vimos. Está longe de ser perfeito, em parte porque a tecnologia avançada de disco atual torna a recuperação de dados mais difícil do que era com a tecnologia mais simples do passado.
Leia mais -
O EaseUS Data Recovery Wizard Pro tem a reputação de ser um dos melhores programas de software de recuperação de dados do mercado. Ele vem com uma seleção de recursos avançados, incluindo recuperação de partição, restauração de unidade formatada e reparo de arquivos corrompidos.
Leia mais
Artigos relacionados
-
Word encontrou conteúdo ilegível no Mac, posso recuperar o documento do Word
![author icon]() Leonardo 15/01/2025
Leonardo 15/01/2025
-
AutoRecovery Word Mac: Como ativar a AutoRecuperação no MacBook Air/Pro
![author icon]() Leonardo 15/01/2025
Leonardo 15/01/2025
-
Quatro métodos confiáveis para ocultar arquivos no Mac [Ocultar arquivos/pastas]
![author icon]() Leonardo 15/01/2025
Leonardo 15/01/2025
-
Como Recuperar Arquivos PowerPoint no Mac?
![author icon]() Jacinta 15/01/2025
Jacinta 15/01/2025
