A maneira comum de excluir arquivos no Mac é movê-los para a Lixeira do Mac, o que não exclui seus arquivos completamente, e os arquivos excluídos ainda permanecem no seu Mac, ocupando um valioso espaço de armazenamento. Como excluir arquivos permanentemente no Mac ? Aqui estão os métodos testados e a experiência do usuário:
| Dado que esta é a forma mais comum de excluir arquivos permanentemente, é difícil para o usuário médio de computador recuperar os arquivos que desaparecem após esvaziar a Lixeira sem usar um software profissional de recuperação de dados. | |
| Com atalhos rápidos, você pode excluir permanentemente alguns arquivos privados ou desnecessários. No entanto, você pode excluir acidentalmente alguns arquivos importantes e será difícil recuperar os arquivos excluídos por engano usando atalhos. | |
| Exclua permanentemente um arquivo com o comando Terminal: você nem precisa localizar o arquivo e clicar nele várias vezes. Mas esse método não é usado por novatos em informática; usar o comando Terminal requer uma operação cuidadosa. | |
| A exclusão do Utilitário de Disco não é usada para excluir permanentemente arquivos únicos, mas para limpar o volume do disco rígido do seu MacBook Pro/Air. Portanto, os três primeiros métodos são recomendados se você precisar excluir arquivos/pastas específicos. |
Suponha que você vá vender seu MacBook Pro ou Air; antes de vender sua máquina, você deve considerar como excluir permanentemente os arquivos do seu Mac para proteger informações privadas. Como excluir arquivos permanentemente no Mac ? Este artigo apresentará maneiras eficazes de excluir arquivos permanentemente no Mac.
Esvazie a lixeira para excluir arquivos permanentemente no MacBook Air
Mover arquivos para a Lixeira pode ser a maneira mais fácil e rápida quando os usuários de Mac pensam em excluí-los. Mas os arquivos armazenados na Lixeira não serão excluídos automaticamente até que você esvazie a Lixeira.
Portanto, você pode esvaziar a Lixeira quando quiser excluir permanentemente os arquivos para que outras pessoas não possam restaurar os dados da Lixeira do Mac .
Aqui está um vídeo que explica como excluir arquivos permanentemente esvaziando a Lixeira:
- 00:17 - Mova o arquivo para a Lixeira
- 00:41 - Selecione a opção "Esvaziar Lixeira"
O recurso da Lixeira oferece a oportunidade de restaurar arquivos excluídos acidentalmente, mas se você ativar as configurações de tempo limitado, a Lixeira removerá os itens automaticamente após 30 dias. Guia sobre como verificar as configurações de limite de tempo da Lixeira:
Passo 1. Vá em "Finder > Configurações" e clique em "Avançado".
Passo 2. Desmarque a opção “Remover itens da Lixeira após 30 dias”.
Compartilhe este artigo nas redes sociais para ajudar outras pessoas a aprender como esvaziar a Lixeira e excluir arquivos permanentemente no MacBook Air/Pro.
Suponha que alguns dados essenciais tenham sido excluídos por engano após esvaziar a Lixeira e você queira recuperar arquivos Mac excluídos permanentemente ; a única maneira é encontrar um software de recuperação de dados para ajudá-lo a recuperá-los. EaseUS Data Recovery Wizard para Mac é uma ferramenta confiável e poderosa de recuperação de dados que oferece suporte a vários tipos de arquivos na maioria dos dispositivos.
Com o software confiável da EaseUS, você pode recuperar a lixeira vazia do Mac com apenas alguns cliques, seguindo as etapas abaixo para recuperar os arquivos excluídos rapidamente:
Passo 1. Selecione a unidade a ser verificada
Na janela principal do EaseUS Data Recovery Wizard, haverá uma lista das unidades conectadas ao seu Mac. Selecione a unidade da qual você precisa recuperar arquivos perdidos/excluídos e clique no botão "Pesquisar arquivos perdidos".
Nota: Antes da recuperação dos dados, é melhor clicar em “Backup de disco” na barra lateral esquerda para criar um backup do seu Mac e evitar mais perda de dados. Após o backup, o software pode recuperar dados do backup do Mac e seu computador pode conectar novos dados novamente.

Passo 2. Selecione seus dados/arquivos perdidos
O EaseUS Data Recovery Wizard para Mac verificará imediatamente o volume de disco selecionado e exibirá os resultados da verificação no painel esquerdo. Você pode classificar os resultados para encontrar os arquivos desejados se estiver procurando por determinados arquivos.

Passo 3. Recuperar dados perdidos/excluídos
Depois de encontrar os arquivos desejados, visualize-os e clique em "Recuperar" para iniciar a recuperação dos arquivos excluídos/perdidos do Mac.

Como excluir arquivos permanentemente em atalhos do Mac
O uso de atalhos no Mac facilita nosso trabalho, aumenta a eficiência e evita perda de tempo. Aqui estão os atalhos para exclusão no Mac:
- Pressione "Command + Delete": Mova o item selecionado para a Lixeira.
- Pressione "Shift + Command + Delete": Esvazie a Lixeira.
- Pressione "Option + Shift + Command + Delete": Esvazie a Lixeira sem caixa de diálogo de confirmação.
Suponha que você pressione as teclas “Command + Delete”, mas descubra que o arquivo não pode ser excluído; você deve verificar 3 coisas:
- O arquivo não está em uso no momento.
- O arquivo não está bloqueado e é somente leitura.
- Você tem permissão para modificar o arquivo.

2023 Forçar exclusão de arquivos | Como excluir arquivos no Mac que não podem ser excluídos
Se o arquivo não puder ser excluído no Mac, não se preocupe. Este artigo discute quatro maneiras comprovadas de forçar a exclusão de arquivos em computadores Mac. Leia mais >>
Use o Terminal para excluir pastas permanentemente no Mac
Você pode usar o comando rm ou rm -R no Terminal Mac para excluir arquivos permanentemente. Isso pode ser perigosamente fácil:
- Execute o comando rm filename para excluir permanentemente o arquivo chamado “filename”.
- Execute o comando rm -R archives para excluir permanentemente um diretório cheio de arquivos contendo subdiretórios e arquivos.

Como recuperar arquivos excluídos por RM no Mac
Este artigo apresenta maneiras simples e eficazes de recuperar arquivos excluídos pelo comando rm em computadores Mac. Leia mais >>
Além disso, você pode usar o comando de apagamento seguro no Terminal para excluir arquivos permanentemente no Mac.
Nota: o comando secure-erase limpará todo o disco com segurança; ele não pode excluir um arquivo/pasta específico ou apagar um volume do disco rígido.
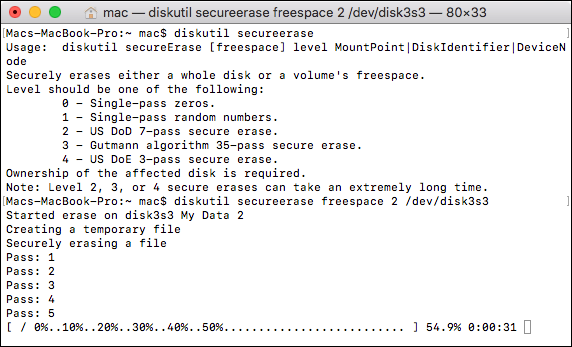
Você pode usar o comando Terminal secure-erase para limpar com segurança o espaço de armazenamento vazio em um volume de disco rígido do Mac; consulte o seguinte:
Passo 1. Vá para "Aplicativo > Utilitários > Terminal" e digite diskutil list .
Etapa 2. Digite diskutil secureErase 2 disk# . Observe que substitua # pelo número do disco rígido.
Como excluir permanentemente arquivos do Mac com o Utilitário de Disco

Nota: Este método pode ajudá-lo a limpar o volume do disco rígido do Mac em vez de excluir arquivos ou pastas individuais do disco rígido do Mac.
Siga as etapas abaixo para limpar o volume do disco rígido do Mac:
Passo 1. Abra o " Utilitário de Disco " no seu MacBook Air.
Passo 2. Escolha o volume do disco rígido que contém os arquivos que você deseja excluir permanentemente.
Etapa 3. Clique em "Apagar" no menu superior e uma janela de confirmação aparecerá.
Passo 4. Digite o nome do volume, escolha um formato, como HFS+ (Mac OS Extended) e clique em "Opções de segurança".
Passo 5. Escolha "Mais Seguro" e clique em "OK" para começar.
Conclusão
Como excluir arquivos permanentemente no Mac? Você pode esvaziar a Lixeira, usar atalhos do Mac, comando Terminal e Utilitário de Disco para excluir arquivos permanentemente no Mac. Mas observe que os métodos 3 e 4 não são usados para excluir arquivos/pastas individuais.
É sugerido que o uso de atalhos do Mac ou a Lixeira vazia exclua permanentemente arquivos/pastas do seu MacBook Pro/Air. E os usuários não podem restaurar arquivos excluídos permanentemente, a menos que usem um software profissional de recuperação de dados como o EaseUS Data Recovery Wizard para Mac.
Perguntas frequentes sobre como excluir arquivos permanentemente no Mac:
Aqui estão as perguntas que as pessoas também fazem quando procuram como excluir arquivos permanentemente no Mac, e você pode ler as perguntas abaixo para saber mais sobre a exclusão permanente no Mac.
1. Como posso desativar a opção "Excluir imediatamente" da Lixeira no Mac?
Para desativar Excluir imediatamente do Mac :
Passo 1. Abra o "Aplicativo" e vá em "Terminal".
Passo 2. No prompt de comando, digite: sudo rm -ri ~/.Trash e pressione “Return”.
Etapa 3. Saia da sua conta macOS ou Mac OS X e faça login novamente.
2. Como você apaga dados permanentemente para que não possam ser recuperados do Mac?
Você pode apagar dados permanentemente usando um dos quatro métodos a seguir:
- Esvazie a Lixeira para excluir permanentemente arquivos do seu Mac.
- Pressione "Option + Shift + Command + Delete" para esvaziar a Lixeira sem caixa de diálogo de confirmação.
- Use o comando rm ou secure-erase no Terminal para excluir arquivos do Mac permanentemente.
- Limpe os dados do Utilitário de Disco para que não possam ser recuperados do Mac.
3. Qual é o atalho para excluir arquivos permanentemente no Mac?
Para excluir permanentemente arquivos do Mac: pressione "Shift + Command + Delete" para esvaziar a Lixeira ou pressione "Option + Shift + Command + Delete" para esvaziar a Lixeira sem caixa de diálogo de confirmação.
4. Como excluir arquivos no Mac que não podem ser excluídos?
Se um item estiver bloqueado, você deve confirmar que deseja movê-lo para a Lixeira ou desbloqueá-lo antes de colocá-lo na Lixeira. Para desbloquear o item:
Passo 1. Selecione o item e escolha "Arquivo > Obter Informações".
Etapa 2. Desmarque a caixa de seleção Bloqueado.
Esta página foi útil?
Atualizado por Rita
"Espero que minha experiência com tecnologia possa ajudá-lo a resolver a maioria dos problemas do seu Windows, Mac e smartphone."
Escrito por Leonardo
"Obrigado por ler meus artigos, queridos leitores. Sempre me dá uma grande sensação de realização quando meus escritos realmente ajudam. Espero que gostem de sua estadia no EaseUS e tenham um bom dia."
-
O EaseUS Data Recovery Wizard é um poderoso software de recuperação de sistema, projetado para permitir que você recupere arquivos excluídos acidentalmente, potencialmente perdidos por malware ou por uma partição inteira do disco rígido.
Leia mais -
O EaseUS Data Recovery Wizard é o melhor que já vimos. Está longe de ser perfeito, em parte porque a tecnologia avançada de disco atual torna a recuperação de dados mais difícil do que era com a tecnologia mais simples do passado.
Leia mais -
O EaseUS Data Recovery Wizard Pro tem a reputação de ser um dos melhores programas de software de recuperação de dados do mercado. Ele vem com uma seleção de recursos avançados, incluindo recuperação de partição, restauração de unidade formatada e reparo de arquivos corrompidos.
Leia mais
Artigos relacionados
-
Reparar Backup do Time Machine (Resolvido): Backup do Time Machine Falhou, Corrompido, Ausente
![author icon]() Leonardo 15/01/2025
Leonardo 15/01/2025
-
Não é Possível Instalar o macOS Ventura? Aqui Estão as 9 Melhores Soluções
![author icon]() Leonardo 15/01/2025
Leonardo 15/01/2025
-
Corrija o problema do Mac que não desliga em 3 minutos
![author icon]() Leonardo 15/01/2025
Leonardo 15/01/2025
-
Recuperação de dados APFS: como recuperar arquivos APFS no Mac/Windows
![author icon]() Leonardo 15/01/2025
Leonardo 15/01/2025
