O Terminal é um dos utilitários essenciais em um dispositivo Mac. Então, como você abre e usa? Aqui estão as correções rápidas:
| Soluções viáveis | Solução de problemas passo a passo |
|---|---|
| Correção 1. Abra o Terminal no Atalho do Mac | Este método requer que você navegue com o mouse e o teclado e abra o Terminal no Mac... Etapas completas |
| Correção 2. Abra o Terminal em Aplicativos | O localizador de aplicativos do seu Mac contém todos os aplicativos e utilitários críticos do seu Mac... Etapas completas |
| Correção 3. Abra com Pesquisa do Spotlight | Esse recurso permite que você digite simplesmente o nome de qualquer aplicativo e abra-o no seu dispositivo mac... Etapas completas |
| Correção 4. Abra a Partir do Launchpad | O Launchpad no seu Mac é outra maneira de abrir o Terminal e usá-lo. Há muitas maneiras... Etapas completas |
| Correção 5. Abra o Terminal Usando o Finder | O Finder é outra opção conveniente para ajudá-lo a encontrar o Terminal em seu dispositivo mac... Etapas completas |
| Correção 6. Abra o Terminal no Modo de Recuperação | Para usar o modo de recuperação do Mac, você deve entender como abri-lo no seu MacBook Air ou MacBook Pro... Etapas completas |
Muitas pessoas usam o macOS porque é um sistema operacional exclusivo disponível hoje e permite que os usuários realizem tarefas de produtividade melhor do que outros sistemas operacionais - um dos principais motivos pelos quais muitas pessoas gostam de dispositivos Mac é por causa de seu Terminal. Aprender a abrir o Terminal no Mac pode ser uma maneira rápida e fácil de executar o sistema operacional.
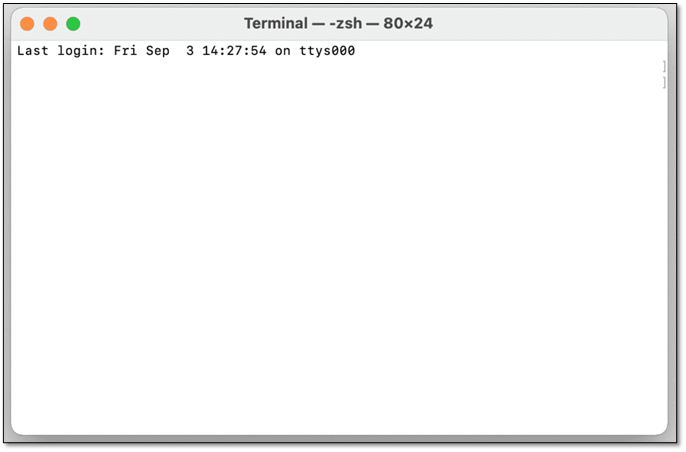
O Terminal é um utilitário de linha de comando embutido que permite aos usuários acessar vários recursos críticos dentro dele e também permite que eles realizem várias tarefas.
Mas como abrir o Terminal no Mac? Este artigo irá explorar algumas maneiras de abrir um Terminal e usá-lo em um dispositivo Mac. Então, vamos mergulhar direto nisso.
Visão Geral: O que é Terminal no Mac
O Terminal é um aplicativo no Mac OS X que fornece ao usuário uma interface de linha de comando. Em outras palavras, é uma interface de linha de comando para Mac, permitindo que os usuários interajam com o computador com comandos em vez de uma interface gráfica do usuário.
O Terminal é um programa mac crucial que fornece uma interface de linha de comando para interagir com o sistema operacional e os programas em execução.
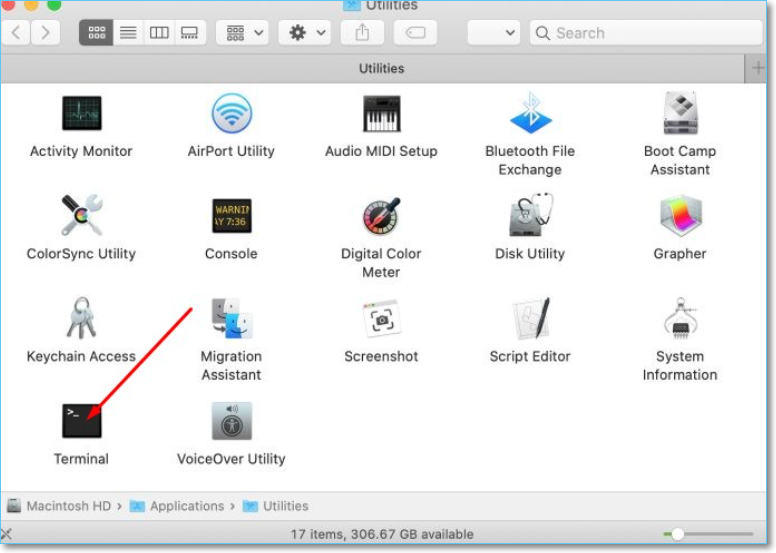
Também é a mesma coisa para o Mac que o CMD/Prompt de Comando é para um computador com Windows. Portanto, é essencial entender como abrir um Terminal no Mac e usá-lo corretamente.
Este artigo fornecerá algumas informações básicas sobre o Terminal e por que ele é essencial no seu dia a dia como usuário de Mac. Portanto, vamos continuar pesquisando para entender o que o Mac faz e como você deve usá-lo.
Referência: Comandos e Funções do Terminal
O Terminal fornece uma interface para um ambiente baseado em texto para interagir com o sistema operacional, programas e arquivos. Os comandos do Terminal são geralmente usados para executar tarefas específicas no Terminal.
Eles também são conhecidos como funções em alguns casos. Essas funções incluem alternar entre diretórios, executar comandos e iniciar outro programa. Portanto, algumas das linhas de comando mais essenciais e essenciais no Terminal incluem:
- CD. Você pode se mover no diretório do seu Mac e ajustar sua estrutura
- MKDIR. Para criar diretórios/criar novos diretórios no seu Mac
- CP. Para copiar arquivos de um local para outro. Embora você precise usar letras de unidade para isso
- RM. Excluir arquivos ou diretórios/pastas inteiros
- TOUCH. Este comando é usado para criar novos arquivos e alterar os metadados dos arquivos existentes.
Então, como exatamente você usa essas linhas de comando no Mac? Primeiro, vamos falar sobre o CD, pois ele permite que você altere o diretório, que é a abreviatura. Então, digamos que você deseja alterar algo em sua área de trabalho no Mac e digite:
CD: Desktop
Isso navegará do Terminal para a área de trabalho do seu Mac. Agora, quando estiver na área de trabalho do seu Terminal, você pode criar uma nova pasta usando o MKDIR, como:
MKDIR: minha-pasta-pessoal
Isso criará um novo diretório em sua área de trabalho chamado "minha-pasta-pessoal".
6 Métodos para Abrir o Terminal no Mac
Nesta seção, falaremos sobre algumas maneiras de ajudá-lo a abrir o Terminal no Mac. Existem vários métodos, mas identificamos seis estratégias essenciais para ajudá-lo a abrir o Terminal no seu dispositivo Mac e fornecer um vídeo sobre isso. Então, vamos mergulhar direto nisso.
- 00:00 - O Que Esperar
- 00:16 - Barra de lançamento
- 00:29 - Comando de Pesquisa Spotlight + Espaço
- 00:45 - Localizador de Utilitários
- 01:02 - Adicionar Terminal ao Dock
- 01:24 - Encerramento
Método 1: Abra o Terminal no Atalho do Mac
A primeira coisa que faremos é usar o atalho mais rápido do Mac para o Terminal. Este método requer que você navegue com o mouse e o teclado e abra o Terminal no Mac. Então, aqui está o que você vai fazer:
Etapa 1. Vá para o Finder no canto inferior direito da área de trabalho do Mac.
![]()
Etapa 2. Navegue para baixo e clique em Serviços.
Etapa 3. Selecione as opções, localize e clique em "Novo Terminal na Pasta".
Etapa 4. Aguarde a abertura do Terminal.
Isso abrirá o Terminal e permitirá que você use os comandos. Mas é importante entender que isso abrirá o Terminal na pasta em que você está. Portanto, você pode acessar pastas específicas e usar o mesmo método para abrir o Terminal nessa pasta.
Método 2: Abra o Terminal na Pasta de Aplicativos
Nesta seção, você usará a Pasta de Aplicativos para abrir o Terminal. Lembre-se, esta parte do Finder do seu Mac contém todos os aplicativos e utilitários críticos do seu Mac. Então, o Terminal é um deles, e aqui está como você pode abri-lo:
Etapa 1. Vá para o Finder no seu Mac.
Etapa 2. Vá para a pasta Aplicativos.
Etapa 3. Vá para a pasta Utilitários.
Etapa 4. Encontre e clique duas vezes no Terminal para iniciá-lo.
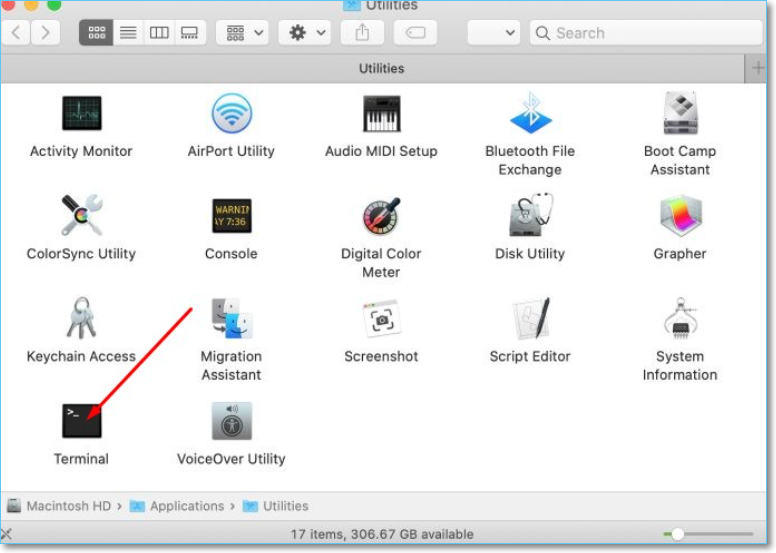
Isso permitirá que você abra o Terminal no seu Mac através da pasta Aplicativos. Portanto, certifique-se de seguir estas etapas corretamente.
Método 3: Abra o Terminal por meio da Pesquisa do Spotlight
A pesquisa do Spotlight é uma das maneiras mais fáceis de ajudá-lo a abrir o Terminal no Mac. Esse recurso permite que você digite simplesmente o nome de qualquer aplicativo e abra-o no seu dispositivo mac. Então, é fácil de usar e muito conveniente. Veja como você pode usá-lo:
Etapa 1. Abra a Pesquisa do Spotlight pressionando Command + Espaço no teclado.
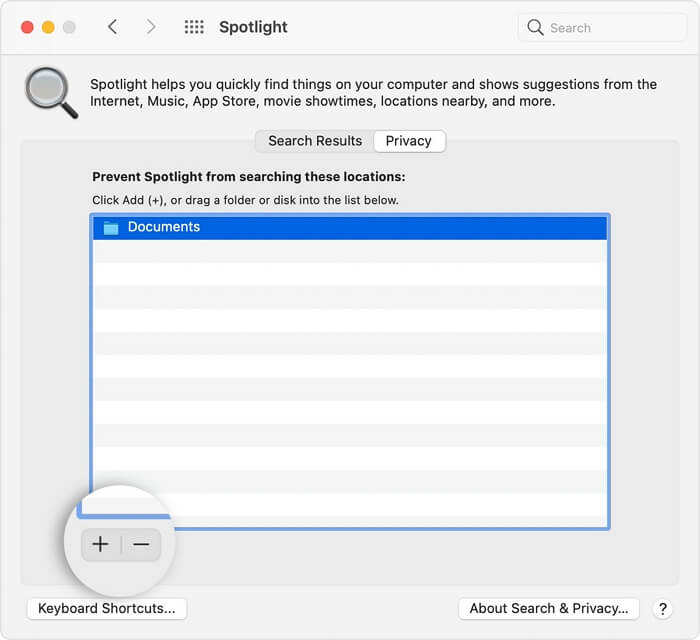
Etapa 2. Digite Terminal na barra de pesquisa.
Etapa 3. Aguarde até que o Terminal apareça.
Etapa 4. Clique no aplicativo Terminal para iniciá-lo.

Isso ajudará você a abrir o Terminal no Mac por meio da pesquisa do Spotlight. Portanto, certifique-se de abri-lo e siga estas etapas para solicitar o Terminal.
Método 4: Abra o Terminal a partir do Launchpad
O Launchpad no seu Mac é outra maneira de abrir o Terminal e usá-lo. Embora existam várias maneiras de abri-lo por meio do Dock, o Launchpad pode ser acessado por meio de um atalho de teclado. Veja como:
Etapa 1. Pressione F4 no teclado.
Etapa 2. Abra o Launchpad e clique na opção Outros.
Etapa 3. Navegue e procure por Terminal e clique nele.

Esta é mais uma maneira conveniente de abrir o Terminal, então siga estas etapas corretamente.
Método 5: Abra o Terminal Usando o Finder
O Finder é outra opção conveniente para ajudá-lo a encontrar o Terminal no seu dispositivo mac. Para usar isso, você deve saber como abrir o Finder no seu Mac. Então, depois de fazer isso, eis o que você terá que fazer para abrir o Terminal:
Etapa 1. Acesse o Finder no seu Mac.
Etapa 2. Navegue até a opção Ir, encontre Utilitários e clique nele.
Etapa 3. Em Utilitários, localize Terminal e clique duas vezes nele.

Como você pode ver, é outra maneira fácil de abrir o Terminal no Mac e acessar seus principais recursos.
Método 6: Inicie o Terminal no Modo de Recuperação do Mac
Para usar o modo de recuperação do Mac, você deve entender como abri-lo em seu dispositivo. Portanto, verifique se o modo de recuperação do seu Mac não está funcionando. Depois de fazer isso, você entrará no modo de recuperação e abrirá o Terminal seguindo estas etapas:
Etapa 1. Reinicie o seu Mac no modo de recuperação.
Etapa 2. Na barra superior, clique em Utilitários.
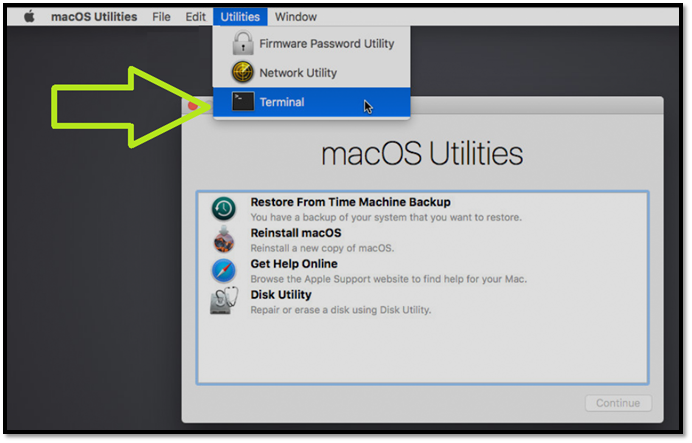
Etapa 3. Encontre e clique em Terminal.
Mais uma vez, é essencial entender que você deve abrir o modo de recuperação de acordo com o seu dispositivo Mac. Depois de fazer isso, você pode seguir estas etapas para garantir que abrirá o Terminal no modo de recuperação.
Dica de Bônus: Restaure Dados Perdidos com o Software de Recuperação de Dados do Mac
Uma excelente maneira de usar o Terminal é recuperar arquivos excluídos no Mac ou reinstalar o macOS. Além disso, o Terminal é uma ferramenta viável para reparar ou restaurar muitos aspectos de um dispositivo mac. No entanto, os usuários podem descobrir que seus arquivos ou dados importantes desapareceram assim que a recuperação for feita.
É por isso que, embora o Terminal do Mac permita que você recupere esses arquivos, pode ser um pouco difícil para usuários mais novos. Em vez disso, um profissional software de recuperação de dados, como o EaseUS Data Recovery Wizard for Mac, é melhor.
EaseUS Data Recovery Wizard
- É sua melhor opção se você não souber como usar a linha de comando no Terminal e não tiver um backup do Time Machine.
- Permita restaurar dados do disco rígido formatado do Mac ou cancelar o planejamento quando uma falha no sistema ou ataque de vírus perder seus arquivos.
- O EaseUS Data Recovery Wizard for Mac também pode ajudar a recuperar arquivos excluídos pela linha de comando no Terminal.
Estas são algumas razões pelas quais você precisa desta ferramenta para recuperar e restaurar seus arquivos. Portanto, assim que terminar o comando do Terminal, use o EaseUS Data Recovery Wizard e suas habilidades para ajudá-lo a recuperar seus arquivos críticos. Aqui estão os passos.
Passo 1. Selecione o local do disco (pode ser um HD/SSD interno ou um dispositivo de armazenamento removível) onde você perdeu dados e arquivos. Clique no botão Pesquisa de arquivos perdidos.

Passo 2. O EaseUS Data Recovery Wizard para Mac verificará imediatamente o volume de disco selecionado e exibirá os resultados da verificação no painel esquerdo.

Passo 3. Nos resultados da verificação, selecione os arquivos e clique no botão Recuperar para recuperá-los.

Pensamentos Finais
Estas são algumas maneiras de abrir o Terminal no seu Mac e usá-lo. É uma ferramenta vital em seu dispositivo Mac e um utilitário necessário para ajudá-lo a restaurar ou recuperar aspectos críticos de seu dispositivo Mac. Portanto, você deve usá-lo corretamente para evitar problemas.
Além disso, também é essencial que você use uma ferramenta de recuperação de dados como o EaseUS Data Recovery Wizard para restaurar os arquivos perdidos ao tentar recuperar seu Mac.
Perguntas Frequentes Sobre Como Abrir o Terminal no Mac
Nesta seção, você encontrará diferentes respostas para suas perguntas.
1. Como abrir o Terminal no modo de recuperação do Mac?
Depois de entrar no modo de recuperação, navegue até a barra superior e clique em Utilitários. No menu, localize e clique em Terminal para abri-lo no modo de recuperação.
2. Como abrir o Terminal no Mac com o teclado?
Não existe um atalho específico para abrir o Terminal diretamente no seu Mac; no entanto, tocar em F4 e digitar Terminal ajudará você a encontrá-lo e abri-lo.
3. Como parar o Terminal Command Mac?
Depois de terminar o Terminal, digite Exit e pressione Enter para fechá-lo.
4. Como abrir o Terminal no Mac como administrador?
Quando estiver no Terminal do Mac, digite este comando.
"do dscl / -append /Groups/admin GroupMembership USERNAME."
Mas substitua "Nome de usuário" pelo nome do seu usuário e pressione a tecla Enter.
Esta página foi útil?
Atualizado por Leonardo
"Obrigado por ler meus artigos, queridos leitores. Sempre me dá uma grande sensação de realização quando meus escritos realmente ajudam. Espero que gostem de sua estadia no EaseUS e tenham um bom dia."
-
O EaseUS Data Recovery Wizard é um poderoso software de recuperação de sistema, projetado para permitir que você recupere arquivos excluídos acidentalmente, potencialmente perdidos por malware ou por uma partição inteira do disco rígido.
Leia mais -
O EaseUS Data Recovery Wizard é o melhor que já vimos. Está longe de ser perfeito, em parte porque a tecnologia avançada de disco atual torna a recuperação de dados mais difícil do que era com a tecnologia mais simples do passado.
Leia mais -
O EaseUS Data Recovery Wizard Pro tem a reputação de ser um dos melhores programas de software de recuperação de dados do mercado. Ele vem com uma seleção de recursos avançados, incluindo recuperação de partição, restauração de unidade formatada e reparo de arquivos corrompidos.
Leia mais
Artigos relacionados
-
Como consertar um switch de cartão SD corrompido com 5 maneiras práticas [sem perda de dados]
![author icon]() Leonardo 15/04/2025
Leonardo 15/04/2025
-
![author icon]() Leonardo 18/02/2025
Leonardo 18/02/2025
-
Como usar o Mac Terminal RM para excluir arquivos
![author icon]() Leonardo 15/04/2025
Leonardo 15/04/2025
-
Macintosh HD não aparece no Finder ou no modo de recuperação, como consertar
![author icon]() Leonardo 05/10/2025
Leonardo 05/10/2025
