A capacidade de produzir e manipular arquivos de texto rapidamente é um talento essencial na produtividade digital. Ser capaz de criar facilmente. Arquivos TXT no Mac é útil para fazer anotações, desenvolver código ou preservar informações importantes. Navegar pelo terreno da criação de arquivos de texto em um Mac pode ser difícil no começo, mas não se preocupe!
Este artigo explica como criar um arquivo .txt no Mac. Abordaremos tudo, desde o uso do TextEdit até a utilização de comandos do Terminal para atender às suas necessidades. Ao concluir esta viagem, você terá o conhecimento e as habilidades para criar facilmente arquivos .TXT no seu Mac, aumentando a produtividade e simplificando seu fluxo de trabalho.
Então, vamos começar e descobrir a facilidade e a variedade de criar arquivos de texto no seu Mac!
Correção 1. Crie arquivos TXT no Mac com o TextEdit
O TextEdit torna arquivos de texto fáceis de criar sem habilidades com computadores. É um software de processamento de texto gratuito que vem pré-instalado no seu Mac e serve como uma alternativa gratuita ao Microsoft Office.
A ferramenta tem todas as opções de processamento de texto que você precisa para criar e gerenciar documentos - mesmo no nível iniciante. Você é um novato com habilidades básicas de informática? O TextEdit é a ferramenta certa para você! A melhor parte é que você pode até mesmo criar e editar documentos HTML no TextEdit.
Basta seguir estes passos para criar um arquivo de texto no TextEdit no Mac:
Etapa 1. Inicie o TextEdit segurando Command e pressionando Espaço, depois digitando "TextEdit" e pressionando Enter.
Etapa 2. No TextEdit, selecione "Criar texto simples" na opção "Formato" para salvar o arquivo como texto simples.

Etapa 3. Insira ou cole o texto que deseja salvar na caixa TextEdit.
Etapa 4. Para acessar a caixa de diálogo de salvamento, pressione Command + S ou escolha "Arquivo"> "Salvar". Escolha a pasta onde deseja armazenar o arquivo.

Se você acidentalmente escolher cancelar e sair do TextEdit, você pode recuperar arquivos TextEdit não salvos no seu Mac? Claro, você pode baixar o EaseUS Data Recovery Wizard para Mac para recuperar arquivos TXT excluídos ou não salvos no Mac.
Correção 2. Crie arquivos de texto no Mac com o Automator
O software Automator pode ser um pouco antigo, mas ainda é útil para automatizar operações do macOS. Esta também é uma das ferramentas integradas para Mac para criar e editar arquivos .TXT. O Automator permite que você crie uma Ação Rápida para o Mac Finder para acessar o serviço. Aqui estão as etapas para produzir um arquivo de texto no Automator:
Etapa 1. Inicie o Automator na pasta Aplicativos.
Etapa 2. Selecione "Ação rápida" depois de clicar em "Novo documento".
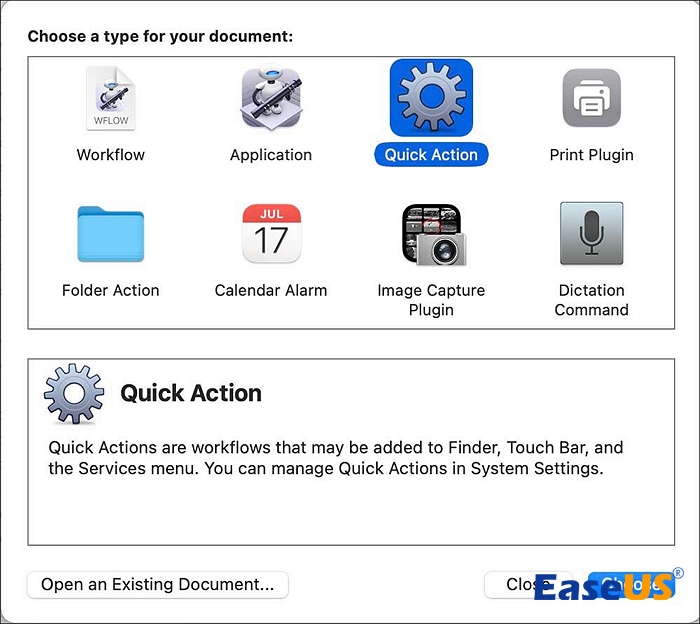
Etapa 3. Procure por "Executar AppleScript" na caixa de pesquisa e arraste-o para a seção de fluxo de trabalho.
Etapa 4. Substitua o espaço reservado AppleScript pelo seguinte script:
diga ao aplicativo "Finder" para criar um novo arquivo em (o destino da janela frontal) como aliases

Etapa 5. Clique no menu "Arquivo", depois em "Salvar" e nomeie sua ação. Depois, escolha "Salvar".
Etapa 6. Feche o Automator depois de salvar.
Etapa 7. Usando o Finder, vá até o local onde deseja criar o arquivo de texto.
Etapa 8. Clique no menu Finder, depois em "Serviços" e, por fim, no nome da sua Ação Rápida.
Etapa 9. A pasta produzirá um novo arquivo de texto chamado 'sem título'.

Depois de aprender esses dois métodos, você pode ter criado com sucesso os arquivos TXT no Mac. Não se esqueça de compartilhar esses métodos nas redes sociais e ensinar mais leitores!
Correção 3. Crie arquivos TXT no Mac com o Terminal
Se você preferir usar a interface de linha de comando, o Terminal oferece uma maneira fácil de criar arquivos de texto no Mac:
Etapa 1. Abra o Finder, vá em Aplicativos > Utilitários e clique duas vezes em Terminal para abrir o Terminal no Mac .
Etapa 2. Digite o comando "cd" seguido do caminho do diretório onde você deseja salvar o arquivo .txt. Por exemplo, para criar o arquivo em sua área de trabalho, digite cd ~/Desktop .

Etapa 3. Uma vez no diretório escolhido, digite o comando "touch", seguido do nome do arquivo desejado com a extensão .txt. Por exemplo, para criar um arquivo chamado "example.txt", digite touch example.txt .

Esses comandos geram um novo arquivo de texto no diretório fornecido. Você pode confirmar a criação do arquivo examinando o diretório no Finder. Usar o Terminal permite que você gere arquivos de texto de forma rápida e fácil, sem a necessidade de uma interface gráfica.
O que é o atalho para criar novos arquivos TXT no Mac
Usar atalhos de teclado em um Mac torna a criação de novos arquivos de texto muito mais fácil. Essa funcionalidade permite que os usuários criem arquivos de texto rapidamente sem precisar passar por nenhum processo extra. O atalho inclui pressionar um conjunto de teclas para criar um novo arquivo de texto imediatamente, acelerando o procedimento para usuários de Mac.
Você pode pressionar Command + N no seu macOS Sonoma ou superior para criar um novo arquivo de texto.
Se você tem um Mac e valoriza a proteção de seus dados importantes, especialmente documentos de texto, você pode precisar do EaseUS Data Recovery Wizard. Com uma alta taxa de recuperação, este software pode recuperar arquivos de texto de uma Lixeira vazia. No geral, o EaseUS Data Recovery Wizard é essencial para a segurança e recuperação de dados. Você pode baixar este software para manter seus documentos seguros e em caso de necessidade inesperada.
Resumo
Aprender a criar arquivos .TXT no Mac ficou muito mais fácil com este guia detalhado. Os usuários têm várias alternativas, do TextEdit e Automator aos comandos do Terminal, dependendo de suas necessidades. Para uma criação rápida de arquivos de texto, você pode usar os atalhos do teclado.
Uma solução de recuperação de dados como o EaseUS Data Recovery Wizard para Mac é crucial para proteger seus valiosos arquivos .TXT facilmente. Não se esqueça de compartilhar esses métodos úteis e dicas de txt nas redes sociais com seus amigos!
Perguntas frequentes sobre a criação de arquivos TXT para Mac
Aqui está uma lista das perguntas mais frequentes sobre a Criação de Arquivos de Texto do Mac que os usuários podem fazer. Vamos desdobrar as respostas!
1. Como abrir um arquivo .TXT no Mac?
Navegue até a opção "Abrir com", depois de clicar com o botão direito no arquivo .TXT no Mac e escolher TextEdit. Você também pode clicar duas vezes no arquivo para abri-lo no seu Mac.
2. Posso criar um arquivo TXT no Finder?
Sim, você pode criar arquivos .txt no Finder. Para criar o arquivo, clique com o botão direito em um local vazio, selecione "Nova Pasta" e renomeie-o para .txt. Um editor de texto pode abrir e modificar esse arquivo .txt.
3. Qual é o atalho para criar um arquivo .txt em um Mac?
Use Command + N para criar um novo arquivo de texto no Mac. Este atalho gera imediatamente um arquivo de texto sem título na sua área de trabalho ou na janela do Finder.
Esta página foi útil?
Atualizado por Jacinta
"Obrigada por ler meus artigos. Espero que meus artigos possam ajudá-lo a resolver seus problemas de forma fácil e eficaz."
Escrito por Leonardo
"Obrigado por ler meus artigos, queridos leitores. Sempre me dá uma grande sensação de realização quando meus escritos realmente ajudam. Espero que gostem de sua estadia no EaseUS e tenham um bom dia."
-
O EaseUS Data Recovery Wizard é um poderoso software de recuperação de sistema, projetado para permitir que você recupere arquivos excluídos acidentalmente, potencialmente perdidos por malware ou por uma partição inteira do disco rígido.
Leia mais -
O EaseUS Data Recovery Wizard é o melhor que já vimos. Está longe de ser perfeito, em parte porque a tecnologia avançada de disco atual torna a recuperação de dados mais difícil do que era com a tecnologia mais simples do passado.
Leia mais -
O EaseUS Data Recovery Wizard Pro tem a reputação de ser um dos melhores programas de software de recuperação de dados do mercado. Ele vem com uma seleção de recursos avançados, incluindo recuperação de partição, restauração de unidade formatada e reparo de arquivos corrompidos.
Leia mais
Artigos relacionados
-
3 maneiras de consertar falha na montagem do Mac com erro 77 [sem perda de dados]
![author icon]() Leonardo 15/04/2025
Leonardo 15/04/2025
-
Como corrigir o erro ‘com.apple.DiskManagement.disenter’ em um disco rígido externo
![author icon]() Leonardo 15/04/2025
Leonardo 15/04/2025
-
Recupere arquivos do Mac que não inicializam facilmente com 6 soluções comprovadas
![author icon]() Leonardo 25/05/2025
Leonardo 25/05/2025
-
Recuperar Biblioteca do iPhoto e Fotos Excluídas no Mac [2025] (Catalina Compátivel)
![author icon]() Jacinta 15/04/2025
Jacinta 15/04/2025
