Pasta Documentos sumiu no Finder, como encontrá-la?
Usar MacBooks e iMacs torna você menos vulnerável à perda de dados. Mas às vezes, a pasta Documentos precisa ser adicionada ao seu Mac. Aqui está um exemplo da pasta Documentos sumiu no Mac.
"Algumas semanas atrás, percebi que minha pasta Documentos não estava mais listada no meu painel lateral em Favoritos como sempre esteve. Agora ela está listada abaixo na seção iCloud abaixo dos favoritos, mas é não está completo. Tenho internet de baixa qualidade, então às vezes as coisas acabam no iCloud. Posso ver os documentos se for em Todos os meus arquivos, mas isso não é útil quando procuro algo específico. Como faço para obter isso específico pasta de volta aos favoritos?"
Por que minha pasta Documentos sumiu no Mac
Fique calmo se tiver o mesmo problema com a pasta Documentos. Verifique as possíveis causas e descubra por que a pasta Documentos desapareceu.
Pasta Documentos removida acidentalmente do Finder: você move a pasta Documentos, mas a move para fora da barra lateral do Finder.
A pasta Documentos desapareceu do Mac Dock: você removeu acidentalmente a pasta Documentos do Mac Dock.
Erros de sincronização do iCloud: a pasta Documentos pode não aparecer no Finder se houver algum erro na sincronização da unidade do iCloud.
Erros humanos: a pasta Documentos foi excluída acidentalmente devido a erros humanos.
4 maneiras de corrigir a pasta Documentos sumiu no Mac
Você pode consertar a pasta Documentos ausente no Mac com estas soluções práticas.
Método 1. Encontrar a pasta Documentos ausente com software de recuperação de dados
A maneira mais rápida de encontrar a pasta Documentos ausente no Mac é usando o EaseUS Data Recovery Wizard for Mac. Este software de recuperação de dados pode fazer uma varredura completa no disco do Mac, o que ajuda você a encontrar facilmente a pasta desaparecida. Além disso, este software de recuperação de dados para Mac pode recuperar dados perdidos devido a exclusão, formatação, perda de partição e muito mais. Tem muitos destaques e vantagens.
Software de recuperação de dados Mac da EaseUS
- Recupere partições perdidas rapidamente quando suas partições forem perdidas, excluídas e inacessíveis.
- O software de recuperação de cartão SD para Mac recupera dados de HDs formatados, unidades flash USB, cartões SD, etc.
- Ele pode recuperar arquivos de uma lixeira do Mac corrompida ou esvaziada com três cliques simples.
Baixe este software de recuperação de lixo do Mac e restaure a pasta Documentos ausente.
Passo 1. Selecione o disco
Inicie o EaseUS Data Recovery Wizard for Mac, passe o mouse sobre o dispositivo onde você perdeu um arquivo não salvo e clique em "Pesquisa de arquivos perdidos".
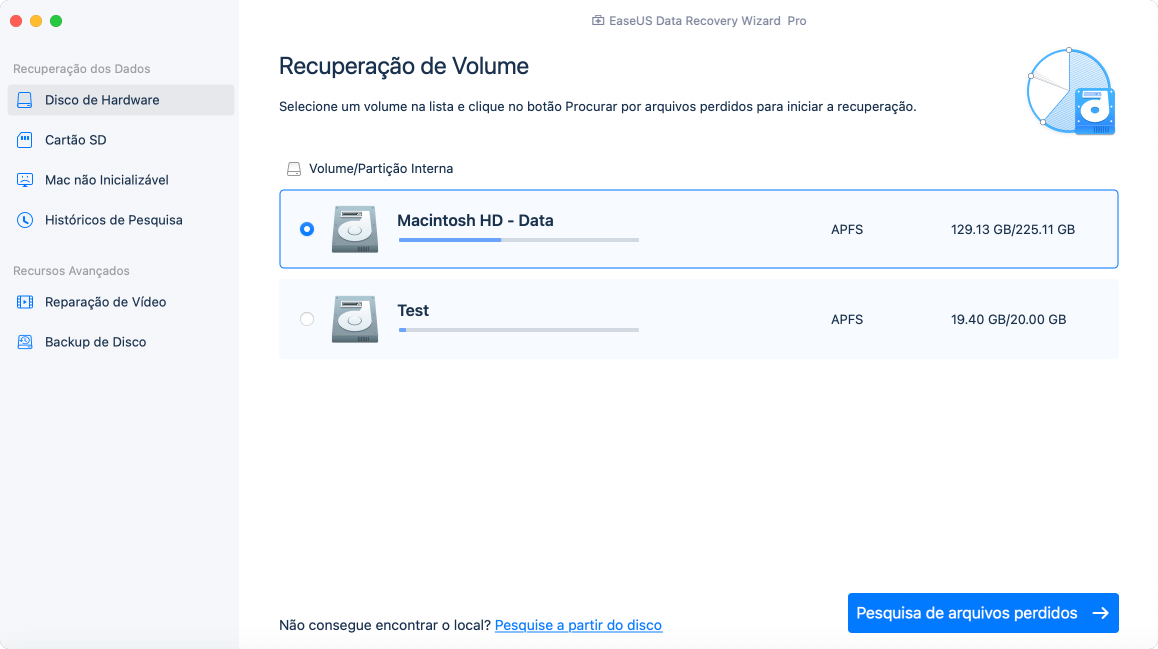
Passo 2. Escolha documentos não salvos
Após a digitalização, clique em "Tipo" e expanda "Documentos Não Salvos". Clique no tipo de arquivo exato - Word, Excel, Powerpoint, Keynote, Pages ou Numbers que você perdeu sem salvar.
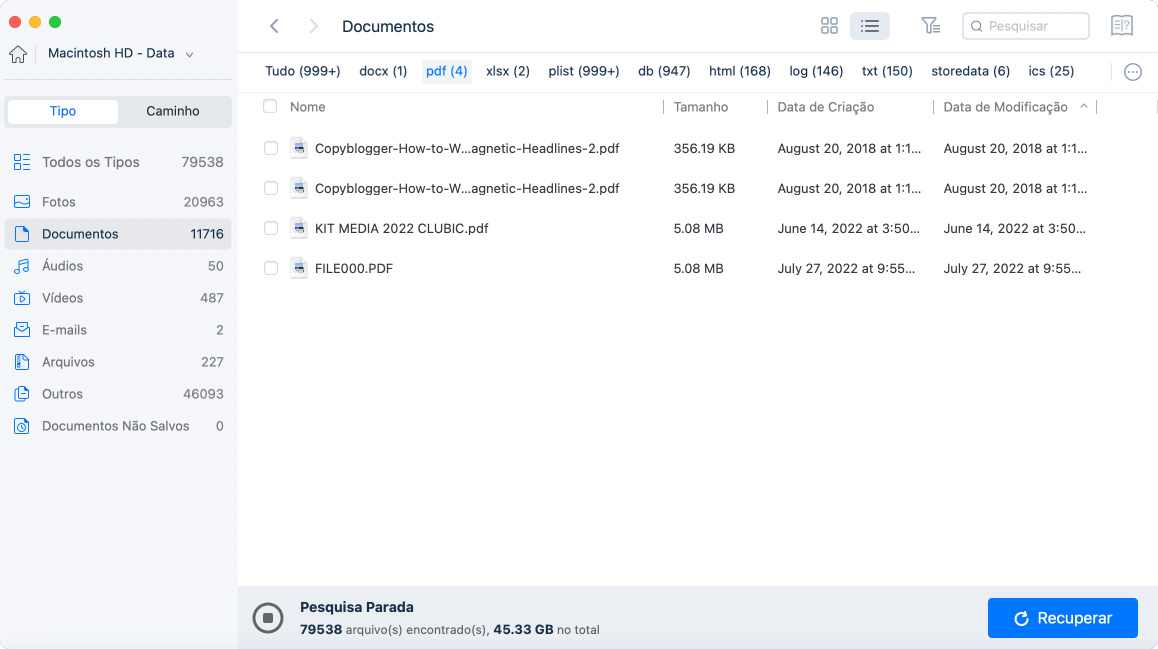
Passo 3. Visualize e recupere arquivos não salvos
Clique duas vezes para visualizar o arquivo não salvo, selecione a versão correta e clique em "Recuperar" para salvar o arquivo em outro local seguro no Mac.
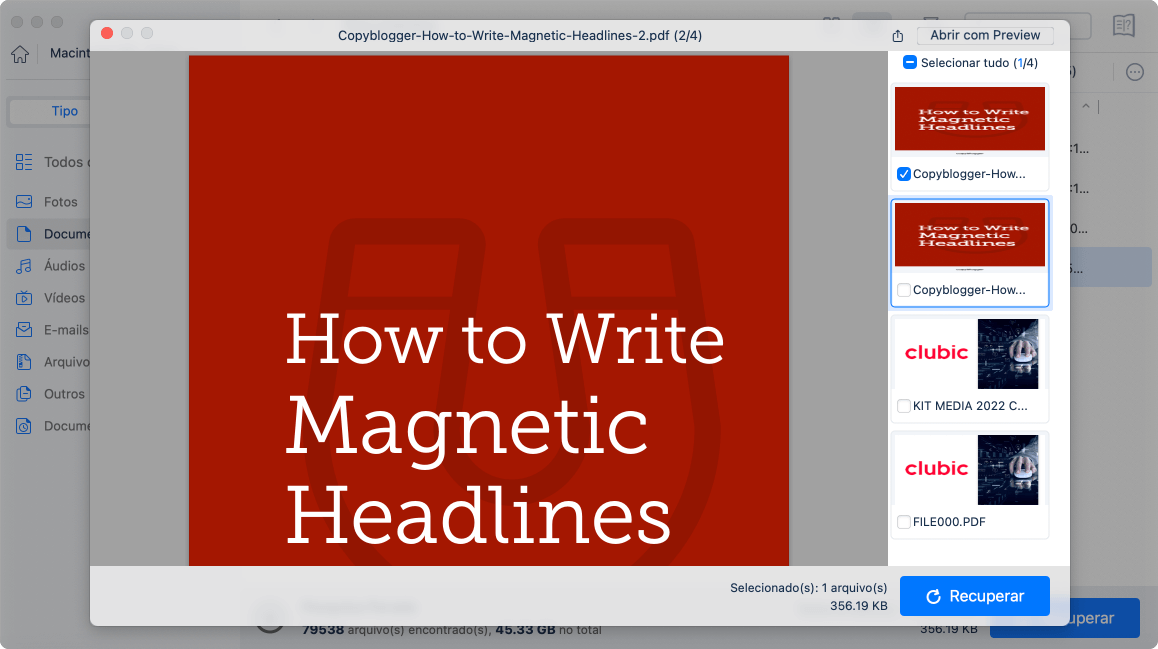
Método 2. Corrigir a pasta Documentos sumiu Mac no iCloud
Conforme mencionado, você não conseguirá encontrar a pasta Documentos se o seu Mac fizer backup automático dos arquivos no iCloud. Esses documentos ausentes podem ser encontrados na pasta Meus Documentos do iCloud. Aqui estão as etapas para restaurar a pasta Documentos com a ajuda do iCloud.
Passo 1. Navegue até "Apple > Preferências do Sistema > iCloud > Opções" no Mac.
Passo 2. Clique em "Pastas Desktop e Documentos" para desmarcar a opção.
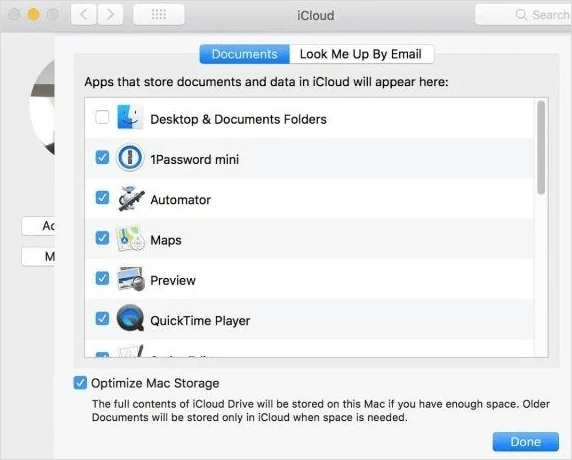
Passo 3. Ignore o aviso e "Desative" a sincronização automática dos seus documentos.

Método 3. Corrigir a pasta Documentos não aparece no Finder/barra lateral
Se você ainda não conseguir encontrar a pasta Documentos ausente, siga as etapas para recuperá-la no macOS Ventura, Monterey, Big Sur, etc.
Passo 1. Clique na opção "Finder > Preferências do Finder".
Passo 2. Vá até a aba Barra Lateral > e clique na opção "Documentos".
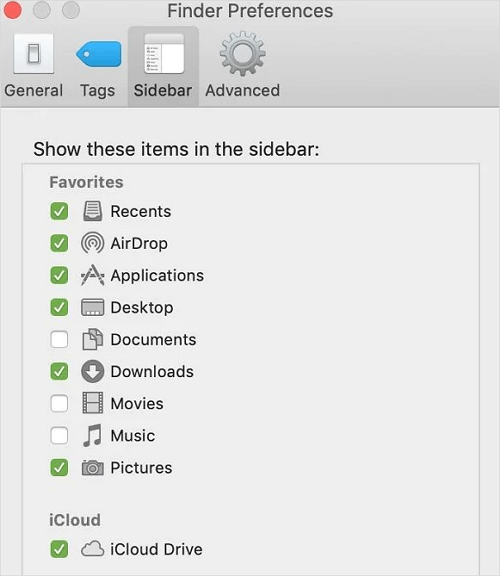
Em seguida, restaure a pasta Documentos ausente ou desaparecida no Mac.
Método 4. Corrigir a pasta Documentos não aparece no Mac Dock
Se a pasta Documentos estiver faltando no Mac Dock, você poderá recuperá-la na janela do Finder seguindo estas etapas.
Passo 1. Vá para "Finder" e clique com a tecla Control pressionada na opção "Documento".
Passo 2. Clique na opção "Adicionar ao Dock".
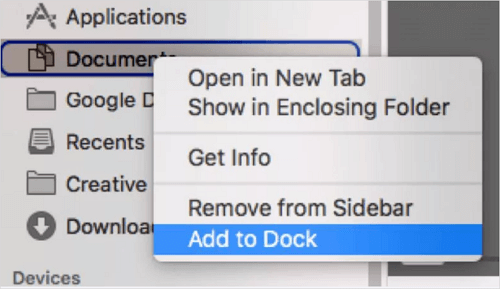
Depois, você pode acessar facilmente a pasta Documentos no Dock.
Conclusão
Se você não conseguir encontrar a pasta Documentos no Mac, siga as dicas acima para recuperar a pasta perdida. Se a pasta for excluída por engano, o software gratuito de recuperação de dados para Mac da EaseUS pode ajudar a recuperar arquivos excluídos no Mac .
Perguntas frequentes sobre pasta Documentos ausente no Mac
Leia as perguntas e respostas abaixo se desejar obter ajuda adicional.
1. Onde está minha pasta Documentos?
No Mac, a pasta Documentos normalmente é encontrada na seção Favoritos na barra lateral esquerda do Finder.
2. Por que minha pasta Documentos não aparece?
Pode ser porque você optou por manter seus arquivos da área de trabalho e documentos no iCloud e é por isso que seus arquivos desaparecem da área de trabalho.
3. Como faço para recuperar minha pasta Documentos no Windows 10?
Para corrigir a pasta Documentos do Windows 11 ausente :
Execute o assistente de recuperação de dados EaseUS
Escolha Selecionar pasta e clique em Digitalizar
Encontre a pasta e clique em Recuperar
Se você achar este artigo útil, compartilhe-o no Twitter, Facebook, Instagram e muito mais.
Esta página foi útil?
Atualizado por Rita
"Espero que minha experiência com tecnologia possa ajudá-lo a resolver a maioria dos problemas do seu Windows, Mac e smartphone."
-
O EaseUS Data Recovery Wizard é um poderoso software de recuperação de sistema, projetado para permitir que você recupere arquivos excluídos acidentalmente, potencialmente perdidos por malware ou por uma partição inteira do disco rígido.
Leia mais -
O EaseUS Data Recovery Wizard é o melhor que já vimos. Está longe de ser perfeito, em parte porque a tecnologia avançada de disco atual torna a recuperação de dados mais difícil do que era com a tecnologia mais simples do passado.
Leia mais -
O EaseUS Data Recovery Wizard Pro tem a reputação de ser um dos melhores programas de software de recuperação de dados do mercado. Ele vem com uma seleção de recursos avançados, incluindo recuperação de partição, restauração de unidade formatada e reparo de arquivos corrompidos.
Leia mais
Artigos relacionados
-
3 maneiras de consertar falha na montagem do Mac com erro 77 [sem perda de dados]
![author icon]() Leonardo 15/01/2025
Leonardo 15/01/2025
-
![author icon]() Leonardo 15/01/2025
Leonardo 15/01/2025
-
Excel não abre no Mac? 5 principais correções
![author icon]() Leonardo 15/01/2025
Leonardo 15/01/2025
-
O macOS Sonoma não pode ser instalado no Macintosh HD [corrigido]
![author icon]() Leonardo 15/01/2025
Leonardo 15/01/2025
