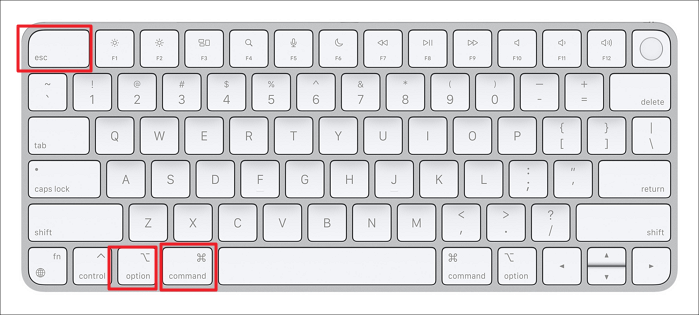Em algumas situações, como dificuldade para ejetar um disco ou fechar várias janelas do Finder simultaneamente, convém interromper completamente a ação do Finder no Mac. Por outro lado, o Finder não possui a opção Sair por padrão. Então, como parar a ação do Finder no Mac? Aqui estão os guias rápidos para as correções.
| Soluções viáveis | Solução de problemas passo a passo |
|---|---|
| Correção 1. Saia do Finder no Menu Apple | Depois de clicar no Finder, uma mensagem de erro diz: "Você não pode abrir o Finder porque ele não está respondendo... Etapas completas |
| Correção 2. Use Atalhos para Reiniciar o Finder | Também existem atalhos úteis para você forçar o encerramento do Finder e reiniciá-lo... Etapas completas |
|
Correção 3. Pare a Ação do Finder Sem Terminal |
Você pode usar o Terminal para executar este Comando se a opção Forçar Sair do menu Apple... Etapas completas |
| Correção 4. Feche o Finder no Activity Monitor | Um programa embutido no Mac chamado Activity Monitor acompanha todos os seus processos em execução e ajuda você a ... Etapas completas |
| Correção 5. Reinicie o Finder do Dock | Alguns usuários tentaram sair usando atalhos de teclado, apenas para descobrir que o encerramento forçado não está funcionando no Mac... Etapas completas |
O que significa parar a ação do localizador? Se o Finder estiver funcionando corretamente, não é necessário sair ou fechar. No entanto, como o Finder permanece aberto no Mac, concluir o Finder e permitir que o macOS reinicie o Finder o corrigirá se ficar lento, sem resposta ou continuar travando nas circunstâncias do MacBook congelado.
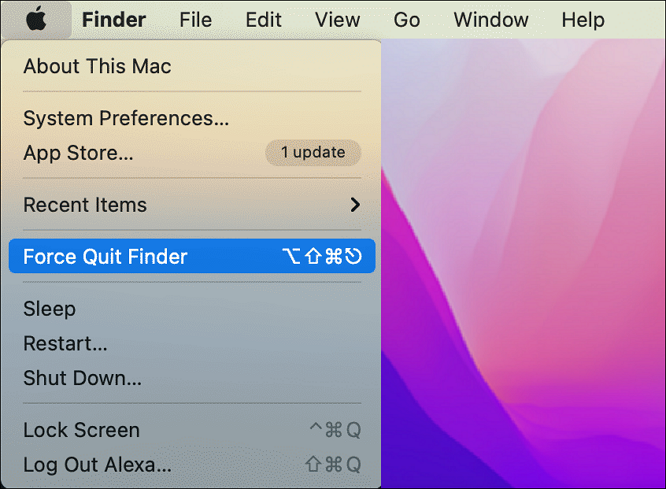
Por que o Finder Não Está Respondendo e Por que Ele Precisa Ser Interrompido
O Finder é o gerenciador de arquivos integrado por padrão para o macOS. Em essência, ele serve como o hub do seu Mac, então você normalmente não precisa fechar o Finder. Mas, como qualquer outro programa, o Finder ocasionalmente perde a capacidade de resposta ou fica congelado. Aqui estão as razões pelas quais o Finder continua congelando:
Memória do Mac ou Falta de Espaço
É aconselhável manter 20% do armazenamento do seu Mac livre para aplicativos ativos o tempo todo. Portanto, quando a RAM do seu Mac estiver muito cheia, o Finder ficará lento e sem resposta com mais frequência.
Preferências do Sistema e Aplicativos Corrompidos em Segundo Plano
Também é possível que aplicativos congelados e preferências de sistema corrompidas sejam os culpados pelo Finder do Mac não responder. Vários procedimentos de aplicativos também podem tornar a ação do Finder lenta.
A Indexação do Spotlight Impede a Ação do Localizador
Frequentemente acontece após uma reinstalação do macOS ou uma transferência de arquivo grande para o Mac.

Como Parar a Ação do Finder no MacBook
Ao contrário de outros programas ou aplicativos do Mac que você não deseja, o Finder não pode ser desinstalado ou excluído com um único clique. A opção Forçar encerramento no Finder é obscura, a menos que você saiba onde localizá-la e como usá-la. Vamos resolvê-lo com cinco métodos eficazes para interromper a ação do Finder no Mac.
Correção 1. Forçar o Encerramento do Finder com o Menu Apple
Ocasionalmente, você pode receber uma mensagem de erro após clicar no Finder que diz: "Você não pode abrir o aplicativo Finder porque ele não está respondendo". Você pode usar o menu Apple no Mac para forçar o encerramento do Finder se isso ocorrer e tentar reiniciar o Finder para ver se a mensagem de erro desaparece.
- Primeiro, clique no logotipo da Apple na barra de menu superior.
- Em seguida, selecione Forçar Encerramento.
- Por fim, selecione Finder - Reiniciar.

Embora essa seja a abordagem mais direta, você pode precisar de outros métodos se a correção não funcionar.
Correção 2. Usar um Atalho para Reiniciar o Finder
Atalho de teclado, assim como Command + C significa copiar e Command + V significa colar, também existem atalhos úteis para você forçar o encerramento do Finder e reiniciá-lo.
- Pressione Option, Command e Esc ao mesmo tempo.
- Clique em Finder - Reiniciar.
- Use o atalho de teclado Command + Shift + Option + Esc para forçar o Finder a desligar sem pedir confirmação se ele não estiver respondendo e o cursor não estiver se movendo.
Correção 3. Parar a ação do Finder no terminal
Você pode usar a linha de comando do Terminal para executar este comando se a opção Forçar encerramento do menu Apple não funcionar para você por qualquer motivo. Para conveniência futura, você pode usar diretamente o Terminal para adicionar a opção Sair ao menu Finder.
- Inicie o aplicativo para Terminal. Ele está localizado na subpasta Utilitário da pasta Aplicativos.
- Digite o seguinte comando, killall Finder. Aqui você pode colá-lo diretamente.
- Digite a chave.
- O localizador será reiniciado.
Correção 4. Forçar Fechamento do Localizador Usando o Activity Monitor
Um programa embutido no Mac chamado Activity Monitor acompanha seus processos em execução e pode ajudá-lo a eliminar alguns deles, se necessário. Como sair da operação do Finder é mostrado abaixo.
- Abra o Activity Monitor no menu Tools.
- Selecione Finder e você pode usar a barra de pesquisa no canto superior direito para encontrá-lo.
- Para fechar o Finder, clique no botão Fechar (X).
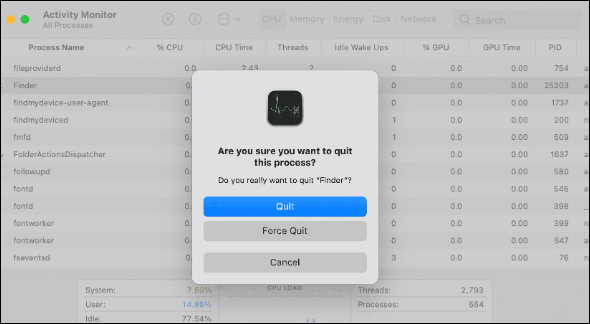
Correção 5. Reiniciar o Finder a Partir do Dock
Alguns usuários tentaram sair usando atalhos de teclado e no menu Apple, apenas para descobrir que forçar o encerramento não está funcionando no Mac. Se esse também for o seu caso, tente reiniciar o Finder através do painel Dock.
- Segure Option enquanto clica com o botão direito do mouse no ícone do Finder no Dock.
- Escolha Reiniciar.

Como Recuperar Dados Perdidos no Mac com o Localizador Travado
Independentemente do que está causando o travamento do seu Mac Finder, se você tentar essas correções para interromper a ação do Finder no seu Mac, poderá notar a segurança dos seus dados! Isso ocorre devido ao risco de possível perda ou dano de dados quando o seu MacBook encontra problemas. Se você forçar uma reinicialização, poderá excluir arquivos e dados acidentalmente. Quando você tentar ligar o seu MacBook novamente, pense em recuperar arquivos excluídos do Mac.
Para ajudá-lo a recuperar os arquivos perdidos após a atualização do macOS, fornecemos o EaseUS Data Recovery Wizard for Mac, projetado para recuperar quase todos os tipos de dados perdidos devido a atualizações do sistema, redefinições de fábrica no MacBook, exclusão, ataques de vírus etc.
EaseUS Assistente de Recuperação de Dados para Mac
- Recupere arquivos perdidos ou excluídos em um Mac a partir de um disco rígido externo ou interno, seja o setor normalmente usado.
- Recupere dados de MacBook e macOS mortos que continuam travando; aplicativos e programas como o Finder estão congelando.
- Suporte a recuperação de dados para exclusão repentina e crie um USB inicializável no Mac para concluir a recuperação.
Se o seu Mac Finder travar ou congelar, existe uma excelente possibilidade de você perder seus dados após reiniciar o Mac. Portanto, verifique aqui para saber como recuperar seus dados no seu Mac.
Passo 1. Selecione o local do disco (pode ser um HD/SSD interno ou um dispositivo de armazenamento removível) onde você perdeu dados e arquivos. Clique no botão Pesquisa de arquivos perdidos.

Passo 2. O EaseUS Data Recovery Wizard para Mac verificará imediatamente o volume de disco selecionado e exibirá os resultados da verificação no painel esquerdo.

Passo 3. Nos resultados da verificação, selecione os arquivos e clique no botão Recuperar para recuperá-los.

Conclusão
Incluímos cinco maneiras possíveis de sair do Finder em um Mac. Esteja ciente de que, se os aplicativos do seu sistema congelarem com frequência, você provavelmente corre o risco de perder dados. Para tornar seu Mac mais seguro, experimente o software de recuperação de dados EaseUS para restaurar seus dados e arquivos.
Perguntas Frequentes Sobre Como Interromper a Ação do Finder no Mac
Para ainda mais perguntas sobre como forçar a parada do localizador no Mac, compilamos 4 perguntas que achamos que você pode se interessar.
1. Como forçar o encerramento do localizador não será reiniciado?
- Se nenhuma das correções acima funcionou, tente reiniciar o seu Mac.
- Por alguns segundos, mantenha o botão liga/desliga pressionado. Se isso não funcionar, pressione o botão Power depois de pressionar as teclas Control + Command simultaneamente.
- Tente reiniciar o modo de segurança do Mac se isso não resolver o problema.
2. Como impedir que o Finder mostre arquivos recentes?
Etapa 1. Abra a guia "Geral" da opção "Nova exibição de janelas do Finder" nas Preferências do Finder.
Etapa 2. Ao iniciar uma nova janela do Finder, você pode selecionar qualquer local que deseja exibir em vez de "Recentes".
Etapa 3. Isso eliminará o atalho "Recentes", geralmente encontrado na barra lateral do Finder.
Etapa 4. Se "Recente" ainda aparecer, vá para Preferências do Sistema - Spotlight - Privacidade e adicione unidades externas à lista de exclusão.
3. Como faço para interromper a ação do localizador para ejetar um disco?
Se o Finder parar de responder, você pode forçá-lo a fechar. Na janela Forçar Encerramento, selecione Finder e clique em Reiniciar. Em seguida, tente remover o HD externo.
4. Por que não consigo forçar o encerramento do Finder no Mac?
Pode ser um problema de teclado ou um problema com o menu Apple se você não conseguir forçar o encerramento do Finder em um Mac usando o atalho ou o menu Apple. Tente diferentes abordagens, como fechar o Activity Monitor ou Terminal.
Esta página foi útil?
Atualizado por Leonardo
"Obrigado por ler meus artigos, queridos leitores. Sempre me dá uma grande sensação de realização quando meus escritos realmente ajudam. Espero que gostem de sua estadia no EaseUS e tenham um bom dia."
-
O EaseUS Data Recovery Wizard é um poderoso software de recuperação de sistema, projetado para permitir que você recupere arquivos excluídos acidentalmente, potencialmente perdidos por malware ou por uma partição inteira do disco rígido.
Leia mais -
O EaseUS Data Recovery Wizard é o melhor que já vimos. Está longe de ser perfeito, em parte porque a tecnologia avançada de disco atual torna a recuperação de dados mais difícil do que era com a tecnologia mais simples do passado.
Leia mais -
O EaseUS Data Recovery Wizard Pro tem a reputação de ser um dos melhores programas de software de recuperação de dados do mercado. Ele vem com uma seleção de recursos avançados, incluindo recuperação de partição, restauração de unidade formatada e reparo de arquivos corrompidos.
Leia mais
Artigos relacionados
-
Como Montar um Disco no Mac [Tutorial Passo a Passo em 2025]
![author icon]() Rita 27/10/2025
Rita 27/10/2025
-
8 maneiras de consertar a tela do MacBook que fica preta, mas ainda funciona
![author icon]() Leonardo 27/10/2025
Leonardo 27/10/2025
-
Barra de menu ausente no Mac Monterey? Mantenha a barra de menu visível no Mac
![author icon]() Leonardo 30/06/2025
Leonardo 30/06/2025
-
Como criar uma unidade USB inicializável do macOS Sequoia [etapas completas em 2025]
![author icon]() Leonardo 31/08/2025
Leonardo 31/08/2025