Procurando sua apresentação profissional em seu dispositivo Mac que você precisa demonstrar após o almoço, mas os arquivos estão faltando? Ou você não consegue encontrar o documento do Word necessário ao renomear arquivos específicos no seu dispositivo Mac?
Geralmente, a maioria dos usuários de notebook tem o hábito de salvar seus arquivos na área de trabalho para serem acessados rapidamente. E pode ser muito irritante não encontrar um arquivo, especialmente quando você não excluiu nenhum arquivo ou os moveu para outro local.
Recentemente, muitos usuários relataram que alguns de seus arquivos desapareceram repentinamente em dispositivos Mac. Mas por que? Qual pode ser a razão? Continue lendo para encontrar os motivos e as respostas para todas as suas dúvidas.
Por que meus arquivos desapareceram no Mac?
A primeira coisa que vem à mente de um usuário sempre que ele perde um arquivo em seu Mac é "como?" e porque?". Bem, pode haver várias razões responsáveis por esta situação. Alguns dos quais podem ser:
1. Ataque de vírus ou falha de energia: Um ataque de vírus ou falha de energia em seu dispositivo Mac pode fazer com que seus dados sejam perdidos ou excluídos permanentemente. Portanto, é essencial ter um software de recuperação de dados do Mac para recuperar seus arquivos desaparecidos no seu dispositivo Mac.
2. Exclusão acidental sem aviso prévio: Ao limpar alguns arquivos indesejados da área de trabalho, você pode ter excluído acidentalmente seu arquivo importante sem perceber. Tente verificar sua lixeira , pois a maioria dos arquivos excluídos geralmente são encontrados nesta pasta.
3. Mudação do local de seus arquivos: Ao criar novas pastas ou renomear pastas específicas em seu dispositivo Mac, muitos usuários esquecem o novo local para mover seus arquivos. Nesse caso, você deve verificar sua pasta de lixo ou outras pastas importantes.
4. Configurações de sincronização incorretas na unidade iCloud: Talvez você tenha definido sua configuração padrão para manter sua área de trabalho ou arquivos de documentos no iCloud, e é por isso que seus arquivos são movidos para o iCloud a partir de sua área de trabalho. Nesse caso, você precisa verificar novamente as configurações do iCloud e personalizá-las de acordo com suas preferências.
5. Pilhas oculta os arquivos no macOS recente: Há um recurso de pilhas disponível em muitas versões do macOS. Se você ativou esse recurso, é provável que seus arquivos tenham sido organizados de acordo com suas categorias. Nesses casos, você pode desativar o recurso de pilhas e colocar seus arquivos de volta em seu destino.
Como recuperar arquivos perdidos no Mac?
Depois de descobrir que seus arquivos desapareceram, aqui estão algumas etapas de solução de problemas que você pode tentar para recuperar seus arquivos ausentes em seu dispositivo Mac:
Método 1. Mostrar configurações no Finder
O localizador do macOS pode ajudá-lo a organizar seus arquivos ou dados em seu dispositivo Mac. Se não conseguir localizar seus arquivos, você pode reexibir sua configuração de arquivo usando o "Finder" seguindo estas etapas:
Etapa 1. Clique no logotipo da maçã no canto superior esquerdo. Agora clique em Forçar encerramento > Finder > reiniciar. Ou você pode clicar no Finder no menu inferior.
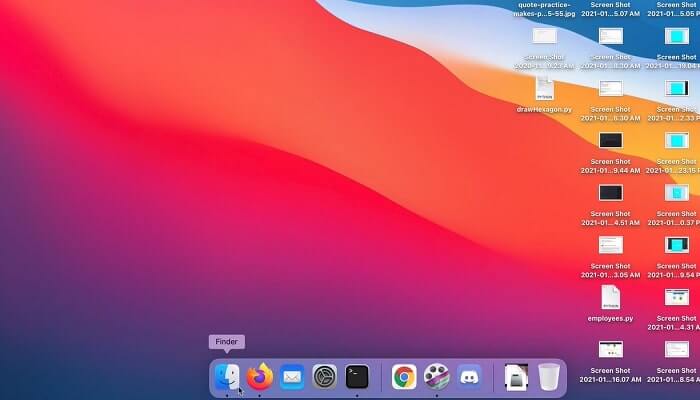
Etapa 2. Agora abra a pasta Macintosh HD.
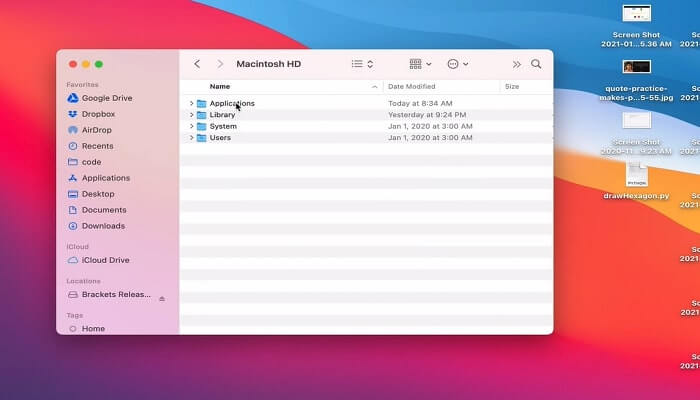
Etapa 3. Agora, no teclado, pressione Command + shift +. (Ponto) e faça seus arquivos ocultos aparecerem.
(Observação: esta etapa pode ser seguida dentro de aplicativos, documentos e pastas da área de trabalho)
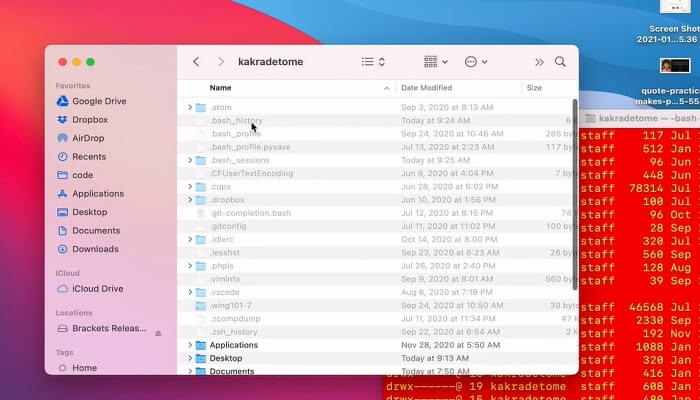
Método 2. Reexibir as configurações por meio do Terminal
O aplicativo de terminal mostra todos os arquivos ocultos no seu dispositivo Mac. Para mostrar seus dados ocultos ou perdidos, você pode seguir as seguintes etapas:
Etapa 1. Abra o terminal clicando em Finder > Aplicativos > Utilitários > Terminal ou pesquise manualmente
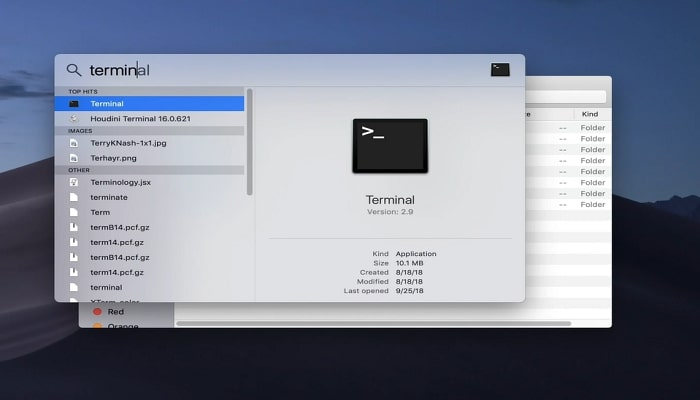
Etapa 2. Quando o terminal abrir, digite "com.apple.finder AppleShowAllFiles true" e clique em Return.
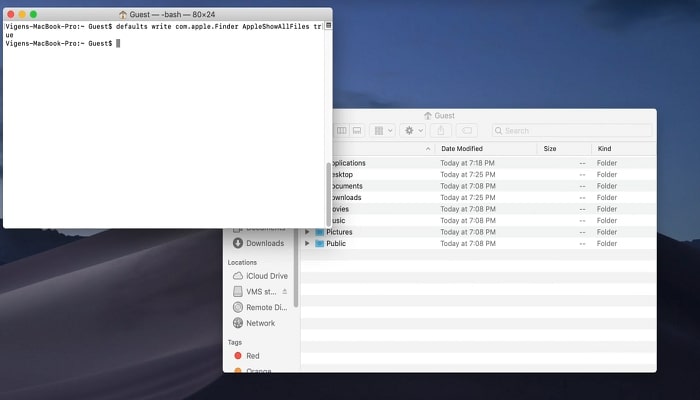
Etapa 3. Agora clique no "Finder" e escolha "relaunch".
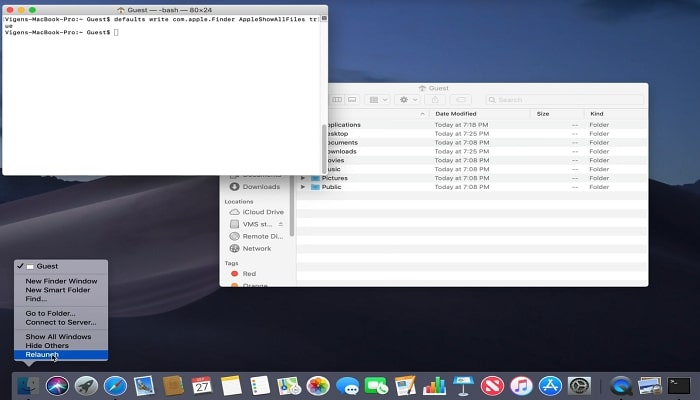
Etapa 4. Enquanto o comando está em execução, você pode ver todos os seus arquivos ocultos junto com os arquivos temporários salvos na área de trabalho.
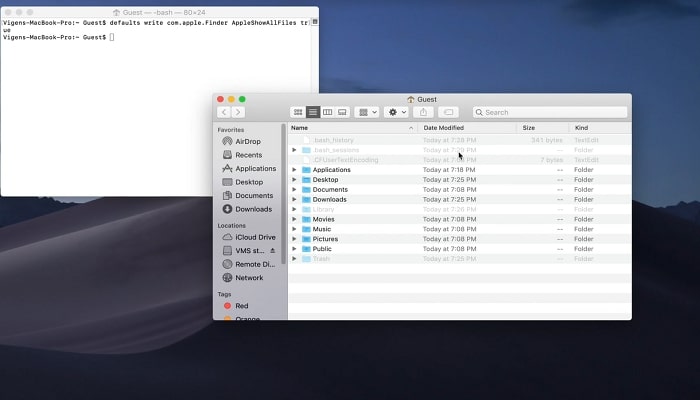
Método 3. Localizar arquivos por meio da pilhas
Ativar o recurso de pilhas no seu Mac organizará todos os seus arquivos nesta categoria. Quando clicamos em uma pilha, o recurso Pilhas se expande e mostra todo o seu conteúdo na área de trabalho. Para ajudá-lo a encontrar arquivos que desapareceram repentinamente no Mac, aqui estão algumas etapas fáceis a seguir:
Etapa 1. Clique em visualizar na parte superior da área de trabalho e selecione "Usar pilhas".
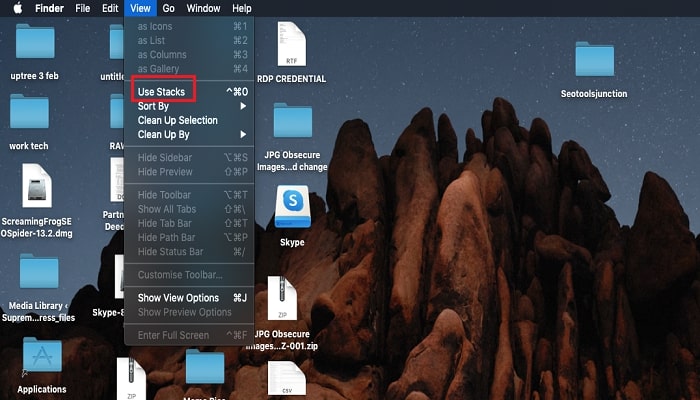
Etapa 2. Ao usar esta opção, todos os seus arquivos serão organizados. Encontre sua pasta ausente e coloque-a de volta em sua respectiva pasta.
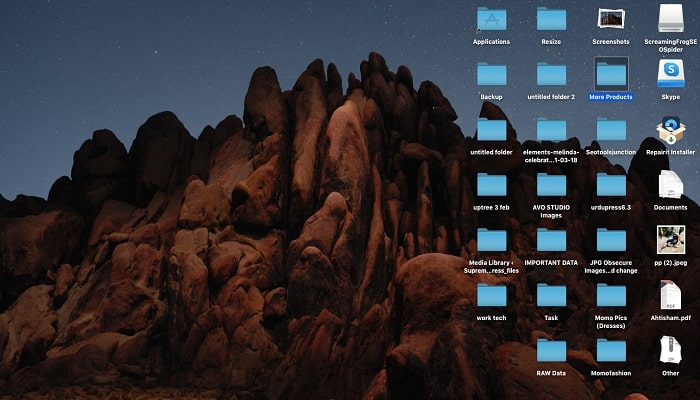
Essas etapas ajudarão você a encontrar o arquivo desaparecido apenas se ele estiver oculto e não tiver sido excluído por engano por você.
Método 4. Corrigir suas configurações do iCloud
O macOS permite que seus usuários salvem seus arquivos e dados em seu armazenamento iCloud. Para ajudar seus usuários a acessar seus dados de qualquer lugar usando seus dispositivos Apple no iCloud.com.
Se você não conseguir encontrar seus arquivos ou qualquer pasta em sua área de trabalho, talvez seja necessário alterar a configuração do iCloud desativando o iCloud e recuperando o arquivo perdido. Para retificar seus documentos do iCloud, você precisa seguir estas etapas:
Etapa 1. Na "barra de menus" da Apple, selecione "Preferências" e vá para "iCloud".
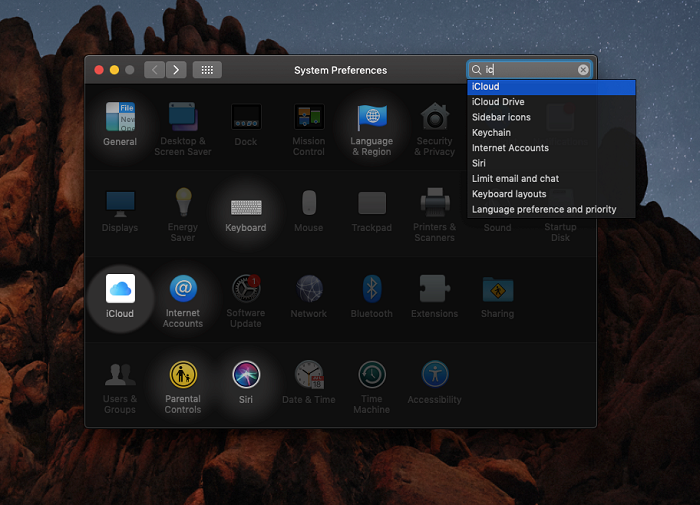
Etapa 2. Nas opções disponíveis no iCloud, desmarque sua "área de trabalho e pasta de documentos" e clique em "Concluído".
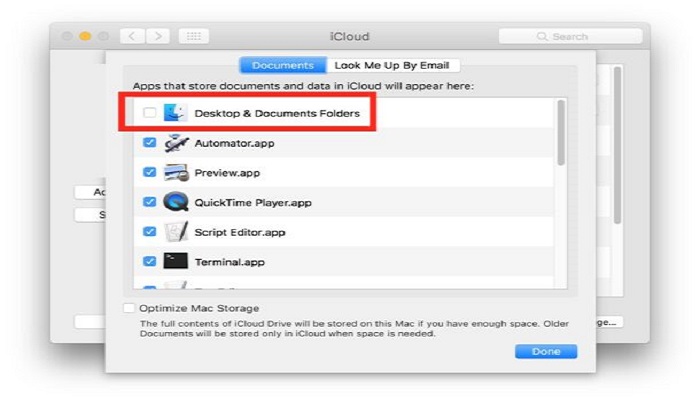
Método 5. Se os arquivos ainda estiverem faltando, você pode usar um software de recuperação de dados
Há sempre uma opção para baixar o software para recuperar seus arquivos perdidos. Temos uma excelente opção para isso: EaseUS Data Recovery Wizard for Mac, um software profissional de recuperação de dados para Mac que pode ser a solução mais eficaz e viável. Quer seus dados sejam perdidos devido a qualquer exclusão acidental ou qualquer outra causa, você pode recuperar rapidamente os arquivos excluídos do Mac usando esta ferramenta definitiva
O uso do software de recuperação de dados Mac da EaseUS pode fornecer vários benefícios, incluindo:
- Recuperar seus arquivos excluídos, hds formatados, dispositivos de armazenamento inacessíveis e até mesmo sua lixeira esvaziada.
- Suportar todas as versões do Mac (macOS 14.0-10.9)
- Recuperar centenas de arquivos, incluindo vídeo, áudio, Excel e até mesmo seu documento Word excluído e não salvo.
Este software de recuperação de dados para Mac é profissional e 100% gratuito para download. Então não espere mais. Baixe esta ferramenta de recuperação gratuitamente e experimente!
Passo 1. Selecione o local onde seus dados e arquivos importantes foram excluídos e clique no botão "Pesquisar".

Passo 2. O software executará varredura rápida e profunda e trabalhará duro para encontrar o maior número possível de arquivos excluídos no volume selecionado.

Passo 3. Os resultados da verificação serão exibidos no painel esquerdo. Basta selecionar os arquivos e clicar no botão "Recuperar" para recuperá-los.

Conclusão
Portanto, não se desespere ao perder um arquivo ou documento no seu Mac. Em vez disso, respire fundo e salve-se do inconveniente tentando algumas dessas maneiras fáceis de recuperar seus arquivos que desapareceram repentinamente no Mac.
Essas soluções são soluções manuais e alternativas que os usuários podem tentar se não conseguirem encontrar seus arquivos perdidos e, se você tiver sorte o suficiente para não perder um arquivo, ainda poderá ficar tranquilo sabendo que tem a solução!
Esta página foi útil?
Atualizado por Rita
"Espero que minha experiência com tecnologia possa ajudá-lo a resolver a maioria dos problemas do seu Windows, Mac e smartphone."
-
O EaseUS Data Recovery Wizard é um poderoso software de recuperação de sistema, projetado para permitir que você recupere arquivos excluídos acidentalmente, potencialmente perdidos por malware ou por uma partição inteira do disco rígido.
Leia mais -
O EaseUS Data Recovery Wizard é o melhor que já vimos. Está longe de ser perfeito, em parte porque a tecnologia avançada de disco atual torna a recuperação de dados mais difícil do que era com a tecnologia mais simples do passado.
Leia mais -
O EaseUS Data Recovery Wizard Pro tem a reputação de ser um dos melhores programas de software de recuperação de dados do mercado. Ele vem com uma seleção de recursos avançados, incluindo recuperação de partição, restauração de unidade formatada e reparo de arquivos corrompidos.
Leia mais
Artigos relacionados
-
SSD externo não aparece no utilitário de disco [corrigir sem perda de dados]
![author icon]() Leonardo 15/01/2025
Leonardo 15/01/2025
-
Como recuperar dados do Mac morto em 2025 [Pro/Air]🍎
![author icon]() Leonardo 15/01/2025
Leonardo 15/01/2025
-
Se eu reiniciar meu Mac, perderei tudo no iCloud
![author icon]() Leonardo 15/01/2025
Leonardo 15/01/2025
-
Fazer o downgrade do macOS sem perder dados 2025 (Big Sur/Catalina Aplicável)
![author icon]() Jacinta 15/01/2025
Jacinta 15/01/2025
