Aplica-se a: recuperar versões anteriores de documento Word no Mac que foi perdido por substituição, salvo em cima ou não salvo.
Como faço para restaurar uma versão anterior de um arquivo no Mac? Não se preocupe se você substituiu o arquivo acidentalmente ou não consegue navegar na versão anterior de um documento salvo no Mac. Nesta página, você encontrará 5 maneiras respectivas que funcionam para restaurar uma versão anterior do Word, Excel, PowerPoint, Pages, Keynote, etc., no Mac imediatamente.
| Métodos | Quando aplicar |
| 🕐Histórico de arquivos do Mac | A função de salvamento automático do aplicativo está ativada para salvar automaticamente versões de documentos enquanto você trabalha neles. |
| ✅Sotware de recuperação EaseUS | Documentos perdidos sem qualquer backup. |
| 🔷Usar AutoRecuperação | O AutoSave está ativado por padrão no Mac. |
| 💽Restaurar via pasta temporária | A pasta TemporaryItems contém o documento editado recentemente. |
| 🧭Backup do Time Machine | Habilitou o backup do Time Machine e criou arquivos de backup contendo os arquivos mais recentes. |
Para a sua informação:
- Exceto pelo software de recuperação de arquivos do Mac da EaseUS, os outros 4 métodos são fornecidos pela equipe de suporte da Apple e da Microsoft.
- Para evitar a perda desnecessária de arquivos, salve e faça backup do arquivo de edição atual com antecedência.
- Para obter a maneira mais fácil e eficiente de restaurar uma versão anterior de um documento perdido ou salvo em cima no Mac, você pode recorrer ao Método 2 para obter ajuda.
Método 1. Procurar histórico do arquivo para recuperar uma versão anterior do documento Word Mac
Quando você substituiu um arquivo acidentalmente e não tinha um backup do Time Machine, primeiro tente usar o Histórico de arquivos.
Aqui estão as etapas (fonte de support.apple.com):
Etapa 1. No Mac, abra o documento (seja um Word, Excel, PowerPoint, Page ou Keynote).
Etapa 2. Vá para o Menu Apple, clique em "Arquivo" > "Reverter para" > "Procurar todas as versões".
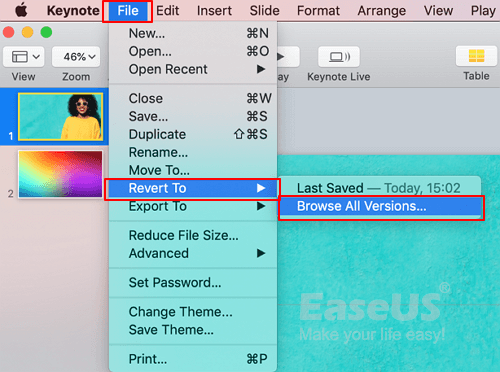
Etapa 3. Clique nas marcas de verificação ao longo da linha do tempo para navegar pelas versões do seu documento perdido.
Etapa 4. Exiba a versão desejada, verifique seu conteúdo e clique em "Restaurar".
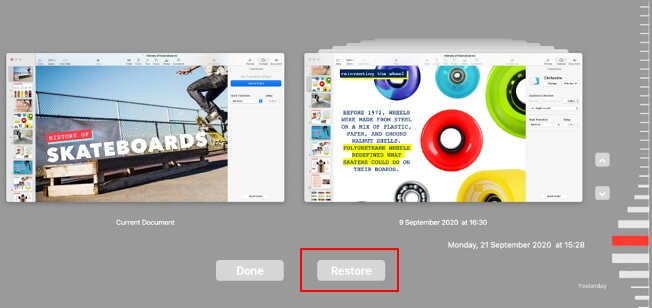
Etapa 5. Procure ou navegue em um novo local para salvar o arquivo restaurado no Mac.
Depois disso, você pode visualizar e reutilizar o documento substituído, não salvo ou salvo em cima de sua versão anterior.
Método 2. Recuperar versão anterior do documento Word Mac com o software de recuperação de dados
Não importa se você não vê nenhum histórico de versões Word perdido no Mac no Método 1. Aqui, o software de recuperação de dados para Mac confiável - o EaseUS Data Recovery Wizard para Mac pode encontrar facilmente o histórico de versões de arquivo Word perdido.
EaseUS Data Recovery Wizard for Mac
- Recuperar arquivos excluídos do Mac, documentos, fotos, áudios, e e-mails de forma eficaz.
- Recuperar arquivos da Lixeira esvaziada, cartão de memória, unidade flash, disco rígido e câmeras digitais.
- Recuperar arquivos salvos em cima ou não salvos, como recuperar documento Word não salvo Mac.
Vamos começar a restaurar a versão anterior do seu documento no Mac agora:
Nota: Você pode criar um backup clicando primeiro em "Backup de disco" à esquerda. Quando o disco é danificado ou o documento não salvo no disco é excluído ou perdido acidentalmente, você pode recuperar os dados da imagem de backup.
Passo 1. Selecione o local do disco (pode ser um HD/SSD interno ou um dispositivo de armazenamento removível) onde você perdeu dados e arquivos. Clique no botão Pesquisa de arquivos perdidos.

Passo 2. O EaseUS Data Recovery Wizard para Mac verificará imediatamente o volume de disco selecionado e exibirá os resultados da verificação no painel esquerdo.

Passo 3. Nos resultados da verificação, selecione os arquivos e clique no botão Recuperar para recuperá-los.

O software de recuperação de dados para Mac da EaseUS permite que você encontre versões anteriores de documentos do Word. Não se esqueça de compartilhar esta ferramenta útil com seus amigos.
Método 3. Usar a AutoRecuperação para abrir versão anterior do documento Word no Mac
AutoRecuperação é uma pasta local do recurso AutoSave que é ativado por padrão no Mac. Ele salva automaticamente a versão anterior dos arquivos do Office Word, Excel, PowerPoint e iWork Keynote, Pages, Numbers, TextEdit, etc. no Mac.
Portanto, quando você perdeu um arquivo ou falhou ao salvar um documento, ou apenas deseja restaurar uma versão anterior de um arquivo, siga as etapas abaixo para restaurar o arquivo no Mac:
Passo 1. Clique em "Finder", selecione "Ir" e clique em "Ir para a pasta".

Passo 2. Digite o caminho certo e clique em "Ir" para encontrar o documento perdido na pasta AutoRecuperação:
- Word: ~/Library/Containers/com.microsoft.Word/Data/Library/Preferences/AutoRecovery
- Excel: ~/Library/Containers/com.microsoft.Excel/Data/Library/Application Support/Microsoft
- PowerPoint: ~/Library/Containers/com.Microsoft.Powerpoint/Data/Library/Preferences/AutoRecovery
- Numbers: ~/Library/Containers/com.apple.iWork.Numbers/Data/Library/AutoSave Information
- Pages: ~/Library/Containers/com.apple.iWork.Pages/Data/Library/AutoSave Information
- Keynote: ~/Library/Containers/com.apple.iWork.Keynote/Data/Library/Autosave Information

Passo 3. Navegue para encontrar a versão anterior do seu arquivo, abra-o no respectivo aplicativo para verificar seu conteúdo.

Passo 4. Depois de confirmar que o conteúdo está correto, clique em "Arquivo" e selecione "Salvar" para navegar em um local seguro no Mac para o arquivo.
Método 4. Restaurar a versão anterior de documento Word por meio da pasta TemporaryItems
Sendo semelhante ao AutoSave, a pasta TemporaryItems é um local usado para salvar documentos e caches em edição no Mac. Ao fechar um arquivo sem salvá-lo ou perdê-lo, você pode tentar encontrá-lo na pasta TemporaryItems.
Seja rápido, pois ele só mantém os arquivos de cache por um tempo. Aqui estão os passos que você pode tentar:
Etapa 1. No Finder, vá para Aplicativos > Utilitários > Terminal.

Etapa 2. Digite open $TMPDIR no Terminal e pressione "Return".

Etapa 3. Localize e abra a pasta TemporaryItems.

Etapa 4. Encontre os arquivos com extensão ".tmp", altere sua extensão para ".doc", ".docx", ".xls" ou outros formatos de seus arquivos perdidos.
Etapa 5. Em seguida, abra o arquivo em seu respectivo aplicativo, como um aplicativo Word ou Excel, para verificar seu conteúdo.
Método 5. Recuperar a versão anterior do documento Word no Mac com Time Machine
Se você criou um backup de seus arquivos no Mac por meio do aplicativo Time Machine, parabéns. Você sempre pode sobreviver sempre que estiver em um problema de perda de arquivos.
Você também pode usar o backup para reverter seu documento para uma versão anterior no Mac. E aqui estão os passos:
Etapa 1. Conecte o disco de backup do Time Machine ao seu computador Mac.
Etapa 2. No menu Apple, clique em "Ir" e selecione "Aplicativos".
Etapa 3. Localize e abra o Time Machine.

Etapa 4. Role a linha do tempo para encontrar a data e a hora em que você fez um backup pelo Time Machine.

Etapa 5. Clique duas vezes em um arquivo ou pasta específica para verificar se os arquivos são das versões anteriores que você deseja restaurar.
Etapa 6. Selecione os itens do documento perdido e clique em "Restaurar" para recuperar as versões antigas dos arquivos.

Observe que os arquivos selecionados serão restaurados para o local original no seu computador Mac. E você pode visualizar e usar os arquivos restaurados novamente.
Conclusão
Não se preocupe com o arquivo salvo em cima ou não salvo, você pode restaurá-lo da versão anterior! Nesta página, coletamos 5 maneiras práticas de ajudá-lo a recuperar documentos salvos em cima, substituídos ou até mesmo não salvos no Mac.
Para a saída mais fácil e eficaz, o software de recuperação de dados para Mac da EaseUS merece sua confiança.
Não se preocupe se você substituiu um Word, fechou um arquivo do Excel sem salvar ou deseja apenas abrir uma versão antiga do arquivo no Mac. Todos vocês podem restaurá-los das versões anteriores com os métodos mostrados acima. Tome medidas e traga de volta seus arquivos perdidos agora.
Perguntas frequentes sobre como recuperar a versão anterior do documento do Word no Mac
Você aprendeu como recuperar a versão anterior do documento Word no Mac. É hora de obter ajuda adicional. Leia as perguntas e respostas abaixo.
1. Como recupero uma versão salva anteriormente de um documento do Word?
Etapas para ver as versões anteriores disponíveis do seu documento:
- Abra a versão mais recente do documento que deseja recuperar.
- Vá para Arquivo > Navegar pelo histórico de versões na barra de menu.
- No site do Office, vá para Arquivo > Informações > Versões Anteriores.
- Escolha Restaurar para recuperar a versão anterior desejada.
2. Por que não consigo navegar pelo histórico de versões no Word?
Você não pode navegar no histórico de versões do seu documento do Word porque:
- Você excluiu o documento e seus backups por engano.
- Você esqueceu o local onde salvou o documento.
- Seu Mac foi infectado por um vírus que causou perda de dados.
- O Word ou o seu Mac travou inesperadamente e você não salvou o documento antes disso.
3. Posso recuperar versões anteriores do Mac Notes?
Sim. Quando o Mac Notes desaparecer, você pode seguir as etapas abaixo para recuperá-los.
- Siga o caminho para a barra lateral > Exibir > Mostrar pastas.
- Encontre a pasta excluída recentemente.
- Verifique as notas excluídas e restaure-as em uma determinada pasta.
4. O Word salva versões anteriores?
Se a opção AutoRecuperação estiver ativada, você poderá salvar automaticamente versões do seu arquivo enquanto trabalha nele. Se você desativar o AutoSave, não poderá recuperá-los.
Esta página foi útil?
Atualizado por Jacinta
"Obrigada por ler meus artigos. Espero que meus artigos possam ajudá-lo a resolver seus problemas de forma fácil e eficaz."
-
O EaseUS Data Recovery Wizard é um poderoso software de recuperação de sistema, projetado para permitir que você recupere arquivos excluídos acidentalmente, potencialmente perdidos por malware ou por uma partição inteira do disco rígido.
Leia mais -
O EaseUS Data Recovery Wizard é o melhor que já vimos. Está longe de ser perfeito, em parte porque a tecnologia avançada de disco atual torna a recuperação de dados mais difícil do que era com a tecnologia mais simples do passado.
Leia mais -
O EaseUS Data Recovery Wizard Pro tem a reputação de ser um dos melhores programas de software de recuperação de dados do mercado. Ele vem com uma seleção de recursos avançados, incluindo recuperação de partição, restauração de unidade formatada e reparo de arquivos corrompidos.
Leia mais
Artigos relacionados
-
Como Instalar o macOS Ventura em Mac não Suportado com o OpenCore Legacy Patcher
![author icon]() Leonardo 26/10/2025
Leonardo 26/10/2025
-
Como corrigir com.apple.DiskManagement.disenter erro 0 [com 5 métodos]
![author icon]() Jacinta 15/04/2025
Jacinta 15/04/2025
-
Como baixar o macOS 10.13 High Sierra | 3 maneiras rápidas
![author icon]() Leonardo 26/10/2025
Leonardo 26/10/2025
-
Como recuperar documento Word depois de clicar não salvar no Mac
![author icon]() Rita 05/10/2025
Rita 05/10/2025
