Vamos encarar este cenário: você salvou muitas fotos no seu computador Mac, mas agora que está tentando abrir a pasta, recebe a mensagem de que a Biblioteca não pôde ser aberta . Não é de admirar que você fique ansioso nessa situação.
Recuperar fotos do Mac quando a biblioteca não pôde ser aberta
Abrir imagens danificadas em um Mac pode ser um desafio, e o problema se torna mais sério se você perder as fotos. Portanto, o melhor é contar com um software de recuperação. Suponha que você tenha perdido fotos importantes devido ao problema de abertura da biblioteca do Mac. Nesse caso, existe uma solução simples chamada EaseUS Data Recovery Wizard for Mac , um software de recuperação de dados. Com este software útil, você pode recuperar seus dados sem tentar muitas correções técnicas complicadas.
- Os principais benefícios do EaseUS Data Recovery Wizard para Mac incluem sua capacidade de suportar todos os dispositivos e recuperar todos os tipos de formatos de imagem sem a experiência do usuário no manuseio de aplicativos de software.
- O software também possui recursos avançados de recuperação que ajudam a recuperar arquivos de dados de um Mac que não inicializa e a restaurá-los para armazenamento em nuvem.
Nota: Você pode criar um backup clicando primeiro em "Backup de disco" à esquerda e depois recuperar a partir da imagem de backup, isso pode evitar maiores danos às fotos na Biblioteca do Mac, tornando-a mais segura e confiável.
Passo 1. Procure fotos perdidas
Inicie o EaseUS Data Recovery Wizard para Mac, passe o mouse sobre a unidade do sistema onde está a Biblioteca de Fotos e clique em "Pesquisar arquivos perdidos".

Passo 2. Encontre fotos da biblioteca
Após terminar a digitalização, clique em “Fotos” na guia “Caminho”. Todas as suas fotos perdidas serão listadas aqui.
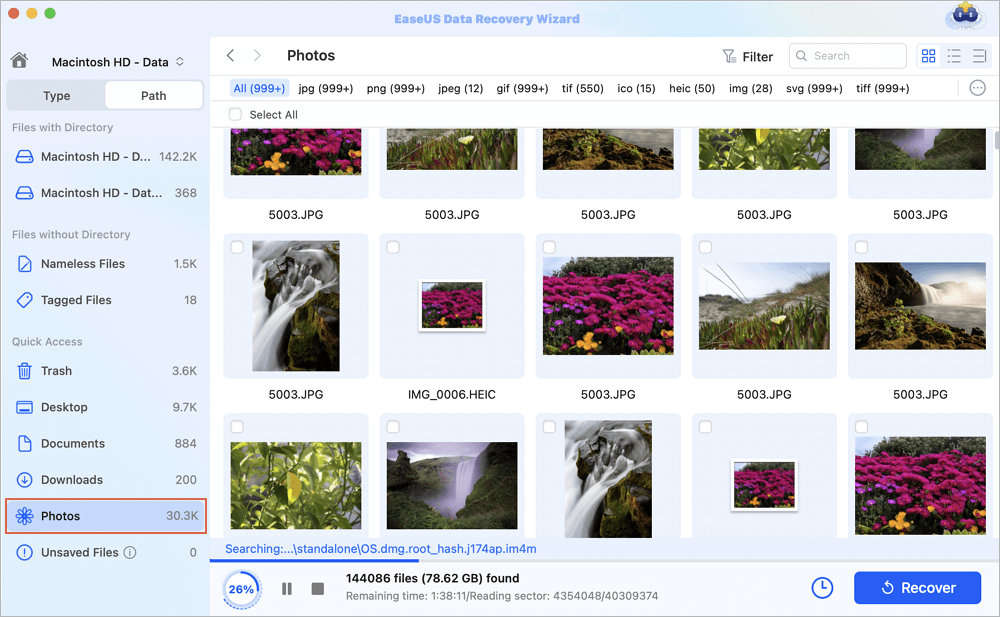
Passo 3. Recupere fotos da biblioteca
Clique duas vezes para visualizar a foto, selecione a foto certa e clique em “Recuperar” para salvar as imagens em outro local seguro no seu Mac.
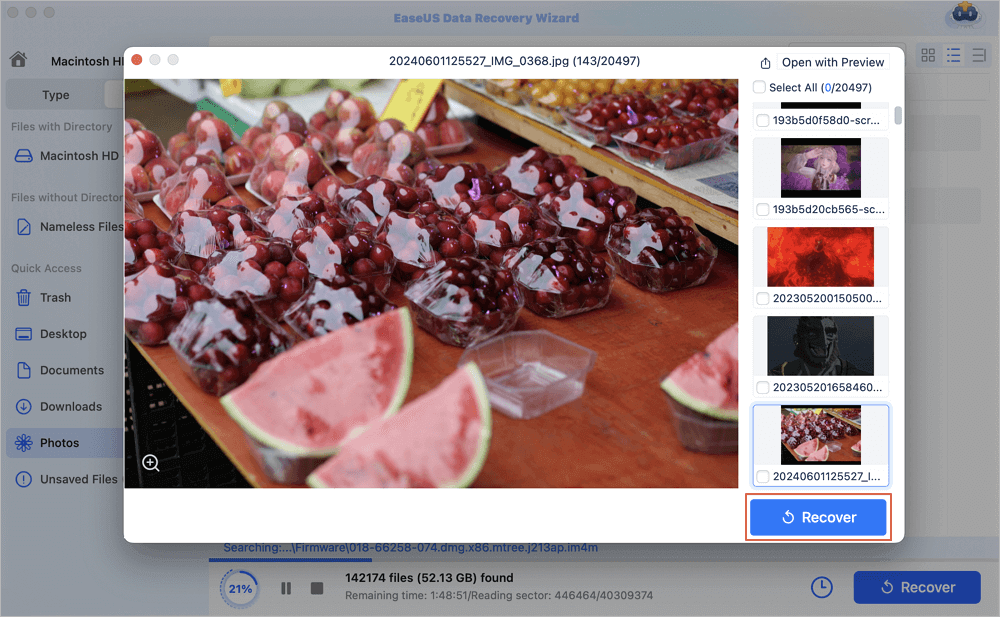
Se você achar o EaseUS Data Recovery Wizard for Mac útil, poderá compartilhá-lo em seu perfil de mídia social e ajudar outras pessoas a encontrar soluções para problemas semelhantes.
Como consertar a biblioteca que não pôde ser aberta no Mac
Este artigo dará cinco dicas simples para ajudá-lo a restaurar a biblioteca de fotos do seu Mac.
- 1. Experimente o seu backup de fotos do iCloud
- 2. Restaure a biblioteca de fotos com o Time Machine
- 3. Examine as extensões
- 4. Crie uma biblioteca de fotos do sistema
- 5. Estabeleça uma Biblioteca Primária
1. Experimente o seu backup de fotos do iCloud
Você pode salvar toda a sua coleção de imagens no iCloud, que as salva automaticamente no seu computador. Você também pode recuperar fotos do seu Mac acessando este armazenamento do iCloud.
Passo 1. Manter pressionada a tecla Opção ao iniciar "Fotos" criará uma nova "Biblioteca de Fotos do Sistema".
Passo 2. Torne a "Biblioteca de Fotos do Sistema" sua biblioteca principal.
Passo 3. Clique no botão "Criar Nova" para começar a criar uma nova biblioteca.

Passo 4. Depois disso, ative o iCloud Photos na biblioteca recém-criada.
Seu computador Mac baixará todas as fotos que você salvou na nuvem para esta nova biblioteca sem nenhum erro e pronto, você restaurou todas as suas fotos perdidas.
2. Restaure a biblioteca de fotos com o Time Machine
Como alternativa ao método anterior, você pode usar o Time Machine para restaurar sua Biblioteca de Fotos e manter seus links internos dessa forma.
Passo 1. Selecione e abra a pasta Imagens clicando nela.
Passo 2. Depois disso, inicie o Time Machine e prossiga para a criação do backup.
Passo 3. Escolha sua biblioteca de fotos e clique em "Restaurar" para recuperar as fotos.
Também é possível que as permissões da Biblioteca de Fotos recuperada precisem ser ajustadas e, para isso, siga os passos mencionados abaixo.
Passo 1. Navegue até a Biblioteca de Fotos.
Passo 2. Escolha "Obter informações" em Arquivo.
Etapa 3. Verifique se você tem acesso de leitura e gravação à biblioteca verificando o Painel de Informações.
Passo 4 . Se você não tiver acesso de leitura e gravação, ajuste a configuração.

Passo 5. Escolha a Biblioteca de Fotos usando a tecla "Control".
Passo 6. Clique em "Exibir conteúdo do pacote".
Etapa 7. Verifique se você tem privilégios de acesso a todas as subpastas da sua Biblioteca.
Etapa 8. Desligue o sistema e reinicie o seu dispositivo Mac.
3. Examine as extensões
Pode ocorrer corrupção de arquivo se qualquer extensão de dados for renomeada incorretamente, e esse problema pode ser resolvido formatando adequadamente o arquivo defeituoso. Você pode mover tudo para um disco rígido externo, que não faz distinção entre maiúsculas e minúsculas, restaurar tudo para o seu Mac e revisar os resultados.

O aplicativo Fotos não consegue abrir a biblioteca de fotos? Recuperar do iCloud Drive
Esta postagem apresentará como consertar o erro do aplicativo Fotos que não consegue abrir a biblioteca de fotos e como recuperar fotos do iCloud Drive em um Mac. Leia mais >>
4. Crie uma biblioteca de fotos do sistema
Para corrigir o problema de a biblioteca não ser aberta, você deve designar uma de suas bibliotecas de imagens como Biblioteca de Imagens do Sistema. A Biblioteca de Fotos do Sistema é a única biblioteca compatível com Meu Compartilhamento de Fotos, Álbuns Compartilhados e Fotos do iCloud.
Passo 1. Pressione e segure a tecla "Opção" para abrir "Fotos".
Passo 2. Selecione a biblioteca que deseja usar para a designação da Biblioteca de Fotos do Sistema.
Passo 3. Assim que “Fotos” abrir a coleção, selecione “Preferências” na barra de menu.
Etapa 4. Selecione a guia "Geral" e pressione o botão "Usar como biblioteca de fotos do sistema".

5. Estabeleça uma Biblioteca Primária
Se estiver usando uma versão mais antiga do macOS, você pode seguir as instruções abaixo se não conseguir abrir a biblioteca do Mac.
Passo 1. Clique com o botão direito em sua "Biblioteca de Fotos" e escolha "Mostrar Conteúdo do Pacote".
Passo 2. Na antiga biblioteca, encontre a pasta "Masters".

Passo 3. Para estabelecer uma nova biblioteca, selecione a pasta e arraste-a para o ícone “Fotos” no “Dock”.
Passo 4. Vá para as pastas “Originais” se você estiver no macOS Catalina ou em uma versão posterior do sistema operacional.
Por que não consigo abrir a biblioteca do Mac
A pasta Biblioteca em um Mac fica oculta por padrão porque a Apple acredita que normalmente você não precisa de acesso. No entanto, em raras ocasiões, você pode precisar dele para determinados fins. Problemas de permissão de acesso, problemas de visibilidade e outros problemas geralmente causam essa situação frustrante.
🗝️Ative as permissões do macOS
Estas são as etapas para habilitar as permissões do macOS:
Passo 1. Selecione a pasta Biblioteca com um clique com o botão direito.
Passo 2. Clique no item de menu "Obter Informações".
Etapa 3. Amplie a seção "Compartilhamento e permissões" quando o painel de informações aparecer.
Passo 4. Sua conta atual é mostrada no topo da coluna “Nomes” da tabela “Compartilhamento e Permissões”, ao lado de “(Eu)”.
Etapa 5. Na coluna “Privilégios”, clique na seção suspensa associada e escolha “Leitura e Gravação”.
🔓Ative permissões restritas
Estas são as etapas para ativar permissões restritas:
Passo 1. Para permitir a edição de opções restritas, clique no canto inferior direito do painel Informações.
Passo 2. Digite a senha da sua conta MacOS.
Passo 3. Pressione o símbolo de engrenagem para ver mais opções.
Passo 4. Dependendo da sua versão do MacOS, clique em "Aplicar" para tornar o nome da conta (Eu) o proprietário.
👁️🗨️Torne a pasta da biblioteca do Mac permanentemente visível
Estas são as etapas a seguir:
Passo 1. Certifique-se de que o “Finder” esteja aberto ou que você esteja em uma pasta “Finder”.
Passo 2. Clique em “Ir” e selecione “Home” na barra de menu na parte superior.
Etapa 3. Use o botão Controle/Direito do mouse para selecionar "Mostrar opções de visualização" ou você pode selecionar "Exibir" e depois ir para "Mostrar opções de visualização" na barra de menu na parte superior.

🔎 Use o menu Finder Go
Passo 1. Certifique-se de que o "Finder" esteja aberto ou que você esteja em uma pasta do Finder.
Passo 2. Clique em “Ir” na barra de menu superior enquanto segura a tecla “Opção”.
Passo 3. Você verá a opção “Biblioteca”; clique nele para selecionar “Biblioteca”.

Pensamentos finais
Se você receber uma notificação de que “não foi possível abrir a biblioteca” ao abrir o programa Fotos em um Mac, o sistema não conseguirá localizar sua biblioteca de fotos. Pode haver vários motivos para este cenário, e discutimos esses e as soluções acima. Esse problema também pode surgir de problemas de integridade de memória, que ocorrem quando a Proteção de Integridade do Sistema, uma tecnologia de segurança projetada especificamente para proteger o sistema Mac contra software malicioso, falha.
Todas as etapas mencionadas acima são bastante fáceis de executar; portanto, siga as etapas mencionadas acima com cuidado. No entanto, se você perdeu dados ao tentar as correções acima, use um software de reparo de arquivos como o EaseUS Data Recovery Wizard para Mac para resolver o problema em segundos. Este software resolverá seus problemas, restaurará todos os seus arquivos favoritos para o seu Mac e lhe dará acesso total.
Perguntas frequentes sobre a biblioteca não pôde ser aberta
Você pode ter várias perguntas sobre o problema "não foi possível abrir a biblioteca", por isso respondemos às perguntas mais urgentes em apenas algumas frases.
1. Por que não consigo abrir a pasta da minha biblioteca no Mac?
A pasta da biblioteca no macOS contém configurações de conta de usuário, arquivos de preferências e outras informações cruciais que mantêm o sistema Mac funcionando corretamente. Se alguma dessas configurações for alterada ou os arquivos forem corrompidos, você terá dificuldade em abrir a biblioteca.
2. Por que não consigo abrir minha biblioteca de fotos no Mac?
A maioria dos problemas da biblioteca de fotos ocorre quando você usa uma versão mais antiga do macOS; atualizar seu macOS pode resolver o problema. Você também pode seguir algumas outras etapas discutidas acima para restaurar as imagens.
3. Como faço para corrigir minha biblioteca no meu Mac?
As etapas mais simples para corrigir o problema são atualizar o macOS e excluir a pasta vazia da Biblioteca. Após essa etapa, reinicie o Mac no modo de segurança.
4. Como faço para corrigir minha biblioteca de fotos no meu Mac?
Para consertar a biblioteca de fotos no Mac, pressione simultaneamente as teclas “Command e Option” e o botão “Repair”. Você também pode ir em “Preferências do Sistema” e escolher “Atualização do Sistema” para realizar uma verificação de atualização. Após reiniciar o Mac no modo de segurança, você deve criar uma “Biblioteca de Imagens do Sistema” para abrir uma nova biblioteca de imagens.
Esta página foi útil?
Atualizado por Rita
"Espero que minha experiência com tecnologia possa ajudá-lo a resolver a maioria dos problemas do seu Windows, Mac e smartphone."
Escrito por Leonardo
"Obrigado por ler meus artigos, queridos leitores. Sempre me dá uma grande sensação de realização quando meus escritos realmente ajudam. Espero que gostem de sua estadia no EaseUS e tenham um bom dia."
-
O EaseUS Data Recovery Wizard é um poderoso software de recuperação de sistema, projetado para permitir que você recupere arquivos excluídos acidentalmente, potencialmente perdidos por malware ou por uma partição inteira do disco rígido.
Leia mais -
O EaseUS Data Recovery Wizard é o melhor que já vimos. Está longe de ser perfeito, em parte porque a tecnologia avançada de disco atual torna a recuperação de dados mais difícil do que era com a tecnologia mais simples do passado.
Leia mais -
O EaseUS Data Recovery Wizard Pro tem a reputação de ser um dos melhores programas de software de recuperação de dados do mercado. Ele vem com uma seleção de recursos avançados, incluindo recuperação de partição, restauração de unidade formatada e reparo de arquivos corrompidos.
Leia mais
Artigos relacionados
-
Como excluir fotos no Mac com 6 métodos | 2025
![author icon]() Leonardo 15/01/2025
Leonardo 15/01/2025
-
Como Recuperar Gravações Não Salvas ou Excluídas do QuickTime?
![author icon]() Jacinta 15/01/2025
Jacinta 15/01/2025
-
Macintosh HD não aparece no Finder ou no modo de recuperação, como consertar
![author icon]() Leonardo 15/01/2025
Leonardo 15/01/2025
-
Mostrar fotos ocultas no Mac [dicas para macOS Ventura/Monterey]
![author icon]() Leonardo 15/01/2025
Leonardo 15/01/2025
