Sobre o erro de permissão negada do Zsh
Você usaria o script Z shell (Zsh) devido aos seus recursos abrangentes e confiáveis, além de uma personalização decente. Sem dúvida, Zsh sempre foi maior que Bash. Portanto, como usuário de Mac, você preferiria. Ao abrir um arquivo, você frequentemente encontra a permissão Zsh negada no macOS Ventura/Monterey Terminal. Nós cobrimos todos vocês com ele.
Vamos tentar entender o erro de permissão negada do Zsh no terminal do seu Mac. A parte boa é que não é um problema significativo e geralmente ocorre quando há um problema em suas configurações ou erros ao abri-lo.
Aqui estão as causas que levam ao erro de permissão negada do Zsh:
- ? O arquivo está bloqueado. Muitas vezes, você deseja abrir um arquivo, mas precisa de seus direitos de acesso. Pode ser que o proprietário do arquivo o tenha bloqueado com o comando chmod, então isso pode levar a problemas de permissão.
- ❌ Comandos incorretos. Também pode ser que você tenha usado comandos incorretos para abri-lo. Além disso, você também pode cometer um erro ao usar o chmod x.
Como corrigir a permissão negada do Zsh no terminal
Agora que você conhece as causas mais comuns do erro, vamos explorar como corrigir o erro de permissão negada do Zsh.
| Soluções viáveis | Solução de problemas passo a passo |
|---|---|
| Correção 1. Verifique as permissões do arquivo | Vá para o Terminal e digite o comando ls -l. Certifique-se de adicionar um espaço... Etapas completas |
| Correção 2. Dê acesso total ao disco | Pressione o logotipo da Apple no canto superior esquerdo e selecione Preferências do sistema... Etapas completas |
| Correção 3. Altere a propriedade do diretório | Você pode alterar a propriedade do diretório, o que o ajudaria a corrigir o... Etapas completas |
| Correção 4. Use um comando SUDO | Há um superfix que é legitimamente um resgate para corrigir a permissão... Etapas completas |
Antes de começarmos com o tutorial escrito, aqui está um vídeo sobre como corrigir a permissão negada zsh no Mac. Há três destaques neste vídeo e você pode pular diretamente para a parte importante:
- 00:17 Crie um documento de teste
- 01:29 Digite ls -l linhas de comando no Terminal
- 02:22 Digite o comando chmod x
Aviso: Como recuperar dados perdidos devido a erros do Mac
Você enfrentaria e corrigiria diferentes erros do Mac, como o comando Zsh não encontrado: Brew, permissão negada do zsh, nenhum disco de inicialização no Mac, não pode abrir ou excluir arquivos, mas você pode perder seus dados na missão. Isso ocorre porque os erros geralmente ocorrem devido ao mau funcionamento do site. Quando algo como a permissão Zsh é negado ou diretamente relacionado a arquivos, seu sistema fica mais vulnerável a eles. Perder seus dados é frustrante, mas a parte legal é que você pode recuperá-los.
O software de recuperação de dados para Mac - EaseUS Data Recovery Wizard for Mac permite que você faça isso. É um método confiável, eficiente e fácil de usar.
- ?️ Recupere fotos, documentos, vídeos, áudios e e-mails excluídos de forma eficaz.
- ? Suporte para recuperação de disco rígido do Mac, recuperação de cartão SD, recuperação de NAS, recuperação de câmera, etc.
- ?️ Suporte para recuperação de dados após exclusão repentina, formatação, corrupção do disco rígido, ataque de vírus, etc.
Você pode recuperar dados perdidos por causa de erros do Mac facilmente com o EaseUS Data Recovery Wizard for Mac.
Fornecemos um tutorial detalhado para ajudá-lo a recuperar dados perdidos no Mac com um clique:
Passo 1. Selecione o local do disco (pode ser um HD/SSD interno ou um dispositivo de armazenamento removível) onde você perdeu dados e arquivos. Clique no botão Pesquisa de arquivos perdidos.

Passo 2. O EaseUS Data Recovery Wizard para Mac verificará imediatamente o volume de disco selecionado e exibirá os resultados da verificação no painel esquerdo.

Passo 3. Nos resultados da verificação, selecione os arquivos e clique no botão Recuperar para recuperá-los.

Correção 1. Verifique as permissões de arquivo usando o Terminal no Mac
Existem duas maneiras de verificar as permissões de disco - você pode fazer isso via Mac Terminal ou com uma GUI. Como você enfrenta o erro ao acessar arquivos do Terminal, prefere verificar as permissões de disco apenas por meio dele.
Siga as etapas abaixo para verificar as permissões do disco.
Etapa 1. Vá para o Terminal e digite o comando ls -l. Certifique-se de adicionar um espaço após inserir o comando. No entanto, não pressione a tecla Enter neste momento.
Etapa 2. Arraste o arquivo que deseja abrir, solte-o no Terminal e pressione a tecla Return.
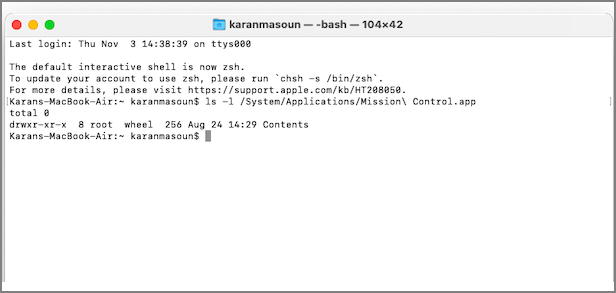
Agora, verifique a tela de resultados e procure seu nome de usuário. Se RWXR aparecer ao lado dele, você tem as permissões de arquivo necessárias. Além disso, se você vir R, você tem permissões somente leitura. Se você corrigiu esse problema de permissão negada do Zsh com o primeiro método, pode compartilhar este tutorial útil com seus amigos.
Correção 2. Dê acesso total ao disco para corrigir a permissão negada do Zsh
Se o arquivo que você está tentando abrir não tiver acesso total compartilhado com o disco, você frequentemente encontrará a permissão negada do Zsh no erro do terminal.
Veja como você pode fazer isso:
Etapa 1. Pressione o logotipo da Apple no canto superior esquerdo e selecione Preferências do sistema no menu suspenso.
Etapa 2. Vá para Privacidade e segurança e navegue até Privacidade.
Etapa 3. Clique em Cadeado no canto inferior esquerdo da janela e digite sua senha de usuário.
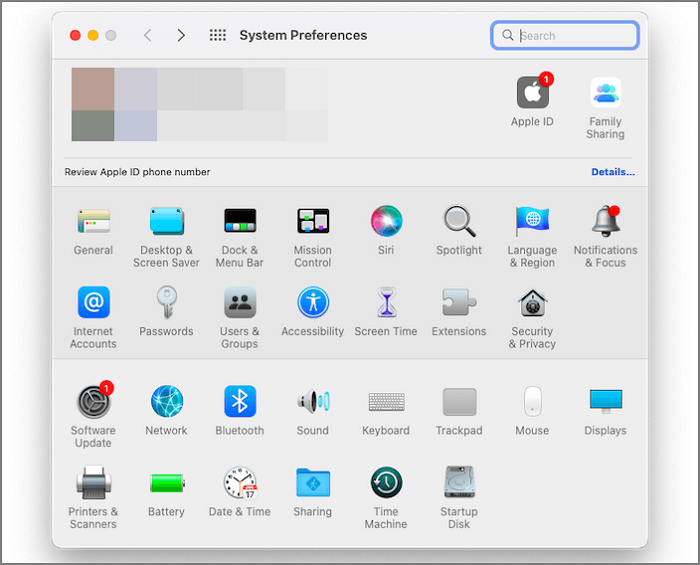
Etapa 4. Depois de inserir suas credenciais de administrador, uma lista aparece na caixa de seleção Terminal.

Isso dará acesso total ao disco. Além disso, dependendo da atualização do seu Mac, alguns de vocês podem precisar de ajuda para encontrar o Terminal na lista. Não há nada para incomodá-lo, pois você pode clicar no ícone em forma de mais e procurar Terminal. Feche a janela do Terminal para que as alterações sejam refletidas.
Correção 3. Altere a propriedade do diretório no Mac/MacBook
Você pode alterar a propriedade do diretório, o que o ajudaria a corrigir o erro de permissão negada do Zsh.
Dirija-se ao Terminal e insira o comando chown -R $USER:$USER/path/to/directory. Certifique-se de substituir "$USER" pelo usuário com o qual você se conectou. Além disso, em vez de /path/to/directory, especifique o caminho onde deseja gravar o while.

Correção 4. Use um comando SUDO para corrigir a permissão negada do Zsh
Há um superfix que é legitimamente um resgate para corrigir a permissão negada no Mac. Você pode confiar nos comandos Sudo quando nenhuma das soluções acima funcionar. SUDO é um acrônimo para Superuser do. Quando você usa comandos SUDO, ele concede direitos de superusuário ao usuário permitido. No entanto, você deve saber a senha do usuário ao qual está conectado no momento, pois esta é a primeira vez que você usa o comando. Se você não se lembra da senha, pode redefinir a senha do Mac primeiro.
Abaixo está um exemplo de um comando SUDO que você pode usar no Terminal:
sudo chmod 755 ~/Themes/ObsidianCode.xccolorthemesudo chmod 755 /dvtcolorconvert.rb
Agora, você corrigiu com sucesso o erro de permissão negada do Zsh. No entanto, evite-o da próxima vez e a seção a seguir o ajudará.
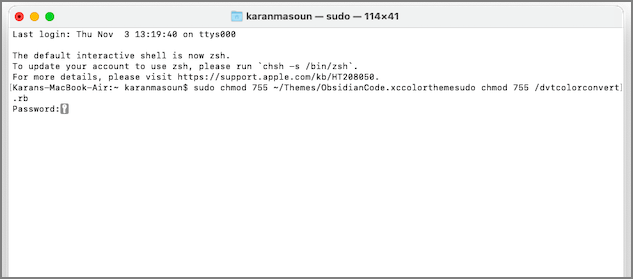
Como evitar o erro de permissão negada do Zsh no Mac
Você pode evitar o erro de permissão negada Zsh de três maneiras práticas.
- Conceder privilégios de acesso a usuários e grupos
- Alterar o proprietário do arquivo
- Adicionar ou remover um usuário ou grupo.
Vamos passar para cada um para saber que você pode implementá-los para evitar erros.
Correção 1. Conceder privilégios de acesso a usuários e grupos
Um motivo comum por trás do erro são os privilégios de acesso, e você pode concedê-los a vários usuários e grupos, mesmo que tenha concedido acesso de revisão. Assim, você pode evitar o erro do terminal Zsh se for causado pelo acesso do usuário.
Siga as etapas abaixo para conceder privilégios de acesso a usuários e grupos:
Etapa 1. Abra um arquivo, clique no rótulo do arquivo e selecione Obter informações no menu suspenso.
Etapa 2. Pressione o ícone de cadeado para desbloqueá-lo.
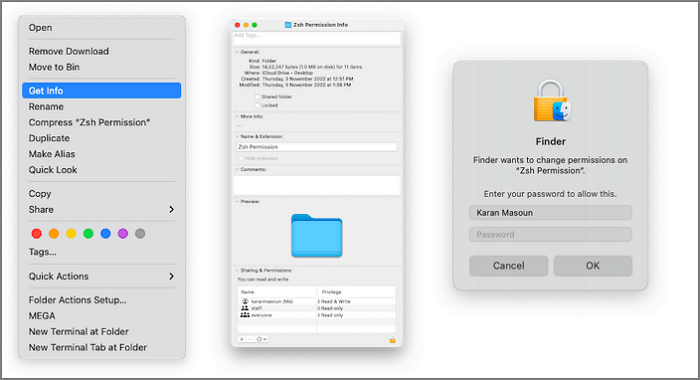
Etapa 3. Ele solicitará que você digite seu nome de administrador e senha.
Etapa 4. Na seção Nome, clique em usuário ou grupo, escolha Configurações de privilégio e selecione uma.
Cada privilégio tem um significado especial. Se você selecionar ler, isso dará ao usuário/grupo o direito de ler, mas eles não poderão modificá-lo. Quando você escolhe Gravar apenas, pode mover o arquivo ou copiá-lo, mas não pode visualizá-lo. Portanto, você deve selecionar Read and Write, que permitirá ler e editar.
Correção 2. Alterar o proprietário do arquivo
Se outra pessoa for proprietária do arquivo, isso também pode redefinir o erro. Portanto, se você alterar o proprietário, poderá evitá-lo.
Siga as etapas abaixo para alterar o proprietário de um item:
Etapa 1. Abra o arquivo e clique no rótulo Arquivo no canto superior esquerdo.
Etapa 2. Selecione Obter informações no menu suspenso.
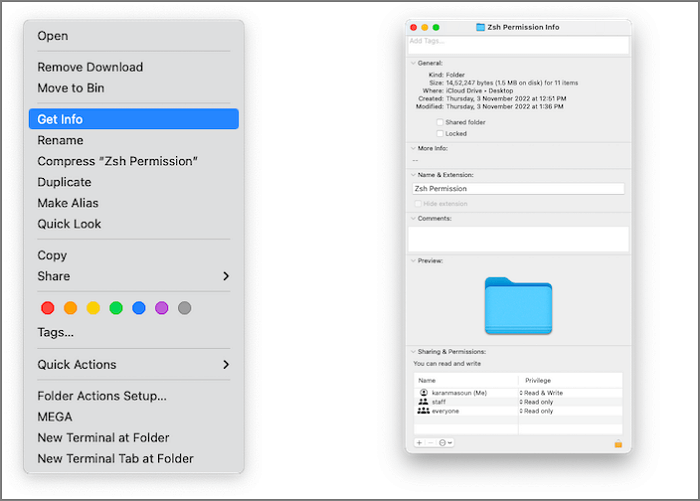
Etapa 3. Clique no ícone + no submenu e digite o nome do proprietário.
Etapa 4. Clique em Tornar como proprietário e pressione o botão Salvar.
Correção 3. Adicionar ou remover um usuário ou grupo
Se você tiver vários usuários ou outro grupo com permissão de arquivo, poderá removê-los para evitar o erro de permissão negada Zsh. Além disso, você pode adicionar um usuário ou grupo para verificar se isso funciona e evita o problema. Assim, você pode controlar problemas relacionados ao acesso a arquivos. Siga as etapas abaixo para fazer isso:
Etapa 1. Abra o item, clique em Arquivo e selecione Obter informações no menu suspenso.
Etapa 2. Agora, navegue até Compartilhamento e Permissões.

Etapa 3. Clique no ícone - para remover um usuário ou clique no ícone + e adicione um.
Etapa 4. Pressione o botão Aplicar alterações.
Resumo
Se você estivesse tentando consertar Permissão Zsh negada no terminal no macOS Ventura/Monterey, você teria obtido sua resposta. Você pode corrigi-lo verificando as permissões do disco, modificando-as se necessário, alterando a propriedade do diretório ou usando comandos Sudo.
Alguns ou mais erros como esse aparecem e você pode perder dados. EaseUS Data Recovery Wizard para Mac é o resgate final em tal cenário, e você pode usá-lo para recuperar arquivos excluídos no Mac.
Perguntas frequentes sobre permissão negada do Zsh
Você teria consultas específicas relacionadas à permissão Zsh negada. Procuramos responder às mais frequentes!
O que é Zsh Shell no Mac?
O shell Zsh é um tipo de shell Unix no Mac. É uma ferramenta de linha de comando destinada a scripts de shell que incorpora recursos tcsh, ksh e Bash. É conhecido como o shell Bourne estendido com mais avanços. Além disso, recomendamos a instalação de outra API para lidar com sua configuração abrangente.
Como faço para corrigir o comando Zsh não encontrado no Mac?
Quando você encontra o comando Zsh não encontrado no Mac, é provável que tenha digitado o comando errado. Portanto, você deve verificar novamente o comando. Se estiver tudo bem, tente definir o caminho como macOS padrão. Além disso, se isso não funcionar, faça backup do seu Mac e reinstale-o.
Como você corrige permissão negada do Zsh no Mac?
Você pode corrigir as permissões negadas do zsh no Mac verificando as permissões do disco, dando acesso total ao disco, alterando a propriedade do diretório ou usando comandos Sudo. Vale ressaltar que você deve seguir todos os métodos serializados. Verifique as permissões do disco e, se necessário, conceda acesso total. Se isso não funcionar, altere a propriedade do diretório ou use comandos Sudo.
Como corrijo a permissão negada do Zsh no Terminal Linux?
Para corrigir a permissão negada do zsh no Terminal Linux, você terá que modificar as permissões do arquivo/programa e adicionar acesso total. No entanto, você terá que usar o comando Sudo para fazer essas alterações. chmod (Alterar mod) é um desses comandos que você pode usar. Caso contrário, você deve ser o usuário root para fazer essas alterações.
Esta página foi útil?
Atualizado por Jacinta
"Obrigada por ler meus artigos. Espero que meus artigos possam ajudá-lo a resolver seus problemas de forma fácil e eficaz."
-
O EaseUS Data Recovery Wizard é um poderoso software de recuperação de sistema, projetado para permitir que você recupere arquivos excluídos acidentalmente, potencialmente perdidos por malware ou por uma partição inteira do disco rígido.
Leia mais -
O EaseUS Data Recovery Wizard é o melhor que já vimos. Está longe de ser perfeito, em parte porque a tecnologia avançada de disco atual torna a recuperação de dados mais difícil do que era com a tecnologia mais simples do passado.
Leia mais -
O EaseUS Data Recovery Wizard Pro tem a reputação de ser um dos melhores programas de software de recuperação de dados do mercado. Ele vem com uma seleção de recursos avançados, incluindo recuperação de partição, restauração de unidade formatada e reparo de arquivos corrompidos.
Leia mais
Artigos relacionados
-
Como Montar um Disco no Mac [Tutorial Passo a Passo em 2025]
![author icon]() Rita 15/01/2025
Rita 15/01/2025
-
Como instalar o macOS Sequoia Beta a partir de um dispositivo USB [instalação limpa]
![author icon]() Leonardo 15/01/2025
Leonardo 15/01/2025
-
Corrigir falha na instalação do Macos Sequoia de forma fácil e segura
![author icon]() Leonardo 15/01/2025
Leonardo 15/01/2025
-
Como esvaziar a lixeira no Mac [macOS Sonoma aplicável]
![author icon]() Jacinta 15/01/2025
Jacinta 15/01/2025
