O sistema operacional Mac OS X é um sistema baseado em Unix para computadores Mac. Agora o Mac executa todos os tipos de arquivos e modifica todos os tipos de comandos do terminal. Quando o erro de permissão negada no Mac é exibido, esses comandos são enviados do terminal. Há muitas razões para obter essas notificações de erro que são elementares e comuns. Um guia completo está disponível nesta página para remover o erro de permissão negada neste computador. Siga todas as etapas abaixo para obter acesso a todos os arquivos e pastas inacessíveis.
| Soluções viáveis | Solução de problemas passo a passo |
|---|---|
| 1. Corrija a permissão negada no Mac |
Método 1. Obter permissão para arquivos... Etapas completas Método 2. Verifique suas permissões... Etapas completas Método 3. Alterar a propriedade de... Etapas completas Método 4. Use sudocommands... Etapas completas Método 5. Atribuir permissão para terceiros... Etapas completas |
|
2. Restaure arquivos inacessíveis no Mac |
Seleccione a localização do disco (pode ser um... Etapas completos |
Erro: permissão negada no Mac
Se alguém enfrentar um erro de dispositivo de permissão, poderá ver muitos tipos diferentes de mensagens na tela. A mensagem de erro pode ser diferente, mas o significado é o mesmo. Agora alguns exemplos são dados abaixo. Vamos verificá-los um por um.
1. Permissão negada para arquivos, pastas ou discos no Mac - O motivo mais provável para o erro de permissão negada quando você deseja abrir um arquivo ou pasta está bloqueado. Pode ser porque você não tem privilégios de administrador ou o arquivo foi criado para ser bloqueado.
2. Permissão de terminal negada no Mac - Muitas coisas dão errado ao adicionar um comando no terminal. Com a ajuda deste erro, nenhum outro arquivo ou diretório mencionado nele não será aberto.
3. Permissão do aplicativo negada - A opção Não permitir é escolhida, que é rejeitada no momento de usar um recurso relacionado ao Aplicativo. Há coisas muito comuns que fornecem problemas de permissão negada, como um aplicativo que não pode usar a câmera, o microfone, não consegue salvar arquivos, não pode compartilhar sua tela com outras pessoas e muito mais.
Método 1. Obtenha permissão para arquivos, pastas ou discos no Mac
Há uma configuração de permissão disponível no computador Mac. Com a ajuda dessa permissão, os usuários podem atribuir permissão a todos os arquivos e pastas para que possam ser visualizados e alterados. Isso pode ser alterado de acordo com a exigência. Você pode alterá-lo acessando a janela de informações. Aqui estão as etapas para obter permissão para arquivos, pastas ou discos no Mac.
Passo 1. Escolha qualquer arquivo ou pasta presente no disco e então obtenha informações do selecionado.
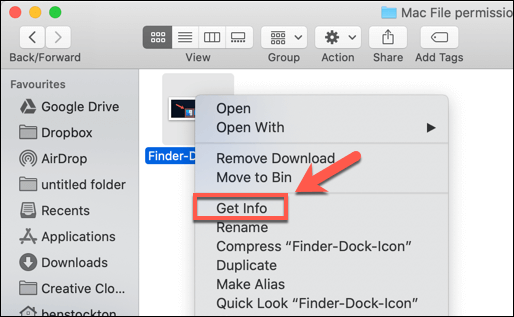
Etapa 2. Se a permissão selecionada não estiver visível nas informações, clique no símbolo de seta.
Etapa 3. Depois disso, o usuário verá um símbolo de cadeado para clicar e digitar a senha de administrador e o nome de usuário para desbloqueá-lo. Depois que o usuário verá a permissão atribuída do arquivo e pasta específicos.
Etapa 4. Clique na coluna de nome e escolha a opção de privilégio disponível no menu.
- Leia e escreva
- Somente leitura
- Somente gravação
- Sem acesso
Método 2. Verifique suas permissões
Como mencionado acima, um possível motivo pelo qual você pode ver o erro de permissão negada é que você não tem permissões de acesso a arquivos. Siga as etapas abaixo para verificar suas permissões.
Etapa 1. Inicie o Terminal no Mac a partir dos utilitários.
Etapa 2. Digite o comando: Digite: ls -l . Certifique-se de não apertar o botão Enter, mas digite a palavra.
Etapa 3. Arraste o arquivo ou a pasta para a janela do terminal.
Etapa 4. Agora, pressione o botão Enter. A permissão específica que é acessível ao usuário atual estará visível na tela.
Método 3. Alterar a propriedade do diretório
Você precisa alterar a propriedade específica do arquivo ou da pasta. Para isso, você precisa digitar um comando Chown no Terminal e pressionar Enter.
Chown -R $USER:$USER /path/to/directory
* Altere /path/to/directory com o caminho para onde você deseja gravar.
Método 4. Use Comandos Sudo
O comando Sudo permite executar comandos como administrador por cerca de cinco minutos. Se você falhou ao executar comandos no Terminal repetidamente, basta adicionar "sudo" antes dos comandos originais.
Por exemplo:
- sudo chmod 755 /dvtcolorconvert.rb
- sudo chmod 755 ~/Themes/ObsidianCode.xccolortheme
Método 5. Atribuir permissão para aplicativos de terceiros
Na maioria dos casos, o Mac emitirá uma notificação para lembrar os usuários de passar todas as permissões ao instalar o aplicativo. Em algumas raras ocasiões, você precisa conceder permissões a aplicativos de terceiros por conta própria. Aqui estão os passos detalhados:
Etapa 1. Vá para Segurança e privacidade e clique na seção Geral.
Etapa 2. Digite o nome de usuário/senha do administrador do usuário para desbloquear a tela de edição.
Etapa 3. Marque todos os botões de opção que estão mostrando a App Store e os desenvolvedores identificados
Etapa 4. Clique no botão Bloquear e salve as configurações alteradas.
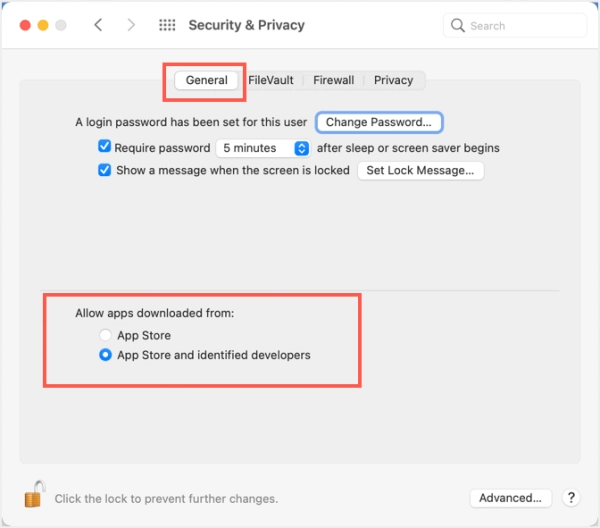
Dica de bônus: restaure arquivos inacessíveis no Mac
Outro método que você pode tentar é aplicar um software de recuperação de dados de terceiros. A razão pela qual recomendamos é que este tipo de software pode escanear e pesquisar profundamente no disco do seu computador e encontrar todos os dados perdidos. Não importa se os dados são excluídos, ocultos ou transformados em RAW.
Uma dessas ferramentas em que você pode confiar é o EaseUS Data Recovery Wizard for Mac . Com a ajuda deste software, você pode restaurar qualquer tipo de arquivo ou pasta perdido, invisível ou inacessível. Isso não é capaz de corrigir todos os tipos de erros negados que vêm diretamente, mas apenas uma opção que você pode tentar depois de tentar todos os métodos possíveis.
Baixe o EaseUS Data Recovery Wizard para Mac agora e siga as etapas abaixo para encontrar seus arquivos perdidos ou inacessíveis.
Passo 1. Selecione o local do disco (pode ser um HD/SSD interno ou um dispositivo de armazenamento removível) onde você perdeu dados e arquivos. Clique no botão Pesquisa de arquivos perdidos.

Passo 2. O EaseUS Data Recovery Wizard para Mac verificará imediatamente o volume de disco selecionado e exibirá os resultados da verificação no painel esquerdo.

Passo 3. Nos resultados da verificação, selecione os arquivos e clique no botão Recuperar para recuperá-los.

Conclusão
Isso é tudo sobre como corrigir o erro de permissão negada no Mac. Siga os métodos fornecidos um por um, você pode resolver o problema sozinho. Ou você pode aplicar o EaseUS Data Recovery Wizard for Mac como último recurso para ver se ele pode verificar e restaurar os arquivos inacessíveis. Se falhar novamente, também é uma boa opção quando você precisa recuperar dados perdidos da Lixeira vazia ou recuperar documentos do Word não salvos .
Esta página foi útil?
Atualizado por Rita
"Espero que minha experiência com tecnologia possa ajudá-lo a resolver a maioria dos problemas do seu Windows, Mac e smartphone."
-
O EaseUS Data Recovery Wizard é um poderoso software de recuperação de sistema, projetado para permitir que você recupere arquivos excluídos acidentalmente, potencialmente perdidos por malware ou por uma partição inteira do disco rígido.
Leia mais -
O EaseUS Data Recovery Wizard é o melhor que já vimos. Está longe de ser perfeito, em parte porque a tecnologia avançada de disco atual torna a recuperação de dados mais difícil do que era com a tecnologia mais simples do passado.
Leia mais -
O EaseUS Data Recovery Wizard Pro tem a reputação de ser um dos melhores programas de software de recuperação de dados do mercado. Ele vem com uma seleção de recursos avançados, incluindo recuperação de partição, restauração de unidade formatada e reparo de arquivos corrompidos.
Leia mais
Artigos relacionados
-
Por Que Não Consigo Atualizar Meu Mac? Corrija e Atualize o Mac para o Último macOS
![author icon]() Rita 15/01/2025
Rita 15/01/2025
-
Corrija com.apple.DiskManagement.disenter erro 49244 no macOS [6 maneiras comprovadas]
![author icon]() Jacinta 15/01/2025
Jacinta 15/01/2025
-
Como Corrigir e Recuperar Dados de Disco Não Inicializado no Mac [macOS 13/12/11]
![author icon]() Leonardo 15/01/2025
Leonardo 15/01/2025
-
Como recuperar arquivos excluídos por RM no Mac
![author icon]() Leonardo 15/01/2025
Leonardo 15/01/2025
