Nenhum disco de inicialização encontrado certamente tornaria sua máquina Mac não inicializável. E se estiver acontecendo durante o processo de atualização de um macOS recente, como Big Sur, a atualização não prosseguirá sem selecionar um disco de inicialização para isso. O disco de inicialização geralmente é um disco rígido interno dentro do seu Mac, que instala o sistema operacional e os aplicativos. A falta de um disco de inicialização no Mac certamente o impede de fazer qualquer atualização ou downgrade ou acessar o computador. Portanto, quando você estiver no mesmo barco e não ver nenhum disco de inicialização no Mac, siga nossos conselhos para encontrá-lo ou altere outro disco de inicialização que esteja funcionando corretamente!
![]()
Embora os sintomas sejam semelhantes quando um disco de inicialização não pode ser encontrado, as situações para obter o erro são distintas. Você pode verificar a tabela para vários cenários que você pode encontrar o erro e pular diretamente para as soluções correspondentes.
| Soluções viáveis | Solução de problemas passo a passo |
|---|---|
| #1. Reparar disco de inicialização na recuperação do macOS | Ligue o Mac e continue pressionando e segurando o botão liga/desliga... Etapas completas |
| #2. Fazer o disco de inicialização aparecer no Utilitário de Disco | Desligue o Mac e desconecte todos os periféricos do Mac... Etapas completas |
| #3. Redefinir MVRAM no seu Mac | Desligue o Mac, ligue-o e pressione e segure as teclas imediatamente... Etapas completas |
| #4. Alterar outro disco de inicialização | Desligue o Mac, pressione e segure o botão liga/desliga para inicializar o Mac... Etapas completas |
| Dica: Recupere dados de um Mac não inicializável | Baixe o EaseUS Data Recovery Wizard para Mac e crie uma unidade... Etapas completas |
Antes de continuar, certifique-se de ter um backup atual de seus arquivos importantes e programas adquiridos (a chave/código de ativação é muito importante para reinstalar e ativar pela segunda vez). Caso contrário, você só pode confiar no software de recuperação de dados Mac de terceiros para recuperar arquivos perdidos.
Solução 1. Repare o disco de inicialização no modo de recuperação do macOS
Como seu disco de inicialização não está sendo exibido no momento, você não pode usar a maneira normal de abrir o Utilitário de Disco apenas iniciando a pasta Aplicativos e selecionando a pasta Utilitários. Desta vez, você entrará no Utilitário de Disco no modo de recuperação do macOS.
Etapa 1. Dependendo de você estar usando um Mac com processador Apple silicon ou Intel, você usará diferentes teclas/entradas para entrar nesse modo.
- Apple silicon: Ligue o Mac e continue pressionando e segurando o botão liga/desliga até ver a janela de opções de inicialização. Clique no ícone de engrenagem chamado Opções e clique em Continuar.
- Processador Intel: ligue o Mac e pressione e segure as teclas Command (⌘) e R imediatamente até ver um logotipo da Apple ou outra imagem.
Etapa 2. Selecione um usuário e, posteriormente, você será solicitado a inserir uma senha para continuar. Em seguida, você será convidado para o modo de recuperação do macOS, escolha Utilitário de Disco na janela e clique em Continuar.

Etapa 3. Na janela do Utilitário de disco, navegue até Exibir > Mostrar todos os dispositivos. (Nenhum disco está sendo exibido? Pule para #solução 2#.)

Etapa 4. Se você tiver sorte e o disco de inicialização aparecer aqui, selecione-o e clique no botão Primeiros Socorros e clique em Executar. O utilitário Primeiros Socorros verificará se há erros no volume selecionado e tentará repará-lo se houver problemas encontrados.
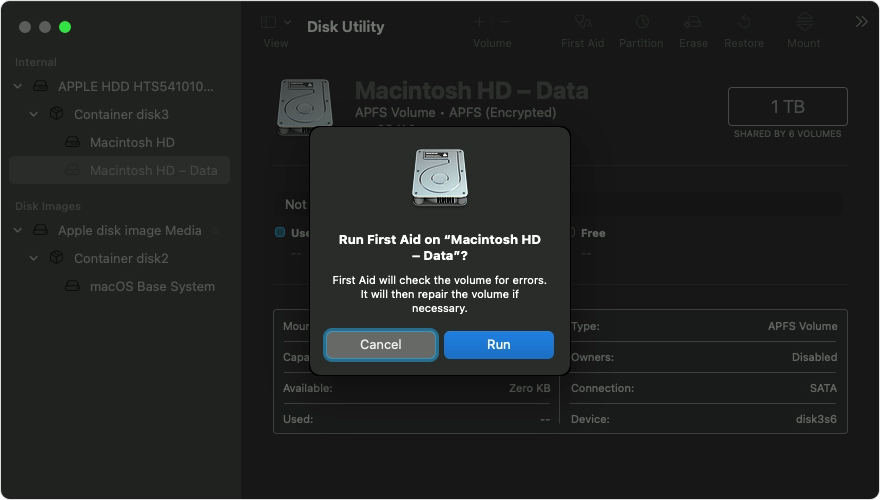
Solução 2. Faça o disco de inicialização aparecer no Utilitário de Disco
O Utilitário de Disco pode verificar qualquer disco conectado e reparar problemas assim que detectar. Como reparar um disco de inicialização se ele não estiver aparecendo no Utilitário de Disco? Para aqueles que não viram um disco inteiro ou nenhum contêiner ou volume nesse disco, tente usar as etapas abaixo para detectá-lo.
Etapa 1. Desligue o seu Mac e desconecte todos os periféricos que estão conectados ao seu Mac.
Etapa 2. Se você instalou o macOS em um disco rígido externo, verifique se o cabo de conexão está correto e se a conexão é sólida. Desligue o drive e ligue novamente.
Etapa 3. Siga o guia #solução 1# para entrar no Utilitário de Disco na Recuperação do macOS e reparar o disco de inicialização. Ainda não consegue ver nenhuma unidade nos dispositivos disponíveis? A maneira mais eficiente em termos de tempo é obter suporte em https://getsupport.apple.com/ e começar com a entrada do Mac.

Solução 3. Redefina a MVRAM no seu Mac
Quando você tenta inicializar seu Mac a partir do disco de inicialização, mas ele finalmente inicia com um ponto de interrogação piscando como este, isso significa que seu disco de inicialização não está mais disponível ou não contém um sistema operacional Mac funcionando. Se for um problema que persiste toda vez que você tenta inicializar seu Mac, você precisará reparar o disco de inicialização com o Utilitário de Disco na Recuperação do macOS, que a #solução 1# demonstrou as etapas.
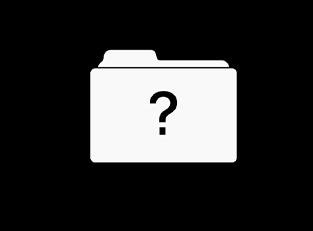
Para o caso de o ponto de interrogação aparecer apenas momentaneamente antes do seu Mac iniciar normalmente, talvez redefinir a NVRAM (memória de acesso aleatório não volátil) ajude a resolver o problema. Como você sabe, a NVRAM pode armazenar configurações de seleção de disco de inicialização.
Etapa 1. Desligue o Mac, ligue-o e pressione e segure imediatamente as teclas juntas, que são Option, Command, P e R.
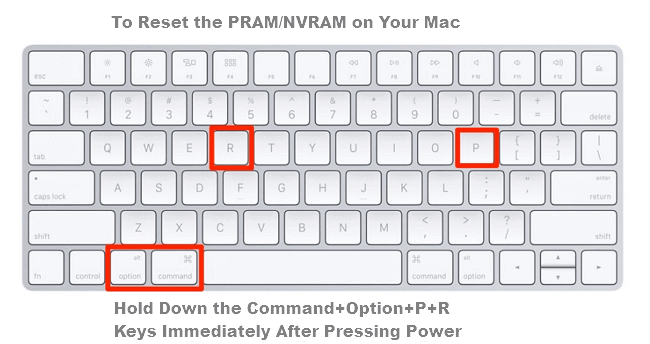
Etapa 2. Quando o seu Mac inicializar, vá e verifique se o disco de inicialização preferido está selecionado nas preferências do Disco de Inicialização.
Solução 4. Altere outro disco de inicialização
Não podemos excluir a chance de que seu disco de inicialização atual tenha falhado de alguma forma, o macOS pode mais reconhecê-lo. Se essas opções estiverem disponíveis para você, como um CD/DVD, um volume de rede ou um disco físico diferente, você pode tentar alterar seu disco de inicialização por um que funcione.
Altere um disco de inicialização de uma só vez:
Etapa 1. Desligue o Mac.
Etapa 2. Pressione e segure o botão liga/desliga para inicializar o Mac. Se você estiver usando Apple silicon, pressione e segure o botão liga/desliga até que a opção "Carregando opções de inicialização" apareça.
Etapa 3. Clique na seta para cima no Mac ou no botão Continuar no Mac com Apple silicon para selecionar o novo disco de inicialização quando vir todos os discos de inicialização disponíveis aparecendo.
Altere um disco de inicialização para cada inicialização:
Passo 1. Abra o seu Mac e navegue até o menu Apple e depois em Preferências do Sistema. Clique em Disco de Inicialização.
Passo 2. Escolha o disco desejado clicando no ícone dele e clique em Reiniciar.
Você pode recuperar dados do disco rígido Mac não inicializável?
Uma grande preocupação de não encontrar disco de inicialização no Mac é perder o acesso aos dados. Esta é uma nova rodada de problemas deixando você chateado? Não se preocupe. Sempre que você se deparar com a perda de dados em um Macintosh HD inacessível, peça ajuda ao software de recuperação de disco rígido do Mac da EaseUS. Você inicializará seu Mac a partir de sua versão inicializável e executará as etapas abaixo para recuperar os dados desejados e transferi-los para um local seguro.
Como criar uma mídia inicializável USB
Passo 1. Instale e execute o EaseUS Data Recovery Wizard para Mac em outro computador Mac, selecione "Arquivo" > "Criar USB inicializável". Em seguida, escolha uma unidade USB para criar o disco inicializável.
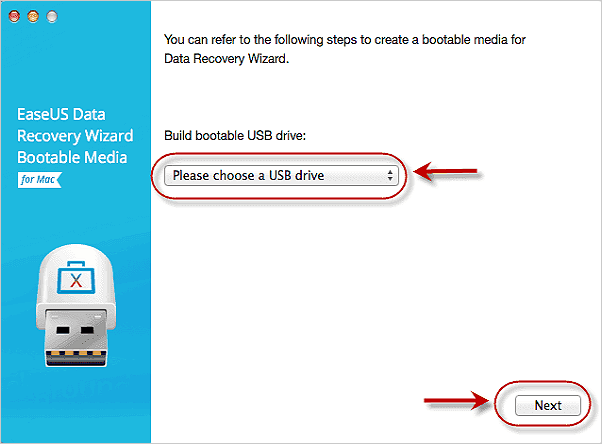
- Atenção
- O criador solicitará que apague a unidade para realocar o espaço; então ele pode gravar os arquivos inicializáveis nesta unidade. Faça o backup de todos os arquivos do USB antes de processar o "Borracha".
Passo 2. O programa começa a criar um espaço de 2GB e salvar os arquivos de inicialização. O espaço restante no USB ainda pode ser usado para armazenamento.
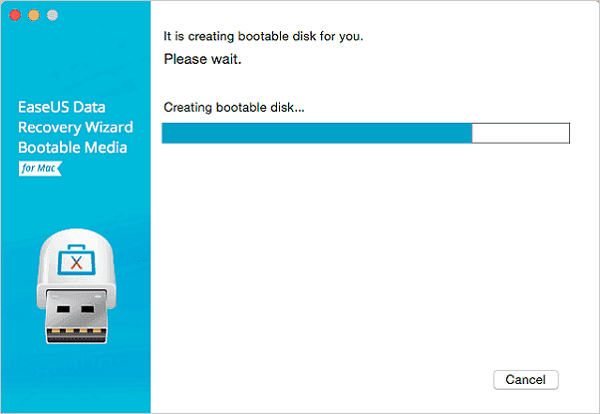
Passo 3. Depois de concluído, siga o guia para inicializar o Mac corrompido a partir do disco inicializável e iniciar a recuperação. Sugerimos que você restaure os dados em um disco rígido externo.
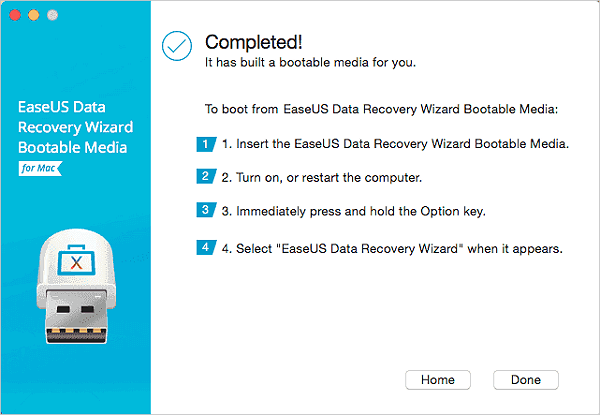
Como recuperar dados do disco rígido do Mac
Passo 1. Selecione o local do disco (pode ser um HD ou um SSD interno ou um dispositivo de armazenamento removível) onde você perdeu dados e arquivos. Clique no botão "Pesquisar".

Passo 2. O EaseUS Data Recovery Wizard para Mac verificará imediatamente o volume de disco selecionado e exibirá os resultados da verificação no painel esquerdo.

Passo 3. Nos resultados da verificação, selecione os arquivos e clique no botão "Recuperar" para recuperá-los.

Esta página foi útil?
Atualizado por Jacinta
"Obrigada por ler meus artigos. Espero que meus artigos possam ajudá-lo a resolver seus problemas de forma fácil e eficaz."
-
O EaseUS Data Recovery Wizard é um poderoso software de recuperação de sistema, projetado para permitir que você recupere arquivos excluídos acidentalmente, potencialmente perdidos por malware ou por uma partição inteira do disco rígido.
Leia mais -
O EaseUS Data Recovery Wizard é o melhor que já vimos. Está longe de ser perfeito, em parte porque a tecnologia avançada de disco atual torna a recuperação de dados mais difícil do que era com a tecnologia mais simples do passado.
Leia mais -
O EaseUS Data Recovery Wizard Pro tem a reputação de ser um dos melhores programas de software de recuperação de dados do mercado. Ele vem com uma seleção de recursos avançados, incluindo recuperação de partição, restauração de unidade formatada e reparo de arquivos corrompidos.
Leia mais
Artigos relacionados
-
Como Reparar um Disco do Mac com o Utilitário de Disco [Método Oficial]
![author icon]() Leonardo 14/09/2025
Leonardo 14/09/2025
-
Como redefinir o Mac M1/M2 de fábrica em 2025 [para MacBook, iMac, Mac mini]
![author icon]() Jacinta 26/10/2025
Jacinta 26/10/2025
-
![author icon]() Leonardo 05/10/2025
Leonardo 05/10/2025
-
Corrija disco rígido corrompido no Mac com dois métodos
![author icon]() Jacinta 15/04/2025
Jacinta 15/04/2025
