Artigos em Destaque
- 01 Para onde vão as fotos excluídas permanentemente
- 02 Melhor APP de recuperação de fotos para Android
- 03 Como recuperar fotos apagadas do iPhone
- 04 Melhor APP de recuperação de fotos para iPhone
- 05 Recuperar fotos apagadas Windows 10
- 06 Software de recuperação de fotos download grátis
- 07 Recuperação de fotos Mac
- 08 Recuperar fotos deletadas do Twitter

Como recuperar fotos apagadas no Mac
- 1. Abra Fotos.
- 2. Selecione Álbuns na coluna à esquerda e clique duas vezes em Excluídos recentemente (em versões mais antigas de Fotos você encontrará Excluídos recentemente ao longo do principal).
- 3. Você verá miniaturas de fotos e vídeos que você excluiu, bem, recentemente, com uma legenda abaixo de cada um indicando quanto tempo resta...
Acesso rápido para recuperar fotos no Mac
Sempre que você perder fotos ou imagens do Mac, poderá recuperá-las facilmente. Esta página oferece 5 métodos eficazes para recuperar fotos apagadas no Mac. É fácil restaurar fotos do MacBook, independentemente de você ter um backup ou não. Escolha uma solução de recuperação de fotos para Mac de acordo com a sua situação.
Método 1. Recuperar fotos apagadas permanentemente no Mac (recomendado)
Método 2. Restaurar fotos apagadas usando o aplicativo Fotos (dentro de 30 dias)
Método 3. Como recuperar arquivos excluídos do Lixo do Mac
Método 4. Recuperar fotos apagada no Mac com o Time Machine (não esvaziou)
Método 5. Recuperar fotos apagadas do Mac do iCloud
Se você excluiu fotos do disco rígido do Mac ou de outra mídia de armazenamento, excluiu essas fotos permanentemente. Mas você pode recuperá-los com o melhor software de recuperação de dados do Mac para recuperar fotos excluídas no Mac. Obtenha mais detalhes sobre a recuperação de fotos no Mac no primeiro método.
Método 1. Recuperar fotos apagadas permanentemente no Mac
Suporte ao macOS 10.15 ~ 10.9
Se você perdeu fotos do disco rígido do Mac, não poderá restaurá-las a partir do aplicativo Fotos ou da Lixeira. Tudo o que você precisa é o melhor software de recuperação de fotos para Mac, como o EaseUS Data Recovery Wizard for Mac. Com ele, você pode recuperar fotos excluídas em diferentes formatos de arquivos de imagem com facilidade, incluindo JPEG, PNG, GIF, TIFF/TIF, BMP, PSD, ORF, RAF, MRW, RAW e muito mais.
Como recuperar fotos excluídas no Mac:
Aplique este software para restaurar suas imagens ou fotos excluídas no disco rígido do Mac ou em dispositivos de armazenamento externo, como pen drive, cartão SD ou disco rígido externo, por conta própria.
Passo 1. Selecione o local em que suas fotos valiosas foram perdidas e clique no botão Pesquisar.
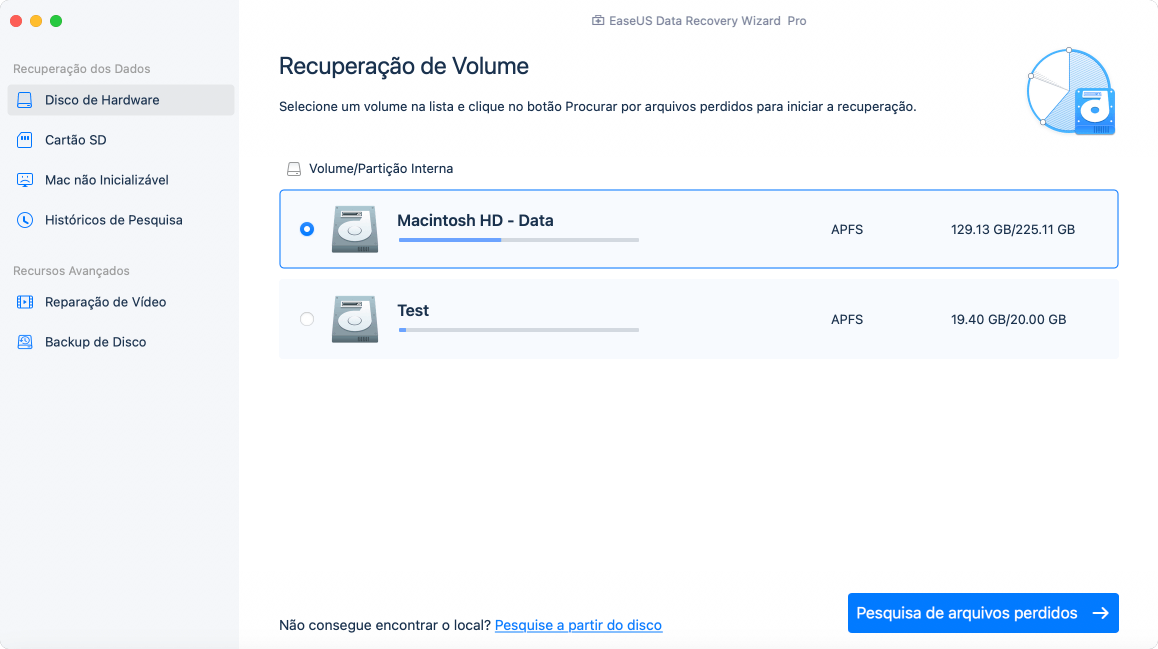
Passo 2. O EaseUS Data Recovery Wizard para Mac iniciará imediatamente uma verificação rápida, bem como uma verificação profunda no volume de disco selecionado. Enquanto isso, os resultados da verificação serão apresentados no painel esquerdo. Você pode usar o recurso de filtro.
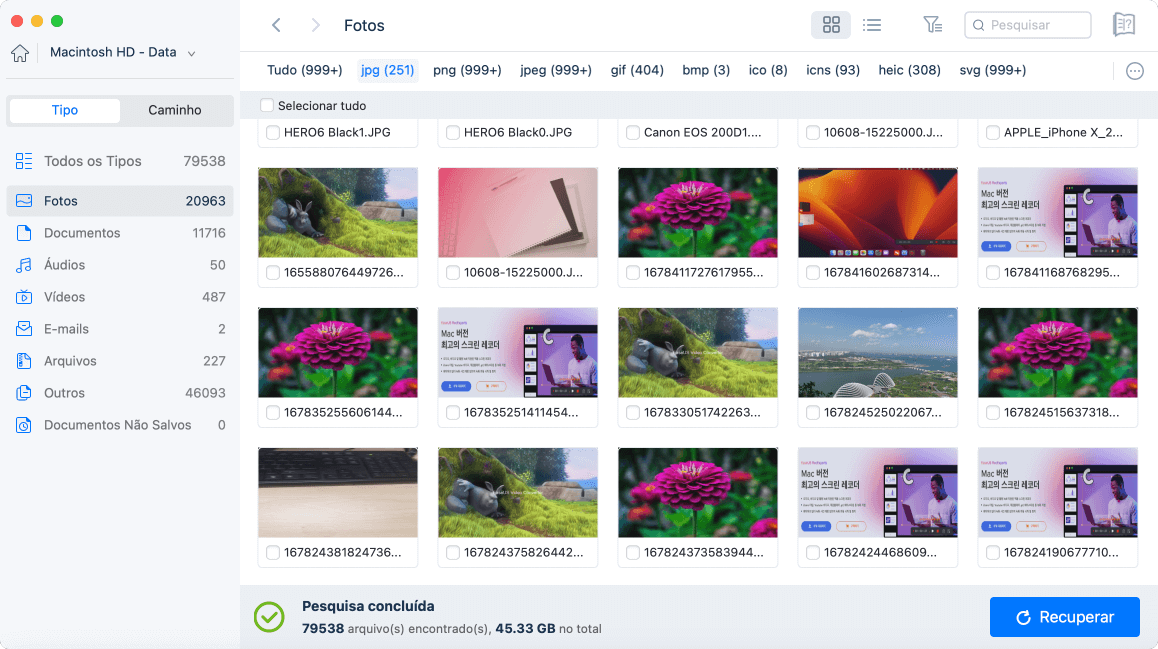
Passo 3. Por Caminho e Tipo, você pode filtrar rapidamente as fotos perdidas anteriormente. Selecione os arquivos de destino e clique no botão Recuperar para recuperá-los imediatamente.
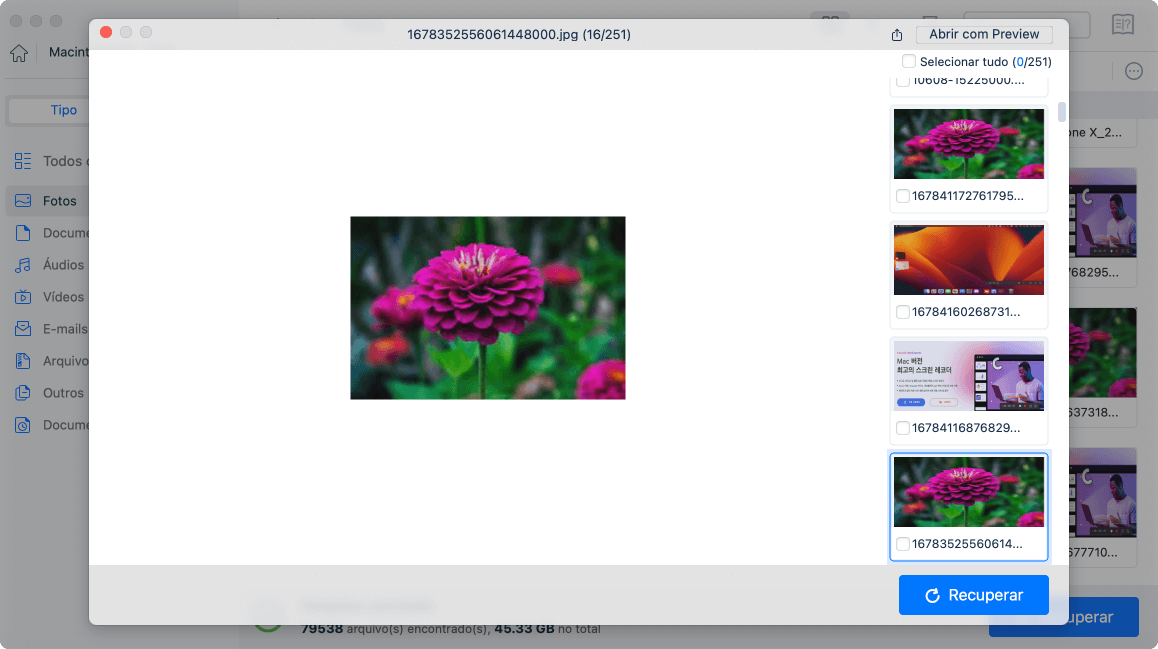
Este software de recuperação de foto do Mac suporta totalmente o sistema de arquivos Mac HFS+/FAT/NTFS/NTFS5 no macOS e Mac OS X. Além disso, ele funciona muito bem para ajudar a resolver os seguintes problemas:
- Recuperar fotos, músicas e outros tipos de dados multimídia excluídos.
- Recuperar foto excluída recentemente com nome e caminho originais.
- Recuperar dados do Mac de cartões SD, cartões CF, cartões de memória, pen drive, discos rígidos para PC, etc.
- Restaurar fotos de partições que foram perdidas, substituídas ou danificadas por um vírus no disco rígido do Mac.
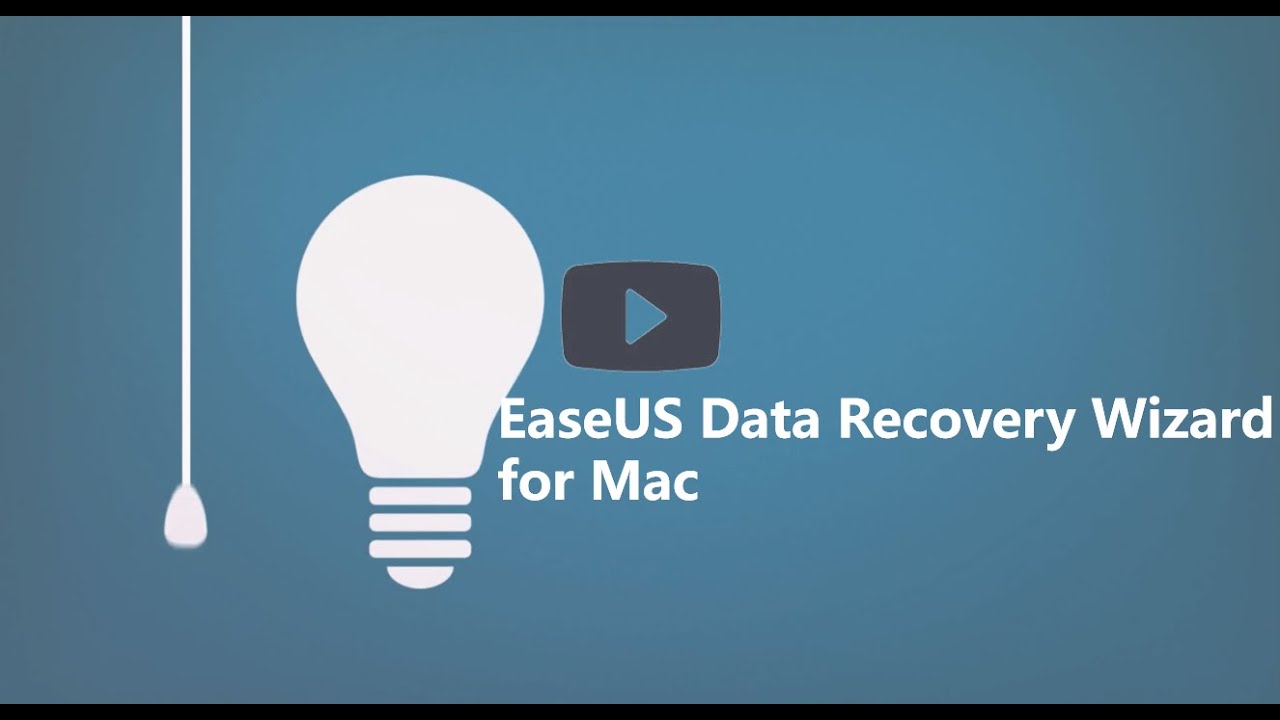
Leia tembém: Como Recuperar Fotos Apagadas Permanentemente no iPhone
Se você achar esta informação útil, compartilhe-a com outras pessoas nas redes sociais para ajudá-las a superar esse desafio comum.
Método 2. Como recuperar fotos apagadas no Mac usando App Fotos
O aplicativo Fotos é uma ferramenta interna do Mac para classificar e gerenciar fotos e imagens. Se você excluiu acidentalmente fotos ou imagens no aplicativo Fotos, não se preocupe. O aplicativo Fotos salvará os itens excluídos no álbum Excluído recentemente por 30 dias.
Você pode recuperar diretamente as fotos excluídas do aplicativo Fotos:
Passo 1. Abra Fotos.
Passo 2. Selecione Álbuns na coluna à esquerda e clique duas vezes em "Excluídos recentemente" (nas versões anteriores de Fotos, você encontrará Excluídos recentemente na parte superior).
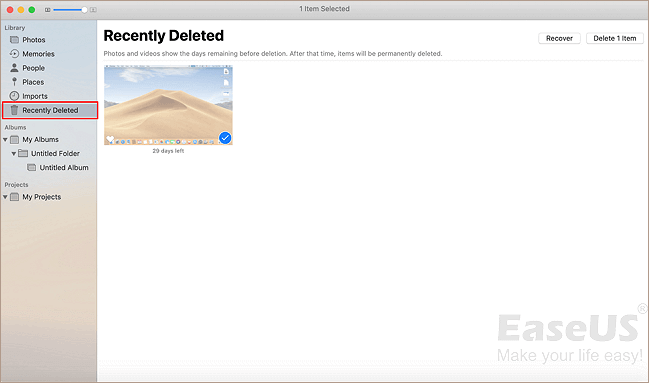
Passo 3. Você verá miniaturas de fotos e vídeos excluídos, bem, recentemente, com uma legenda embaixo de cada um, indicando quanto tempo resta. Selecione a (s) foto (s) que deseja recuperar.
Passo 4. Clique em "Recuperar" no canto superior direito. (Se você deseja economizar espaço e acabou de excluir vários arquivos grandes, tem certeza de que não os quer de volta, também pode clicar em Excluir tudo.)

Depois, você pode voltar ao álbum original em Fotos para verificar e usar as fotos recuperadas novamente.
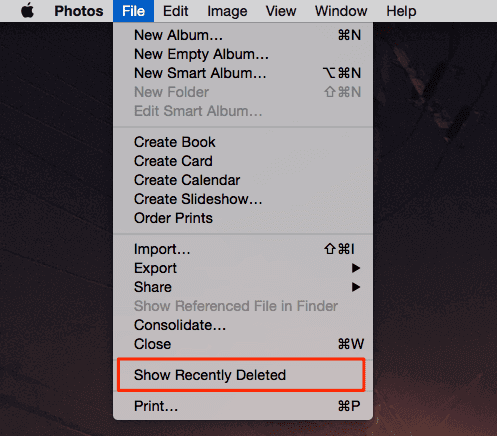
Como encontrar pastas/fotos excluídas recentemente no Mac
Se você não consegue encontrar as fotos excluídas recentemente no Mac e precisa recuperá-las, encontre soluções aqui. Leia mais >>
Método 3. Como recuperar fotos apagadas do Lixo no Mac
Se, por acaso, você excluiu ou removeu fotos do disco rígido ou da área de trabalho do Mac para o Lixo, sabe que pode desfazer diretamente esvaziar a lixeira e restaurar facilmente as fotos excluídas.
Passo 1. Abra o ícone da Lixeira na área de trabalho e você poderá ver todos os arquivos excluídos.
Passo 2. Encontre as imagens ou fotos que deseja recuperar e arraste-as para a área de trabalho. Ou clique com o botão direito do mouse neles e selecione a opção "Colocar de volta" para recuperar fotos excluídas no Mac do Lixo. Os arquivos retornam ao seu local original.
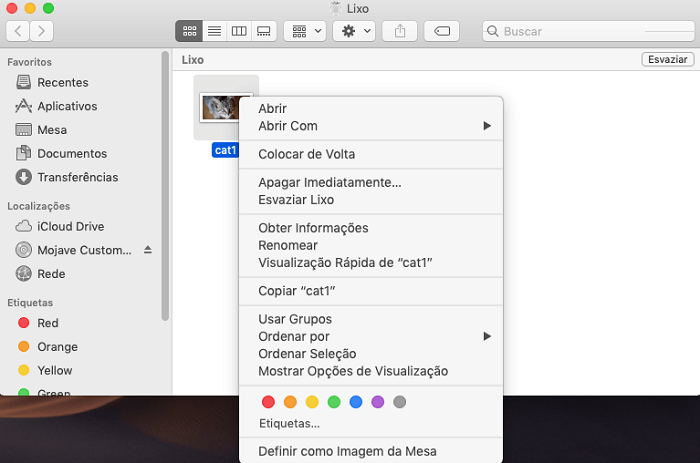
Método 4. Recuperar fotos apagadas no Mac com o Time Machine
Se você criou backups das fotos excluídas com o Time Machine, siga este método! Suas fotos e imagens são seguras. E você pode simplesmente seguir as etapas abaixo para restaurar as fotos perdidas.
Passo 1. Conecte o disco de backup do Time Machine ao seu Mac e clique no ícone "Time Machine" no menu Status do Mac. Você também pode clicar em "Finder" e abrir o aplicativo "Time Machine". Você também pode clicar em "Finder" e, em seguida, abra o aplicativo "Time Machine".
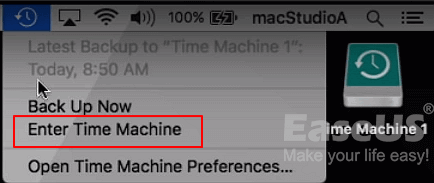
Passo 2. Na parte inferior e no canto direito da tela do Mac, role a Linha do tempo para encontrar a data em que você fez um backup das fotos.
Você também pode clicar na seta para cima ao lado da janela Time Machine para encontrar a versão de backup correta. Você pode clicar duas vezes em uma foto ou imagem para verificar se são suas fotos perdidas.
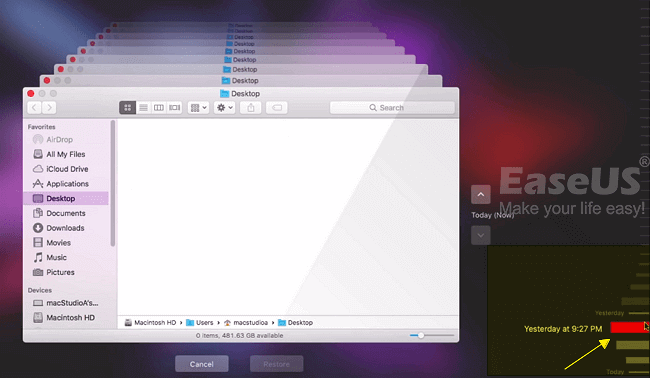
Passo 3. Selecione as fotos desejadas e clique em "Restaurar" para recuperar as versões antigas dos arquivos substituídos.
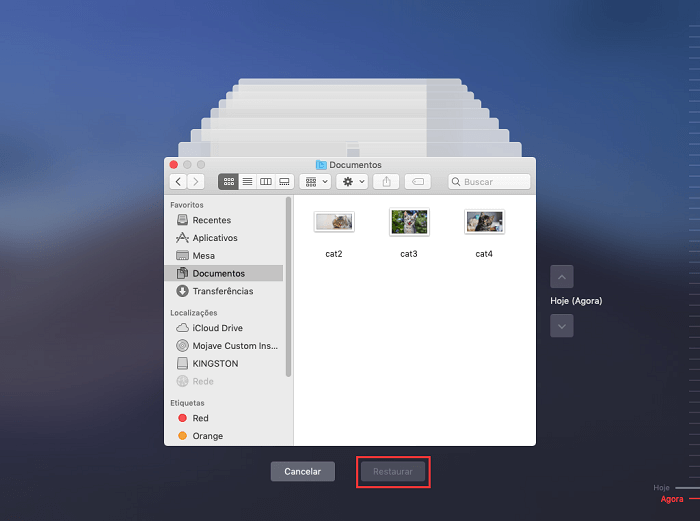
Método 5. Restaurar fotos excluídas a partir do iCloud
A maioria das pessoas usa o iCloud como repositório central de suas vidas digitais, incluindo desde calendários a fotos. A biblioteca de fotos do iCloud pode salvar todas as fotos que você tira com o seu iPhone ou iPad ou fazer o upload para o seu Mac a partir de um cartão de memória e enviá-las para todos os seus dispositivos, para que você possa visualizá-las em qualquer lugar.
Etapas para restaurar fotos do Mac a partir do iCloud:
Passo 1. Acesse o iCloud.com em qualquer navegador da web (pode ser necessário fazer login).
Passo 2. Clique em "Fotos". Depois, clique em "Álbuns" na parte superior.
Passo 3. Clique no álbum Excluído recentemente.
Passo 4. Selecione as fotos que deseja restaurar e clique em "Recuperar".

Dicas adicionais - Razões que levaram à perda de fotos no Mac
Fotos e imagens podem ser facilmente perdidas no Mac e em outros dispositivos por vários motivos. Aqui estão as causas comuns da perda de imagem do Mac:
| Causas | Detalhes |
|---|---|
| Exclusão descuidada | Arrastar os arquivos diretamente para a Lixeira e reiniciar o Mac. |
| Operação falsa | Arquivos excluídos permanentemente usando as teclas de atalho "Option + Command + Delete". |
| Ataque de vírus | O seu Mac foi infectado por um vírus. |
| Formatação de discos rígidos | Formatação inesperada acontece durante a instalação do dispositivo Mac, atualização do sistema e muito mais. |
| Outros acidentes | Um desligamento repentino ou falha de software ocorre durante o processo de gravação. |
Como evitar a perda de dados ou fotos do Mac
Muitos casos podem causar perda de dados do Mac. A maneira mais fácil de proteger seus dados é criando um backup do Mac. O Time Machine do macOS é um ótimo utilitário interno para lidar com backups automaticamente.
Faça backup dos dados do Mac com o Time Machine:
Passo 1. Conecte um disco rígido externo ao seu computador ou MacBook
Passo 2. Vá para "Preferências do sistema" > "Time Machine" > "Selecionar Disco de Backup".
Passo 3. Selecione o local em que deseja salvar os backups do Time Machine e clique em "Usar disco".
Passo 4. Marque a opção "Fazer Backup Automaticamente" para configurar o Time Machine para fazer backup de tudo automaticamente no seu Mac.
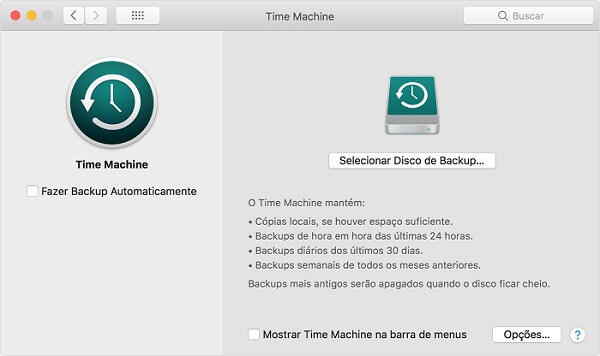
Leia também: Como fazer backup de um Mac sem o Time Machine
Conclusão
Essas cinco soluções acima podem ajudá-lo a recuperar fotos excluídas do aplicativo Fotos, Lixeira, Time Machine, ou dispositivos de armazenamento e disco rígido Mac com o software de recuperação de arquivos Mac.
A propósito, é sempre melhor ter um backup de todos os seus dados essenciais para evitar a perda de dados devido à exclusão acidental ou por outros motivos. Se você não possui nenhum backup, o software de recuperação de dados do Mac sempre pode lhe fazer um favor.
Muitos usuários de Mac provaram a eficácia da ferramenta. Se você quiser resolver o problema de recuperação de arquivos do Mac, compartilhe-o no Facebook, Twitter, Instagram e outras plataformas de mídia social!
Perguntas frequentes sobre como recuperar fotos apagadas permanentemente no Mac
Se você ainda tiver dúvidas sobre a recuperação de fotos do Mac, confira as respostas rápidas abaixo para se ajudar:
1. É possível recuperar fotos apagadas após excluí-las permanentemente?
As imagens que foram excluídas irreversivelmente ainda podem ser recuperadas com a ajuda de um software de recuperação de imagens, mesmo que sejam difíceis de recuperar da Lixeira no Windows ou da Lixeira no Mac.
2. Para onde vão as fotos apagadas permanentemente do Mac?
O álbum Excluídos recentemente é exibido na barra lateral quando você exclui uma foto. Abra o álbum para ver os objetos removidos recentemente e restaure-os na sua coleção de Fotos. No seu Mac, selecione Excluídos recentemente na barra lateral do aplicativo Fotos.
3. Existe uma maneira de recuperar arquivos apagados permanentemente no Mac?
Exceto por programas independentes de recuperação de dados, o Time Machine é a única ferramenta integrada na qual você pode confiar para restaurar arquivos completamente apagados. A ferramenta de backup do Mac é chamada Time Machine. Os arquivos escolhidos são salvos em um disco de backup. Documentos, filmes e fotos perdidos podem ser restaurados a partir de cópias de backup.
4. A Apple armazena fotos excluídas permanentemente?
Os vídeos e fotos removidos são mantidos por 30 dias no álbum Excluídos recentemente. Eles serão removidos permanentemente após 30 dias.
Este artigo ajudou você?
Artigo Relacionado
-
Como recuperar histórico excluído do safari no Mac
![author icon]() Jacinta 2025-01-15
Jacinta 2025-01-15 -
Como Fazer o Modo Escuro do Mac [para macOS Ventura/Monterey/Big Sur]
![author icon]() Leonardo 2025-01-15
Leonardo 2025-01-15 -
Como Recuperar Pasta de Download Apagada no Mac
![author icon]() Jacinta 2025-01-15
Jacinta 2025-01-15 -
Como Recuperar Arquivos Deletados da Lixeira Esvaziada no Mac (Dicas 2025)
![author icon]() Jacinta 2025-01-15
Jacinta 2025-01-15