A versão mais recente do sistema operacional da Apple, o macOS Sequoia Beta, oferece maior capacidade, maior velocidade e um sistema refinado. É uma versão de teste inicial, que dá aos usuários uma prévia dos novos recursos a serem incorporados ao sistema e seus comentários antes do lançamento real nos terminais macOS.
Eu obtive o instalador e consegui direcioná-lo para uma unidade externa, mas quando tento inicializar a partir dele após a conclusão do instalador, recebo um erro. Alguém sabe se isso é possível? Estou em um Apple Silicon Mac. É possível instalar o Sequoia Beta em uma unidade externa? Perguntado por um usuário de Mac no Reddit.com
Nesta publicação, discutiremos posteriormente as etapas para instalar o macOS Sequoia Beta no seu Mac a partir de uma unidade flash USB para facilitar uma instalação mais refinada e sem erros. Quer você queira mais informações sobre o novo macOS ou seja um desenvolvedor, simplificamos para você seguir nossos procedimentos detalhados. Vamos discutir as etapas para instalar o macOS Sequoia beta USB em detalhes!
| Soluções Viáveis | Solução de problemas passo a passo |
|---|---|
| Etapa 1. Escolha um dispositivo USB | Encontre uma unidade flash USB de 16 GB, garantindo amplo espaço para o instalador do macOS Sequoia Beta... Etapas completas |
| Etapa 2. Baixe o instalador do macOS Sequoia | Abra o Terminal acessando Aplicativos > Utilitários e use este comando para listar os instaladores disponíveis... Etapas completas |
| Etapa 3. Crie o instalador USB do macOS Sequoia | Vá para Aplicativos. Clique com o botão direito em Instalar macOS 15 beta e escolha Mostrar conteúdo do pacote... Etapas completas |
| Etapa 4. Instale o macOS a partir do instalador inicializável | Conecte a unidade USB, inicie o Mac e segure o botão liga/desliga até ver a tela de carregamento... Etapas completas |
Etapa 1. Escolha um dispositivo USB
Primeiro, você precisará de uma unidade USB como destino da instalação. Uma unidade flash USB com um mínimo de 16 GB de armazenamento é adequada. Opte por uma que ofereça conexões USB-C e USB-A para flexibilidade entre dispositivos. Você pode encontrar facilmente uma unidade flash USB de 16 GB a um preço acessível, garantindo amplo espaço para o instalador do macOS Sequoia Beta. Esta configuração permite que você instale o novo sistema operacional no seu Mac sem problemas, acomodando vários tipos de conexão para conveniência e compatibilidade.
Antes de criar um pen drive USB inicializável do macOS Sequoia , você deve formatar o dispositivo USB primeiro por meio do Utilitário de Disco. Vá para "Utilitário de Disco", escolha o dispositivo USB e clique no botão "Apagar" no menu superior.

Etapa 2. Baixe o instalador do macOS Sequoia
O próximo passo é baixar o macOS Sequoia Installer para prosseguir com o processo de instalação. Para baixar o instalador do macOS 15 Sequoia, abra o " Terminal " e use o comando softwareupdate . Siga estes passos:
Passo 1. Abra o Terminal acessando "Aplicativos > Utilitários".

Etapa 2. Use este comando para listar os instaladores disponíveis e pressione "Return" para visualizar o instalador do macOS 15 Sequoia.
softwareupdate --lista-instaladores-completos

Etapa 3. Em seguida, baixe o instalador para sua pasta Aplicativos com este comando e pressione "Retornar" do teclado para iniciar o download.
atualização de software --fetch-full-installer --full-installer-versão 15.0
Se você acha que esta publicação é útil, compartilhe-a nas redes sociais para ajudar outras pessoas a aprender como instalar o macOS Sequoia beta a partir de uma unidade USB.
Etapa 3. Crie o instalador USB do macOS Sequoia
Criar um instalador USB do macOS permite que você instale ou atualize o sistema operacional do seu Mac convenientemente. Siga estas etapas para preparar uma unidade USB inicializável com o instalador do macOS Sequoia.
Etapa 1. Abra o "Finder" e vá em "Aplicativos". Após clicar com o botão direito em "Instalar macOS 15 beta", escolha "Mostrar conteúdo do pacote".
Etapa 2. Navegue até "Conteúdo > Recursos". Abra o Terminal e digite sudo .

Etapa 3. Arraste e solte o arquivo createinstallmedia da pasta Resources na janela Terminal. Digite --volume .
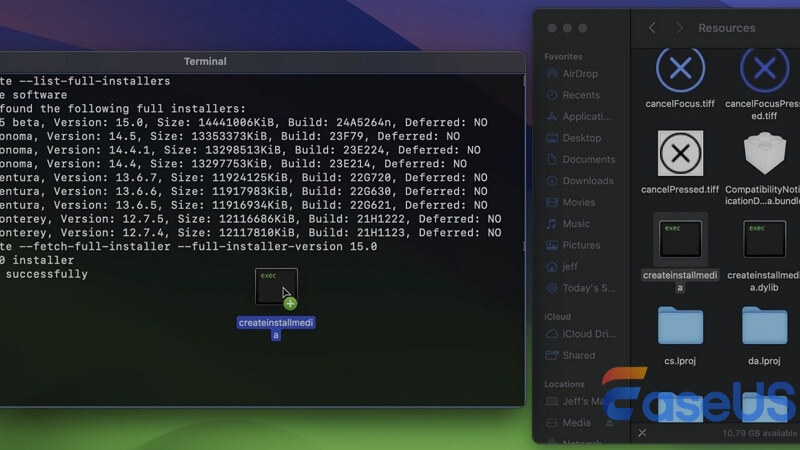
Etapa 4. Conecte sua unidade USB. Certifique-se de que ela esteja vazia, pois todo o seu conteúdo será excluído. Abra o Finder, acesse "Ir > Ir para a pasta", digite /Volumes e pressione "Return" no teclado.
Etapa 5. Arraste e solte o volume da unidade USB do Finder para a janela do Terminal. Pressione "Return". Insira sua senha de administrador quando solicitado.
Etapa 6. Aguarde a conclusão do processo. Após concluir, ejete a unidade USB. Essas etapas simplificam o processo de criação de um instalador USB do macOS Sequoia.
Etapa 4. Instale o macOS a partir do instalador inicializável
Para instalar o macOS usando um instalador inicializável, certifique-se de ter criado o instalador inicializável com sucesso seguindo as etapas anteriores. Conecte a unidade USB inicializável ao seu Mac para instalar o MacOS Sequoia. Siga as etapas abaixo:
Etapa 1. Conecte a unidade USB com o MacOS Sequoia ao seu Mac.
Etapa 2. Inicie o Mac e pressione e segure o botão liga/desliga até que a janela "Carregando opções de inicialização" exiba seus volumes inicializáveis.

Etapa 3. Escolha o volume com o instalador inicializável e clique em "Continuar". Siga as instruções na tela do instalador do macOS que abre.
Se você não consegue instalar o macOS Sequoia no seu Mac, aqui está um tutorial para corrigir esse erro.
Como Corrigir Não É Possível Instalar o macOS Sequoia? Experimente as 9 Melhores Soluções
Este artigo discute 9 maneiras de corrigir o problema de não instalação em um Mac da nova versão do macOS, macOS Sequoai. Leia mais >>
Dicas de bônus: faça backup dos seus dados antes de atualizar para evitar perda de dados
Antes de atualizar seu MacOS, sempre garanta que você tenha feito backup dos seus dados para evitar perdas de dados que podem ocorrer devido a uma instalação com falha, travamento do sistema ou outros motivos semelhantes. Recomendamos o EaseUS Data Recovery Wizard para Mac para fazer backup e recuperar seus dados essenciais perdidos.

Faça backup do Mac e nunca perca dados
Faça backup e restaure seu MacBook/iMac sem Time Machine, iCloud ou HD externo.
Este software profissional de recuperação de dados USB para Mac pode ajudar os usuários a recuperar dados de discos rígidos, bem como unidades externas, como USB, unidades de fusão, SSDs e muito mais. Além disso, os usuários podem até mesmo recuperar dados da lixeira esvaziada. Com uma taxa de recuperação de 99,7%, esta ferramenta de recuperação de dados pode recuperar fotos, vídeos, arquivos de música, documentos e muito mais com facilidade. Além disso, garante a integridade dos dados com criptografia avançada e práticas de armazenamento seguro.
Aqui estão as etapas para usar o EaseUS Data Recovery Wizard para Mac para fazer backup dos seus dados:
Etapa 1. Clique em "Backup de Disco" > "Criar Backup" > "Avançar" na interface principal do EaseUS Data Recovery Wizard para Mac. Você pode criar um arquivo de imagem de backup da unidade caso os dados sejam sobrescritos.

Etapa 2. Selecione um volume interno para fazer backup e clique em "Criar backup". Se você quiser criar backups e recuperar dados de um disco rígido externo, unidade flash USB ou cartão SD, lembre-se de conectar o dispositivo de armazenamento ao seu Mac com antecedência.

Etapa 3. Escolha um lugar para salvar seus arquivos de backup, altere o nome do arquivo de backup e clique em "Salvar". Não é sensato salvar backups no mesmo dispositivo de armazenamento do qual você deseja recuperar dados.

Como em qualquer instalação de sistema operacional, há risco de perda de dados; o EaseUS Data Recovery Wizard para Mac ajuda os usuários a recuperar arquivos excluídos acidentalmente.
Conclusão
Concluindo, uma instalação limpa do macOS Sequoia Beta a partir de uma unidade USB dá ao seu Mac um novo começo, garantindo desempenho máximo. É recomendado que os dados do Mac sejam copiados antes de iniciar o procedimento de instalação. Para aqueles que perderam dados durante a instalação do MacOS 15, é recomendado que eles utilizem o EaseUS Data Recovery Wizard for Mac para obter os arquivos de volta. Isso também fornece satisfação mental, pois você vai testar o mais recente macOS Sequoia Beta, sabendo que seus dados preciosos estão seguros e facilmente recuperáveis.
Perguntas frequentes
Agora, vamos explorar algumas dúvidas comuns relacionadas a este tópico:
1. É possível instalar o macOS via USB?
Sim, instalar o macOS a partir de uma unidade USB é possível. Esse método é frequentemente usado para instalações limpas ou ao atualizar o MacOS com os comandos do terminal.
2. Como inicializar USB com macOS?
Para o macOS inicializar a partir de uma unidade USB:
- Conecte o dispositivo USB com o macOS inicializável ao seu Mac.
- Mantenha pressionada a tecla Opção (Alt) quando o som de inicialização for emitido ao reiniciar o Mac.
- Para iniciar a inicialização a partir do dispositivo USB e executar o procedimento de instalação ou solução de problemas do macOS, selecione a unidade USB na tela de inicialização.
Esta página foi útil?
Atualizado por Jacinta
"Obrigada por ler meus artigos. Espero que meus artigos possam ajudá-lo a resolver seus problemas de forma fácil e eficaz."
Escrito por Leonardo
"Obrigado por ler meus artigos, queridos leitores. Sempre me dá uma grande sensação de realização quando meus escritos realmente ajudam. Espero que gostem de sua estadia no EaseUS e tenham um bom dia."
-
O EaseUS Data Recovery Wizard é um poderoso software de recuperação de sistema, projetado para permitir que você recupere arquivos excluídos acidentalmente, potencialmente perdidos por malware ou por uma partição inteira do disco rígido.
Leia mais -
O EaseUS Data Recovery Wizard é o melhor que já vimos. Está longe de ser perfeito, em parte porque a tecnologia avançada de disco atual torna a recuperação de dados mais difícil do que era com a tecnologia mais simples do passado.
Leia mais -
O EaseUS Data Recovery Wizard Pro tem a reputação de ser um dos melhores programas de software de recuperação de dados do mercado. Ele vem com uma seleção de recursos avançados, incluindo recuperação de partição, restauração de unidade formatada e reparo de arquivos corrompidos.
Leia mais
Artigos relacionados
-
Como consertar a atualização do macOS 14 Sonoma que não aparece no Mac
![author icon]() Leonardo 15/01/2025
Leonardo 15/01/2025
-
Como formatar um disco rígido WD para Mac [melhores soluções]
![author icon]() Leonardo 15/01/2025
Leonardo 15/01/2025
-
Corrigir a pesquisa do Mac Finder que não funciona de 5 maneiras comprovadas
![author icon]() Leonardo 15/01/2025
Leonardo 15/01/2025
-
Como abrir o Gerenciador de Tarefas no Mac [Monitor de Atividade]
![author icon]() Leonardo 15/01/2025
Leonardo 15/01/2025

