A pasta Lixeira do seu Mac armazena arquivos excluídos do sistema e você pode movê-los para a Lixeira com atalhos. Isso significa que depois que você exclui um arquivo no Mac, ele não é removido permanentemente, mas salvo na Lixeira. A longo prazo, isso pode encher a Lixeira e ocupar muito espaço no computador. A solução é esvaziar a Lixeira para garantir que o computador exclua os arquivos permanentemente.
Este artigo ensinará diferentes métodos sobre como esvaziar a Lixeira no Mac. Os métodos são fáceis de aprender. Além disso, discutiremos como forçar o esvaziamento da Lixeira do Mac se outros métodos não conseguirem excluir todos os arquivos.
Como esvaziar a lixeira no Mac manualmente ou automaticamente
Se você deseja limpar os arquivos da pasta Lixeira, é possível. Esvaziar a Lixeira excluirá permanentemente todos os arquivos armazenados nela, criando mais espaço no seu Mac. Se quiser começar a esvaziar a Lixeira no MacBook, você pode aplicar três métodos básicos
- Esvaziar Lixeira manualmente
- Esvaziar a lixeira do Mac automaticamente
- Forçar o esvaziamento da Lixeira
Discutiremos como cada método funciona com etapas detalhadas a seguir.
NOTA: Esvaziar a lixeira apaga permanentemente os dados, portanto, tome cuidado. Se você acidentalmente excluir os arquivos necessários, recupere os arquivos da lixeira esvaziada imediatamente usando um software profissional de recuperação de dados para Mac.
Método 1. Esvaziar a lixeira manualmente
A principal maneira de esvaziar a Lixeira no Mac é fazê-lo manualmente. Com o método manual, você tem a oportunidade de selecionar individualmente os arquivos para excluir ou excluir todos os arquivos de uma vez. Abaixo estão as etapas para este método:
Passo 1. Abra a pasta Lixeira.
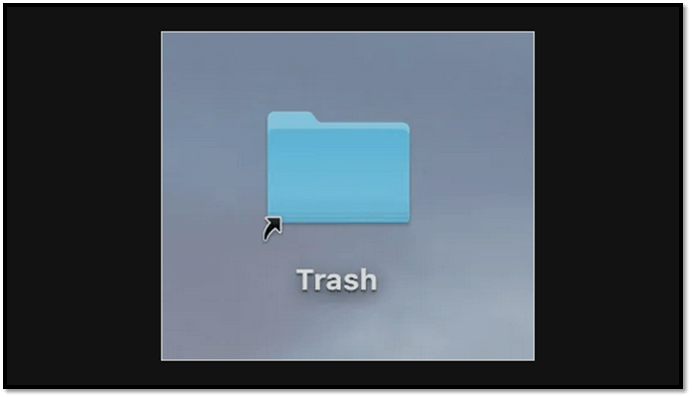
Passo 2. Assim que a pasta abrir, navegue até a seção superior direita e clique no ícone Configurações. Em seguida, selecione "Esvaziar Lixeira".

Passo 3. No pop-up da mensagem, clique no botão "Esvaziar Lixeira". Prossiga com a exclusão dos itens da Lixeira.
Passo 4. Caso queira excluir um item escolhido da pasta Lixeira, clique sobre ele e selecione "Esvaziar Lixeira".
Dica: para excluir itens da Lixeira sem que a mensagem de confirmação seja exibida, pressione Option+Shift+Command+Delete.
Método 2. Esvaziar a lixeira automaticamente
Se não quiser gastar muito tempo e esforço excluindo itens da pasta Lixeira manualmente, você pode optar por fazer isso automaticamente. Este método é simples e permite que você continue com tarefas mais importantes sem se preocupar com a acumulação da pasta Lixeira.
Todos os dispositivos Mac (incluindo macOS Sonoma) têm a opção de esvaziar automaticamente a pasta Lixeira a cada 30 dias. Você pode fazer essa configuração através das seguintes etapas:
Passo 1. Abra o Finder.
Passo 2. Vá em "Finder" e depois em "Preferências".
Passo 3. Em seguida, clique na aba "Avançado".
Passo 4. Certifique-se de que a opção "Remover itens da Lixeira após 30 dias" esteja marcada. Depois de fazer isso, o seu Mac esvaziará automaticamente a Lixeira a cada 30 dias.
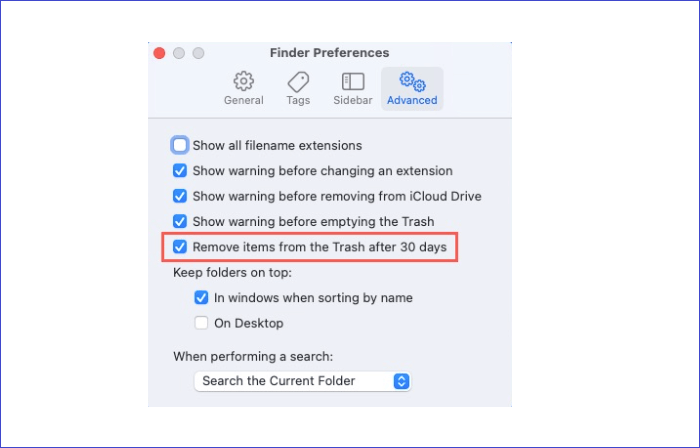
Método 3. Forçar o esvaziamento da lixeira em um Mac
Em situações em que você tenta esvaziar a Lixeira usando os métodos normais, mas eles não funcionam, você pode tentar esvaziá-la à força. Essa técnica exclui arquivos mesmo quando eles ainda estão em uso ou bloqueados. A maneira mais fácil de forçar o esvaziamento da Lixeira do Mac é feito através do Terminal. Abaixo estão as etapas para fazer isso:
Passo 1. Abra o Terminal.
Passo 2. Digite o seguinte comando e coloque um espaço depois dele: sudo rm -rf.
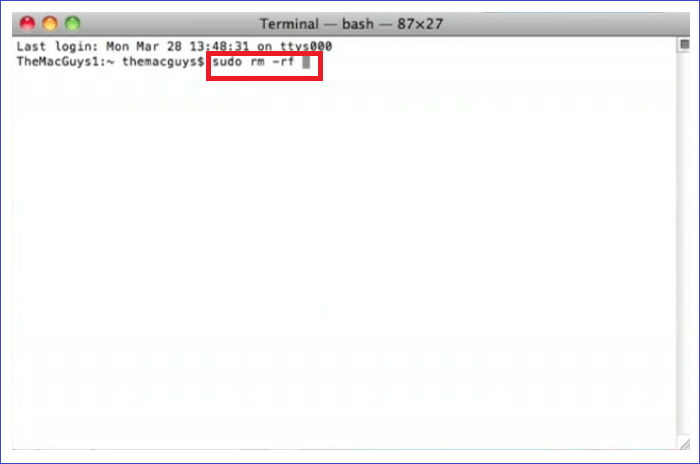
Passo 3. Navegue até a pasta Lixeira e selecione os arquivos a serem excluídos. Arraste esses arquivos para a janela do Terminal e pressione Return.
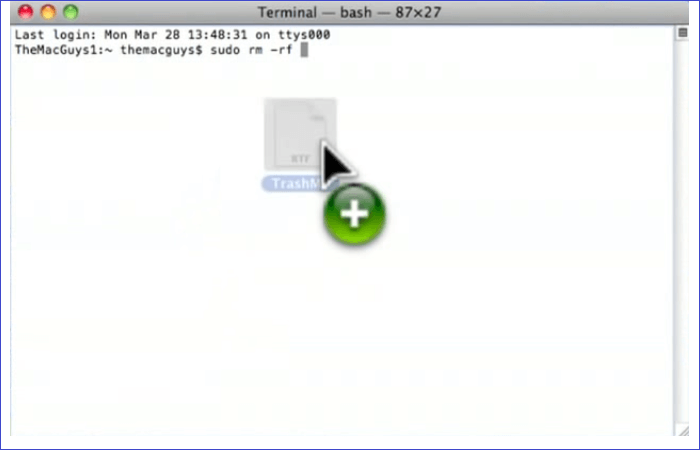
Passo 4. Digite a senha de administrador do seu Mac e confirme pressionando Return. Em seguida, execute o comando para excluir os arquivos selecionados da Lixeira. Isso forçará a exclusão de todos os arquivos que se recusaram a ser esvaziados manual ou automaticamente.
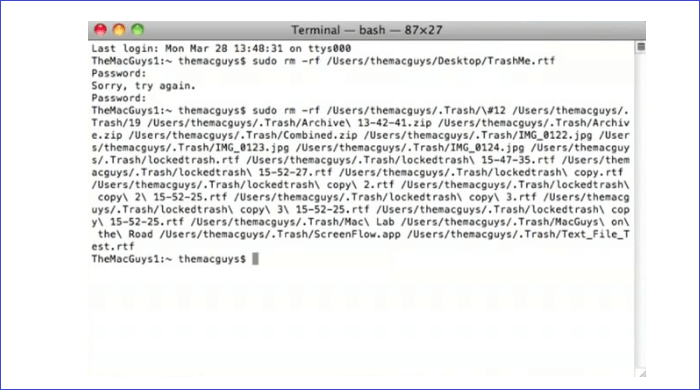
Guia mais útil: como recuperar arquivos da lixeira esvaziada no Mac
Você já se deparou com uma situação em que esvaziou recentemente a Lixeira e descobriu que ainda precisa de alguns dos arquivos excluídos? Como você lidou com o incidente? Esta seção mostrará como recuperar arquivos da lixeira vazia usando um software profissional de recuperação de lixeira do Mac chamado EaseUS Data Recovery Wizard for Mac.
Este software torna-se útil em situações de perda de dados, permitindo a recuperação de arquivos de música, vídeos, fotos, documentos, etc. Ele permite verificar dados perdidos em HDDs, SDDs, unidades de backup do Time Machine, unidades USB, cartões SD e câmeras . Com o EaseUS Data Recovery Wizard para Mac, você pode recuperar arquivos excluídos no Mac de diferentes tamanhos, desde arquivos menores até arquivos enormes.
Outros recursos do EaseUS Data Recovery for Mac incluem filtro de arquivos, suporte para mídia inicializável, modo de verificação, proteção de dados, visualização de arquivos e capacidade de recuperar arquivos para a nuvem.
Abaixo estão as etapas para recuperar dados da lixeira vazia do Mac usando o EaseUS Data Recovery Wizard para Mac:
Etapa 1. Selecione o local e digitalize
Inicie o EaseUS Data Recovery Wizard for Mac e escolha o disco onde você perdeu os dados. Em seguida, clique em "Pesquisa de arquivos perdidos" para iniciar a verificação.

Etapa 2. Filtre e visualize arquivos perdidos
Após a verificação, use o filtro de formato de arquivo no canto esquerdo ou superior direito para encontrar os arquivos excluídos de que você precisa.

Etapa 3. Recupere dados ou arquivos perdidos
Você pode clicar duas vezes em um arquivo para visualizar seu conteúdo ou escolher vários arquivos para recuperá-los de uma só vez. Clique em "Recuperar" para restaurar os dados perdidos em uma unidade local ou na nuvem.

Veredictos Finais
O método manual é a maneira mais básica de excluir a Lixeira no Mac. Se quiser economizar tempo e esforço incorridos na técnica manual, você pode optar por fazê-lo automaticamente, configurando seu sistema para excluir arquivos da pasta Lixeira a cada 30 dias. Em situações em que você encontrar arquivos que não foram excluídos da Lixeira porque estão bloqueados ou ainda em uso, você pode forçar a remoção deles usando o Terminal.
Excluir todos os arquivos da pasta Lixeira é uma excelente maneira de liberar espaço e fazer o sistema funcionar mais rápido. Se você deseja recuperar arquivos esvaziados da Lixeira, recomendamos usar um software de recuperação como o EaseUS Data Recovery Wizard for Mac. Esta ferramenta ajudará a recuperar partições no Mac rapidamente.
Perguntas frequentes sobre como esvaziar a lixeira no Mac
Saber como esvaziar a Lixeira no Mac é importante, pois ajuda a remover facilmente arquivos desnecessários do seu dispositivo e criar espaço adicional. Para ajudá-lo a entender melhor sobre como esvaziar a Lixeira no Mac, respondemos às seguintes perguntas para você.
1. Como faço para esvaziar a lixeira?
Você pode esvaziar a Lixeira no Mac manualmente, automaticamente ou à força usando o Terminal. Com o método manual, você terá que selecionar individualmente os arquivos que deseja esvaziar da Lixeira. Se quiser esvaziar a Lixeira automaticamente, você pode configurar o sistema para fazer isso a cada 30 dias. Se for difícil esvaziar arquivos específicos manual ou automaticamente, você pode usar comandos no Terminal para forçar a remoção deles da pasta Lixeira.
2. Onde está a pasta Lixeira no Mac?
Onde está o lixo no Mac? Para acessar a pasta Lixeira no Mac, clique em seu ícone no Dock. Alternativamente, você pode pressionar Command+Shift+G no teclado e digitar Lixeira para abrir a pasta.
3. Por que não consigo esvaziar a lixeira do Mac?
Quando fica difícil esvaziar a Lixeira no Mac, pode ser que os arquivos selecionados ainda estejam em uso ou bloqueados. Para lidar com esses arquivos, você precisará forçá-los a removê-los usando o Terminal.
4. Como deletar a lixeira pelo terminal?
Para excluir convenientemente a Lixeira via Terminal, você pode aplicar as seguintes etapas:
Passo 1. Cole o seguinte comando no Terminal e pressione a tecla Espaço: sudo rm -rf.
Passo 2. Abra a pasta Lixeira.
Passo 3. Selecione os arquivos que deseja excluir da Lixeira. Arraste esses arquivos para a janela do Terminal.
Passo 4. Pressione Enter.
Passo 5. Insira sua senha do Mac para confirmar o processo de exclusão. Em seguida, pressione Enter. Agora você excluiu arquivos da Lixeira usando o Terminal.
Esta página foi útil?
Atualizado por Jacinta
"Obrigada por ler meus artigos. Espero que meus artigos possam ajudá-lo a resolver seus problemas de forma fácil e eficaz."
-
O EaseUS Data Recovery Wizard é um poderoso software de recuperação de sistema, projetado para permitir que você recupere arquivos excluídos acidentalmente, potencialmente perdidos por malware ou por uma partição inteira do disco rígido.
Leia mais -
O EaseUS Data Recovery Wizard é o melhor que já vimos. Está longe de ser perfeito, em parte porque a tecnologia avançada de disco atual torna a recuperação de dados mais difícil do que era com a tecnologia mais simples do passado.
Leia mais -
O EaseUS Data Recovery Wizard Pro tem a reputação de ser um dos melhores programas de software de recuperação de dados do mercado. Ele vem com uma seleção de recursos avançados, incluindo recuperação de partição, restauração de unidade formatada e reparo de arquivos corrompidos.
Leia mais
Artigos relacionados
-
Qual é a Versão Mais Recente do macOS até 2025 [Ventura]
![author icon]() Leonardo 15/04/2025
Leonardo 15/04/2025
-
Instalar macOS Sequoia em Mac antigo | Obtenha o Sequoia agora
![author icon]() Leonardo 20/04/2025
Leonardo 20/04/2025
-
Criar instalador USB inicializável do macOS Sonoma [Criar instalador do macOS 14]
![author icon]() Leonardo 15/04/2025
Leonardo 15/04/2025
-
Como sair da tela cheia no Mac [Guia completo]
![author icon]() Leonardo 15/04/2025
Leonardo 15/04/2025
