Em 2019, o macOS lançou o Catalina e, a partir de então, o Mac mudou de Bash para Zsh como o shell de login padrão. Portanto, alguns comandos Zsh podem não estar acessíveis após a atualização do sistema. Usuários do macOS Catalina ou versões superiores como Big Sur, Monterey e Ventura podem receber uma mensagem como Zsh: command not found, conforme discutiremos a seguir, e outros erros Zsh: command not found incluem Zsh: command not found: brew , Zsh command not found: pip, Zsh: command not found: nvm ou Zsh: command not found: npm. Existem várias razões pelas quais esse erro pode acontecer.
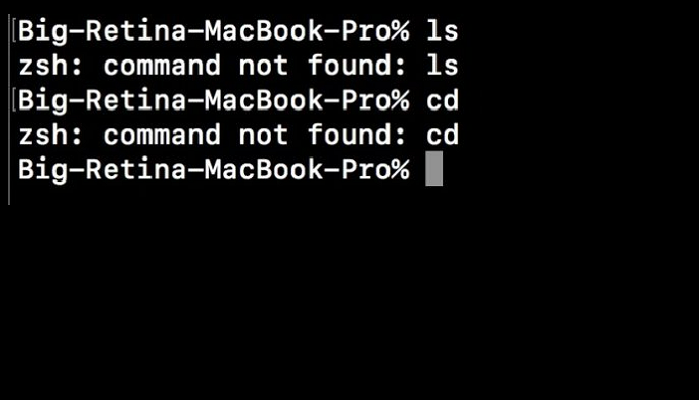
As razões para o erro de zsh: command not found no Mac
Ao usar Unix, Linux ou macOS, muitas pessoas encontram esse problema "zsh: command not found". Os usuários continuam a pesquisar nos fóruns por uma resposta para isso. Portanto, optamos por oferecer todas as soluções possíveis para esse problema. Primeiro, "zsh: command not found" é causado com mais frequência por estes motivos:
1. Comandos Zsh com erros ortográficos no MAC
Ao usar comandos Zsh no Mac pela primeira vez, os usuários normalmente cometem erros como adicionar símbolos extras ou deixar de incluir um espaço onde é necessário. O comando com grafia incorreta não é legível para o macOS. Assim, isso o lembraria do erro de comando. Se você encontrar o problema "zsh: command not found", verifique se o comando está correto.
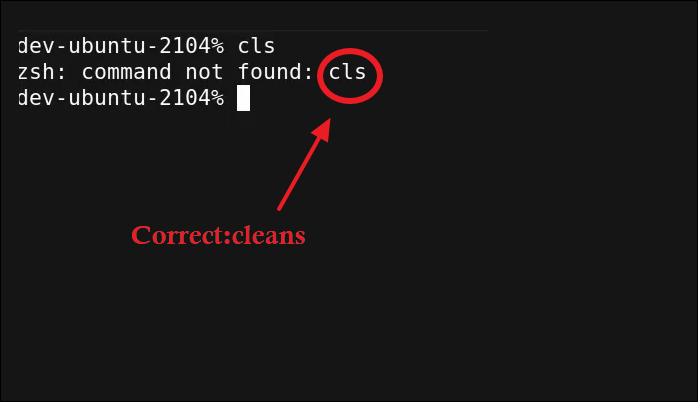
2. O comando é válido, mas o pacote não está instalado
Os usuários frequentemente tentam executar um pedido, mas o pacote necessário não está instalado, então eles receberão a mensagem "zsh: command not found". Quando o comando é válido e escrito corretamente, é melhor que os usuários determinem se instalaram o pacote necessário.
3. A alteração da configuração do ambiente padrão do comando Zsh
Como o macOS é atualizado para novas versões, o ambiente típico de pedidos varia, onde a maioria dos comandos bash do Linux são armazenados, mas não são adequados para os comandos Zsh. Porque, por padrão, o Zsh não lê as variáveis de ambiente do endereço especificado anteriormente.
Como corrigir o erro Zsh Command Not Found com 5 soluções
O problema Zsh: command not found em um Mac pode ocorrer em várias situações diferentes. Você pode receber a mensagem no macOS Monterey ou em qualquer outra versão do macOS que use z-shell.
Antes de iniciar as 5 soluções, você pode assistir primeiro ao seguinte vídeo tutorial sobre o método para corrigir o erro do Zsh: command not found.
- 00:00 - Introdução
- 00:40 - Verifique se o Terminal é Zsh ou bash
- 01:08 - Baixe o servidor mysql para Mac
- 02:51 - Criar .zprofile
- 04:15 - Configure caminho para mysql
- 05:00 - Use mysql-u root-p
Se você ainda tiver dúvidas sobre como corrigir o erro, continue lendo as soluções abaixo.
- 1. Verifique a sintaxe
- 2. Verifique se o pacote está instalado
- 3. Defina $Path Environment
- 4. Defina o caminho no arquivo .zshrc
- 5. Reinstale o macOS
Solução 1. Verifique a sintaxe quando o comando Zsh não for encontrado
Ao usar o Terminal do Mac e receber a mensagem "Zsh: command not found", você deve primeiro observar a sintaxe do comando. É melhor copiar o conteúdo original para o Terminal do que digitá-lo manualmente. Além disso, será útil comparar seu comando com outros exemplos que usam o mesmo comando.
Solução 2. Verifique se o pacote do comando Zsh está instalado
Você frequentemente tenta executar um comando, mas o pacote necessário não está instalado. Se o seu comando for válido e for digitado corretamente, isso significa que você precisa verificar se o pacote necessário está instalado? A resposta é não. Certifique-se de não esquecer de instalar o pacote do comando no seu Mac quando souber que o comando Zsh não foi encontrado.
Solução 3. Defina $Path Environment para corrigir o erro Zsh: command not found
Para resolver o erro Zsh: command not found , a segunda correção é verificar se a variável de ambiente "$PATH" está configurada corretamente.
Se você instalou o pacote, mas ainda está recebendo o erro "Zsh: comando não encontrado", algo está errado. Isso indica que você precisa criar uma variável PATH para seu pacote de comando.
Aqui está um exemplo de configuração de um PATH de exportação:
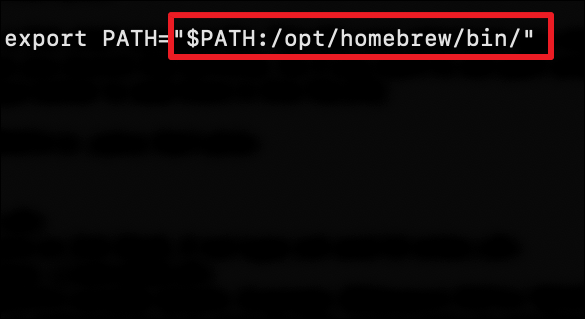
A maioria dos pacotes define automaticamente a variável de caminho na atualização do macOS ou na instalação limpa. Ao executar uma instalação personalizada, você pode precisar configurar variáveis de caminho no Linux ou macOS manualmente.
Solução 4. Defina o caminho do comando Zsh no arquivo .zshrc
Quando você sai e faz login novamente no Terminal após instalar o pacote e configurar a variável de caminho, mas ainda vê o erro Zsh: command not found. Configure o caminho do comando no arquivo .zshrc para torná-lo adequado.
Seu arquivo .zshrc será executado e definirá o caminho do comando toda vez que você fechar e reabrir o Terminal. Para editar o arquivo .zshrc, siga estas etapas.
Etapa 1. Abra o terminal macOS.
Etapa 2. Verifique se você está usando o Zsh Shell, caso contrário, digite zsh e pressione a tecla Enter para verificar.
Etapa 3. Digite nano /.zshrc na janela.
Etapa 4. Adicione as informações da variável $PATH agora
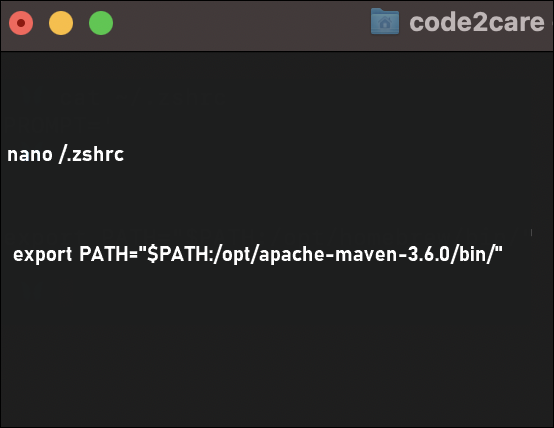
Etapa 5. Para salvar o arquivo, pressione Control + X, Y e enter para fechar o editor Nano.
Etapa 6. Para confirmar as alterações, execute o comando source /.zshrc agora.
Solução 5. Reinstale o macOS para corrigir o comando Zsh não encontrado
Você pode ter excluído involuntariamente os arquivos necessários para os comandos do Terminal se estivesse fazendo root no macOS e destruísse arquivos ou pastas específicas do sistema. Você deve recuperar os arquivos excluídos no Mac se isso ocorrer.
Reinstalar o macOS sem formatar a unidade permitirá que você volte às configurações anteriores e corrija o comando Zsh não encontrado. Embora a reinstalação do sistema operacional não deva resultar em perda de dados, ainda é aconselhável criar um backup dos arquivos cruciais primeiro. Se você não conseguir encontrar seus dados importantes, tente recuperar arquivos após reinstalar o macOS.
Informações Adicionais: Como Recuperar Dados Excluídos no Mac
Como mencionamos na Solução 5, a reinstalação do macOS pode ser um método útil para corrigir o erro de comando Zsh não encontrado. Além disso, restaurar arquivos excluídos no Mac após a reinstalação ou atualização também é vital.
Seria benéfico se você estivesse atento para proteger seus dados porque processos atualizados incorretamente ou comandos incorretos podem resultar na perda de seus arquivos e dados. Aqui está uma excelente ferramenta para recuperação de dados, especialmente recuperação de Lixo do Mac: EaseUS Data Recovery Wizard for Mac.
Confira as etapas e saiba como usar o software para recuperar arquivos apagados no seu Mac.
Passo 1. Selecione o local onde seus dados e arquivos importantes foram excluídos e clique no botão "Pesquisar".

Passo 2. O software executará varredura rápida e profunda e trabalhará duro para encontrar o maior número possível de arquivos excluídos no volume selecionado.

Passo 3. Os resultados da verificação serão exibidos no painel esquerdo. Basta selecionar os arquivos e clicar no botão "Recuperar" para recuperá-los.

Conclução
No geral, o problema "Zsh: command not found" é causado pelas diferenças entre o shell bash e o shell Zsh. Versões diferentes do macOS não podem ser totalmente compatíveis. Se você acabou de atualizar seu Mac e descobriu que seu comando Zsh apresenta problemas, esperamos que as soluções acima possam ajudá-lo. Além disso, seus dispositivos Mac podem funcionar de forma eficaz para proteger seus dados com o EaseUS Data Recovery Wizard for Mac.
Perguntas frequentes sobre o erro Zsh: command not found
Aqui, incluímos 4 perguntas que também podem ser do seu interesse. Confira e encontre as respostas aqui.
1. O Zsh é padrão no Mac?
Depois do macOS Catalina, o zsh é o padrão no Mac. Mas nas versões do macOS anteriores ao Catalina, o Zsh não é o shell de comando padrão no Mac.
2. Como inicio o Zsh no Mac?
Abra a guia "Shell" - clique em "Executar comando" - digite "zsh".
3. Como abrir o terminal Zsh no Mac?
Etapa 1. Clique no ícone Launchpad no Mac's Dock
Etapa 2. Pesquise "Terminal" no campo
Etapa 3. Clique em Terminal.
Etapa 4. Digite "Zsh" para iniciá-lo.
4. Como corrijo o erro "Zsh: command not found brew" do macOS?
Certifique-se de ter instalado o brew corretamente e a variável de caminho está configurada corretamente.
Etapa 1. Abra o arquivo .zshrc com o comando nano /.zshrc.
Etapa 2. Adicione o seguinte código ao arquivo: export PATH="$PATH:/opt/homebrew/bin/"
Etapa 3. Salve o arquivo usando Control + Enter e X.
Etapa 4. Para aplicar as alterações, digite source /.zshrc na linha de comando.
Esta página foi útil?
Atualizado por Rita
"Espero que minha experiência com tecnologia possa ajudá-lo a resolver a maioria dos problemas do seu Windows, Mac e smartphone."
-
O EaseUS Data Recovery Wizard é um poderoso software de recuperação de sistema, projetado para permitir que você recupere arquivos excluídos acidentalmente, potencialmente perdidos por malware ou por uma partição inteira do disco rígido.
Leia mais -
O EaseUS Data Recovery Wizard é o melhor que já vimos. Está longe de ser perfeito, em parte porque a tecnologia avançada de disco atual torna a recuperação de dados mais difícil do que era com a tecnologia mais simples do passado.
Leia mais -
O EaseUS Data Recovery Wizard Pro tem a reputação de ser um dos melhores programas de software de recuperação de dados do mercado. Ele vem com uma seleção de recursos avançados, incluindo recuperação de partição, restauração de unidade formatada e reparo de arquivos corrompidos.
Leia mais
Artigos relacionados
-
4 maneiras comprovadas de corrigir a permissão negada do Zsh no terminal no macOS Ventura/Monterey
![author icon]() Jacinta 15/01/2025
Jacinta 15/01/2025
-
Melhor Método | Instale o macOS Monterey em um Mac não compatível
![author icon]() Jacinta 15/01/2025
Jacinta 15/01/2025
-
Como fazer downgrade do Monterey para Big Sur [macOS 12 a 11]
![author icon]() Jacinta 15/01/2025
Jacinta 15/01/2025
-
Como desbloquear o MacBook Pro sem senha. Esqueci minha senha
![author icon]() Leonardo 15/01/2025
Leonardo 15/01/2025
