Sobre SMC [Informações que Você Deve Saber]
SMC é o Controlador de Gerenciamento do Sistema, e é importante saber que o SMC controla muitas funções do Mac. O Controlador de Gerenciamento do Sistema é um hardware incorporado na placa-mãe do Mac. Você pode querer conhecer as principais funções do SMC. Basta conferir esta lista:
- O SMC responde ao pressionar o botão de energia.
- Ele pode detectar e responder à abertura e fechamento da tampa do MacBook.
- O SMC pode gerenciar a condição da bateria do seu MacBook.
- O SMC pode detectar a temperatura dentro do MacBook e ajustar a velocidade do ventilador.
- Ele pode ajustar os níveis de iluminação do seu MacBook e controlar a retroiluminação do teclado.
- O SMC pode controlar as funções de modo de suspensão.
Existem muitas outras funções essenciais que o SMC controla. Nós lhe diremos quando redefinir o SMC do MacBook Pro.
Quando Preciso Redefinir o SMC no MacBook Pro
Se você estiver enfrentando um dos seguintes problemas, isso significa que é hora de redefinir o SMC no seu MacBook Pro.
- O Mac não desliga após pressionar o botão de energia.
- O teclado com luz de fundo está anormal.
- O Mac não inicia no modo de segurança.
- Ao fechar ou abrir a tampa, você percebe que o MacBook não consegue dar a resposta adequada.
- Quando você percebe que o MacBook não liga após a atualização do macOS Ventura.
- O MacBook pode entrar em modo de suspensão de repente, mesmo que você esteja trabalhando com ele naquele momento.
- Os ventiladores do MacBook estão funcionando muito rápido.
- O seu MacBook Pro não pode ser carregado através da porta USB-C integrada.
- O seu MacBook Pro não consegue reconhecer os dispositivos externos conectados.
Não se preocupe com essas situações, nós iremos ensiná-lo(a) como resetar o SMC do MacBook Pro corretamente.
Como redefinir o SMC do MacBook Pro [com vídeo]
Primeiramente, você deve verificar se o MacBook Pro está executando com o chip T2. Se estiver, você pode pular para a próxima parte para redefinir o SMC no MacBook Pro com chip T2. E aqui está um vídeo curto que pode ajudá-lo a saber como redefinir o SMC do MacBook Pro exatamente. Você também pode conferir os destaques aqui:
- 00:08 Explicar o que é SMC no Mac
- 00:41 Como redefinir o SMC no Mac
- 01:24 Como redefinir o SMC no Mac com o chip T2
Redefinir o SMC do MacBook Pro [Bateria Removível]
Antes de redefinir o SMC do MacBook Pro, você deve verificar se a bateria é removível ou não. Se a bateria não for removível, basta pular para a próxima parte.
Passo 1. Desligue o seu MacBook Pro.
Passo 2. Remova a bateria. Você pode solicitar ajuda na loja da Apple.
Passo 3. Mantenha pressionado o botão de energia do Mac por 5 segundos.
Passo 4. Reinstale a bateria.
Passo 5. Pressione o botão de energia do Mac e você poderá ligar o seu MacBook Pro.
Reiniciar SMC MacBook Pro [Bateria não removível]
Quando você tem um MacBook Pro cuja bateria não pode ser removida, você deve tentar redefinir o SMC MacBook Pro com os seguintes passos:
Passo 1. Desligue a partir do Menu Apple e aguarde o MacBook Pro desligar.
Passo 2. Pressione simultaneamente as teclas Shift + Control + Option e o botão de energia por 10 segundos. O MacBook Pro possui Touch ID e o botão Touch ID também é o botão de energia.
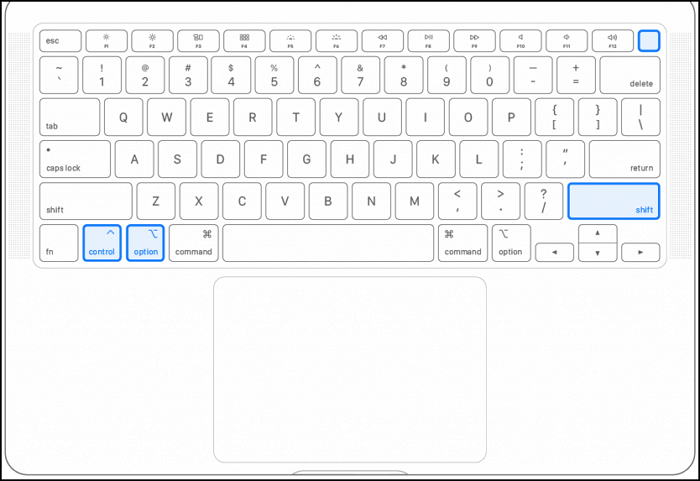
Passo 3. Solte todas as teclas.
Passo 4. Pressione o botão de energia e você poderá ligar o MacBook Pro.
Redefinir SMC MacBook Pro [Chip T2]
Suponha que o seu MacBook Pro possua o chip T2. Podemos ajudá-lo a redefinir o SMC do MacBook Pro com um tutorial detalhado:
Passo 1. Seria útil se você desligasse o MacBook Pro no Menu Apple.
Passo 2. Pressione o botão de energia ou toque no ID por 10 segundos.
Passo 3. Solte o botão de energia ou toque no ID e aguarde alguns segundos.
Passo 4. Você pode ligar o MacBook Pro pressionando o botão de energia ou o ID touch.
Se o método não funcionar, tente novamente o seguinte método:
Passo 1. Você deve desligar o MacBook Pro no Menu Apple.
Passo 2. Pressione Shift + Command + Option por sete segundos.

Passo 3. O MacBook Pro pode se desligar e exibir o logotipo da Apple, e você precisa pressionar as teclas Shift + Control + Option e também o botão de energia por mais sete segundos.
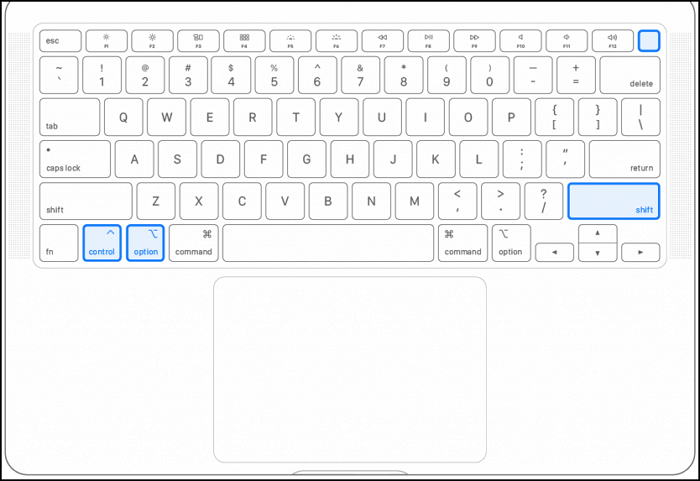
Passo 4. Solte as teclas e aguarde mais alguns segundos.
Passo 5. Ligue o MacBook Pro.
Recuperar Dados Perdidos Após a Reinicialização do SMC no MacBook Pro/Mac
Embora redefinir o SMC no MacBook Pro não exclua nenhum dado, ainda é possível perder dados quando você precisa redefinir o MacBook Pro com macOS Ventura ou Monterey ou quando precisa atualizar ou baixar o macOS Ventura.
EaseUS Data Recovery Wizard for Mac pode recuperar dados perdidos do MacBook Pro, como recuperação de Lixo do Mac, recuperação de disco rígido e recuperação de partição do Mac. Você também pode recuperar dados de USB com a opção de recuperação de USB do Mac.
Está a utilizar uma plataforma de armazenamento na nuvem como o Google Drive ou o OneDrive? Pode recuperar dados perdidos no MacBook Pro diretamente para o Dropbox, Google Drive, OneDrive, etc. Depois pode aceder e ler os dados perdidos do MacBook Pro a qualquer hora e em qualquer lugar com a plataforma na nuvem.
Siga os três passos e você poderá recuperar seus dados:
Passo 1. Selecione o local do disco (pode ser um HD/SSD interno ou um dispositivo de armazenamento removível) onde você perdeu dados e arquivos. Clique no botão Pesquisa de arquivos perdidos.

Passo 2. O EaseUS Data Recovery Wizard para Mac verificará imediatamente o volume de disco selecionado e exibirá os resultados da verificação no painel esquerdo.

Passo 3. Nos resultados da verificação, selecione os arquivos e clique no botão Recuperar para recuperá-los.

Conclusão
O MacBook Pro com diferentes chips ou modos de remoção de bateria pode exigir operações diferentes ao redefinir o SMC do MacBook Pro. Se você se sentir confuso com as etapas em forma de palavras, pode optar por assistir ao vídeo fornecido.
Recomendamos o download do EaseUS Data Recovery Wizard for Mac para evitar perda desnecessária de dados. Seja para recuperar arquivos deletados no Mac ou recuperar dados de uma unidade USB formatada, o EaseUS Data Recovery Wizard for Mac será de grande ajuda.
FAQs de Resetar o SMC do MacBook Pro
Após a leitura deste trecho, você aprendeu muito sobre como redefinir o SMC do MacBook Pro. Você pode aprender mais nesta seção.
Como redefinir o PRAM ou NVRAM em um MacBook Pro?
Resetar o PRAM e NVRAM em um MacBook Pro têm as mesmas operações:
- 1. Desligue o seu Mac primeiramente.
- 2. Pressione o botão de energia no MacBook Pro.
- 3. Antes da tela cinza, pressione simultaneamente as teclas Command + Option + P + R.
- 4. Mantenha essas teclas pressionadas até que o seu computador reinicie e você ouça o som de inicialização pela segunda vez. Se o seu MacBook tiver um chip T2, você deve manter as teclas pressionadas até que o logotipo da Apple apareça e desapareça pela segunda vez.
- 5. Solte as teclas e ligue o MacBook Pro.
O que acontece quando você redefine o SMC em um MacBook Pro?
Resetar o SMC no MacBook Pro irá ajustar algumas funções de baixo nível que geralmente não podem ser modificadas nas Preferências do Sistema. Como o modo do botão de energia, gerenciamento de bateria ou modo de sono.
Suponha que você tenha redefinido as configurações de fábrica do MacBook Pro por acidente e perdido dados essenciais. É recomendável que você baixe o EaseUS Data Recovery Wizard for Mac para recuperar os dados.
- 1. Localize o disco onde você perdeu os dados.
- 2. Verifique o disco selecionado.
- 3. Visualize e recupere os dados perdidos.
A redefinição do SMC no Mac apaga todos os dados?
Resetar o SMC no Mac não apagará nada. SMC é conhecido como Controlador de Gerenciamento do Sistema e você deve saber que o SMC é um hardware incorporado na placa-mãe do Mac e não afetará nenhum dado em seu Mac.
Esta página foi útil?
Atualizado por Rita
"Espero que minha experiência com tecnologia possa ajudá-lo a resolver a maioria dos problemas do seu Windows, Mac e smartphone."
-
O EaseUS Data Recovery Wizard é um poderoso software de recuperação de sistema, projetado para permitir que você recupere arquivos excluídos acidentalmente, potencialmente perdidos por malware ou por uma partição inteira do disco rígido.
Leia mais -
O EaseUS Data Recovery Wizard é o melhor que já vimos. Está longe de ser perfeito, em parte porque a tecnologia avançada de disco atual torna a recuperação de dados mais difícil do que era com a tecnologia mais simples do passado.
Leia mais -
O EaseUS Data Recovery Wizard Pro tem a reputação de ser um dos melhores programas de software de recuperação de dados do mercado. Ele vem com uma seleção de recursos avançados, incluindo recuperação de partição, restauração de unidade formatada e reparo de arquivos corrompidos.
Leia mais
Artigos relacionados
-
O disco Macintosh HD não pode ser desbloqueado? Aqui estão as soluções
![author icon]() Leonardo 27/10/2025
Leonardo 27/10/2025
-
macOS 13 Ventura vs. Monterey: Atualizar ou Não? [Dicas 2025]
![author icon]() Leonardo 29/10/2025
Leonardo 29/10/2025
-
Instalar macOS Sequoia em Mac antigo | Obtenha o Sequoia agora
![author icon]() Leonardo 29/10/2025
Leonardo 29/10/2025
-
Como consertar o Mac que não inicializa a partir do USB | Tutorial detalhado para Mac
![author icon]() Leonardo 27/10/2025
Leonardo 27/10/2025
