O Modo de Recuperação do Mac foi projetado para que os usuários solucionem vários problemas por conta própria. Pressionando Command + R, você pode inicializar no modo de recuperação para reparar o disco de inicialização, reinstalar o macOS ou impedir que o Mac inicialize normalmente. Mas às vezes as coisas davam errado. Os usuários podem ter problemas para inicializar o Mac no modo de recuperação. Se você encontrou o mesmo problema, precisará deste artigo.
| Soluções viáveis | Solução de problemas passo a passo |
|---|---|
| Correção 1. Inicialize no modo de recuperação | Desligue o Mac primeiro e pressione... Etapas completas |
| Correção 2. Verifique as conexões do teclado | Desconecte seu teclado atual... Etapas completas |
| Correção 3. Crie um instalador inicializável | Abra o Terminal, cole um dos comandos... Etapas completos |
| Correção 4. Inicialize o Mac no modo de segurança | escolha o menu Apple > Desligar... Etapas completas |
| Correção 5. Restaurar o Backup do Time Machine | Pressione o botão liga/desliga e pressione imediatamente... Etapas completas |
| Correção 6. Reinstale o SO | Pressione e segure a tecla Option + Command + R... Etapas completas |
Mas antes de verificar as soluções, é melhor você entender os possíveis motivos pelos quais o Mac Command R não está funcionando.
Possíveis razões para o Mac não inicializar no modo de recuperação
Seu Mac falhou ao inicializar no Modo de Recuperação geralmente acontece sem aviso prévio. Abaixo estão algumas das razões mais possíveis.
- 1. Seu Mac é o M1 Mac. O M1 Mac é lançado em novembro de 2020. Há uma nova maneira de os usuários entrarem no Modo de Recuperação no M1 Mac.
- 2. Seu Mac é muito antigo. Para computadores que executam o Mac OS X Snow Leopard ou anterior, eles não têm uma partição de recuperação. E é por isso que você não pode pressionar Command + R para inicializar no modo de recuperação.
- 3. Falha na conexão do teclado. Se você estiver usando um teclado Bluetooth, é possível que o teclado não esteja conectado ao seu Mac.
- 4. Sua partição de recuperação está danificada ou excluída.
Depois de entender os possíveis motivos pelos quais você não pode inicializar no modo de recuperação no seu Mac, agora você pode seguir os métodos fornecidos para resolver o problema.
Método 1. Inicialize no modo de recuperação para M1 Mac
Aqui estão as etapas detalhadas de como inserir a recuperação em um Mac M1.
Passo 1. Desligue o seu Mac primeiro e pressione e segure o botão de ligar.
Etapa 2. Quando o logotipo da Apple aparecer, você verá um texto informando que, se você continuar segurando o botão liga / desliga, acessará as opções de inicialização.
Etapa 3. Selecione Opções > Continuar e isso abrirá a Recuperação do Mac.

Método 2. Verifique as conexões do teclado do Mac
Este método é para ajudá-lo a confirmar que o problema não é causado por falha do teclado. Você pode desconectar seu teclado atual e conectar outro que normalmente funcione com outro Mac para ver se consegue inicializar seu Mac no Modo de Recuperação.
Se você puder, seu teclado pode estar quebrado. Você pode mudar para um novo. Se você não puder, então você pode tentar outros métodos.
Método 3. Criar instalador inicializável
Para criar um instalador inicializável, você precisa de uma unidade flash USB com pelo menos 14 GB de tamanho e um instalador baixado para macOS Big Sur, Catalina, Mojave, High Sierra ou El Capitan. Você pode baixar o instalador no site oficial da Apple. A maneira mais simples é criar através do Mac Terminal. Aqui estão os passos detalhados:
Etapa 1. Conecte a unidade flash USB preparada ao seu Mac.
Etapa 2. Abra o Terminal, cole um dos seguintes comandos nele.
Big Sur:
sudo /Applications/Install\ macOS\ Big\ Sur.app/Contents/Resources/createinstallmedia --volume /Volumes/MyVolume
Catarina:
sudo /Applications/Install\ macOS\ Catalina.app/Contents/Resources/createinstallmedia --volume /Volumes/MyVolume
Mojave:
sudo /Applications/Install\ macOS\ Mojave.app/Contents/Resources/createinstallmedia --volume /Volumes/MyVolume
High Sierra:
sudo /Applications/Install\ macOS\ High\ Sierra.app/Contents/Resources/createinstallmedia --volume /Volumes/MyVolume
El Capitan:
sudo /Applications/Install\ OS\ X\ El\ Capitan.app/Contents/Resources/createinstallmedia --volume /Volumes/MyVolume --applicationpath /Applications/Install\ OS\ X\ El\ Capitan.app
Etapa 3. Pressione Return para inserir o comando.
Etapa 4. Digite sua senha de administrador e pressione Return novamente.
Etapa 5. Quando solicitado, digite Y para confirmar que deseja apagar o volume.
Etapa 6. Depois que o volume for apagado, você receberá um aviso informando que o Terminal gostaria de acessar os arquivos em um volume removível. Clique em OK para permitir que a cópia continue.
Etapa 7. Quando o Terminal informar que está pronto, o volume terá o mesmo nome do instalador que você baixou, como Instalar o macOS Big Sur. Agora você pode sair do Terminal.
Método 4. Inicialize o Mac no modo de segurança
O Modo de segurança pode ajudá-lo a determinar se o problema é causado pelo software carregado quando o Mac é inicializado. Veja como iniciar seu Mac no modo de segurança.
Passo 1. No seu Mac, escolha o menu Apple > Desligar. Após o desligamento do Mac, aguarde 10 segundos.
Etapa 2. Reinicie o seu Mac e pressione e segure a tecla Shift imediatamente.
Etapa 3. Solte a tecla Shift quando vir a janela de login.
Passo 4. Faça login no seu Mac, agora você está no modo de segurança.

Método 5. Restaure o Mac com o Backup do Time Machine
Se você já fez backup do seu Mac com o Time Machine antes, você pode usar os arquivos de backup do Time Machine para restaurar o seu Mac. Veja como você pode fazer isso.
Etapa 1. Desligue seu Mac primeiro e, em seguida, conecte a unidade de backup do Time Machine ao seu Mac.
Etapa 2. Pressione o botão liga/desliga e imediatamente pressione e segure a tecla Opção.
Etapa 3. Ao ver a tela do gerenciador de inicialização, você pode soltar a tecla Option.
Etapa 4. Selecione a unidade de backup e clique em Retornar.
Etapa 5. Seu Mac inicializará em uma tela do tipo instalador do OS X. Aqui você pode optar por restaurar a partir de um dos backups.
Resolvido: USB Flash Drive não aparece no Mac
A unidade flash USB não aparece no Mac depois de inseri-la na porta USB? Encontre soluções aqui. Baixe o EaseUS Data Recovery Wizard para Mac quando quiser recuperar dados de uma unidade USB não reconhecida.

Método 6. Reinstale o SO com o Mac Internet Recovery
O último método que você pode tentar é inicializar no Internet Recovery para reinstalar o macOS do servidor da Apple.
Passo 1. Desligue seu Mac primeiro.
Etapa 2. Pressione o botão liga/desliga e imediatamente pressione e segure a tecla Option + Command + R.
Etapa 3. Aguarde até ver um ícone giratório com uma barra de progresso aparecer na tela.
Observação: seu Mac deve estar conectado a uma conexão de internet forte.
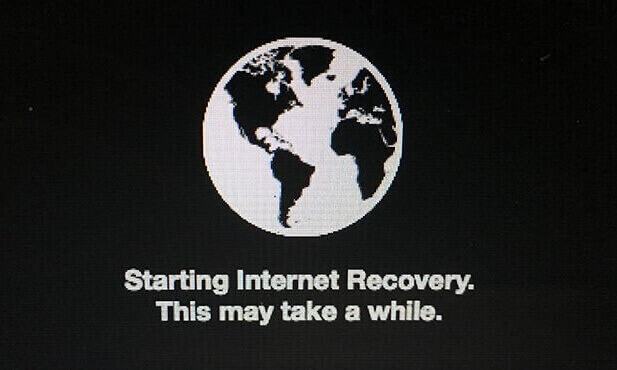
Dica de bônus: como recuperar dados do Mac
Embora os computadores Mac sejam avançados o suficiente, acidentes podem acontecer. Uma falha do sistema operacional ou um acidente pode levar à perda permanente de dados, especialmente quando você não tem um backup do Time Machine, você não terá como recuperar seus dados perdidos.
A EaseUS, como pioneira no campo de recuperação de dados, desenvolveu um software exclusivo e seguro de recuperação de dados - EaseUS Data Recovery Wizard for Mac para ajudar os usuários a recuperar seus dados. Com esta ferramenta, os usuários podem restaurar rapidamente dados excluídos ou perdidos no Mac em segundos, e nenhuma experiência técnica é necessária.
Aqui está um guia detalhado sobre como usar o EaseUS Data Recovery Wizard for Mac para recuperar dados. Você pode baixar esta ferramenta primeiro e seguir o guia para experimentar.
Passo 1. Selecione o local do disco (pode ser um HD/SSD interno ou um dispositivo de armazenamento removível) onde você perdeu dados e arquivos. Clique no botão Pesquisa de arquivos perdidos.

Passo 2. O EaseUS Data Recovery Wizard para Mac verificará imediatamente o volume de disco selecionado e exibirá os resultados da verificação no painel esquerdo.

Passo 3. Nos resultados da verificação, selecione os arquivos e clique no botão Recuperar para recuperá-los.

Palavras finais
A razão pela qual o seu Mac não inicializa no Modo de Recuperação pode ser dividida em dois aspectos. Um é o mau funcionamento do hardware, ou seja, seu teclado pode estar quebrado. Outra é que há algo errado com a partição de recuperação do seu Mac.
Neste artigo, listamos soluções abrangentes. Não importa por que seu Mac não inicialize no Modo de Recuperação, você pode tentar resolvê-lo com as soluções fornecidas. Além disso, uma ferramenta de recuperação de dados também está incluída nesta página. Você pode ter um teste gratuito se estiver interessado nele.
Esta página foi útil?
Atualizado por Rita
"Espero que minha experiência com tecnologia possa ajudá-lo a resolver a maioria dos problemas do seu Windows, Mac e smartphone."
-
O EaseUS Data Recovery Wizard é um poderoso software de recuperação de sistema, projetado para permitir que você recupere arquivos excluídos acidentalmente, potencialmente perdidos por malware ou por uma partição inteira do disco rígido.
Leia mais -
O EaseUS Data Recovery Wizard é o melhor que já vimos. Está longe de ser perfeito, em parte porque a tecnologia avançada de disco atual torna a recuperação de dados mais difícil do que era com a tecnologia mais simples do passado.
Leia mais -
O EaseUS Data Recovery Wizard Pro tem a reputação de ser um dos melhores programas de software de recuperação de dados do mercado. Ele vem com uma seleção de recursos avançados, incluindo recuperação de partição, restauração de unidade formatada e reparo de arquivos corrompidos.
Leia mais
Artigos relacionados
-
O Microsoft Word Encerrou Inesperadamente no Mac? Como Corrigir
![author icon]() Leonardo 15/04/2025
Leonardo 15/04/2025
-
Faça backup do Mac para o iCloud: como usar o iCloud para fazer backup do MacBook Air/Pro
![author icon]() Leonardo 31/08/2025
Leonardo 31/08/2025
-
Resolver problema 'Support.apple.com/mac/startup -3001F'
![author icon]() Leonardo 19/06/2025
Leonardo 19/06/2025
-
PhotoRec Mac - Análise do Software de Recuperação de Arquivos [Download Gratuito]
![author icon]() Leonardo 28/09/2025
Leonardo 28/09/2025
