| Soluções viáveis | Solução de problemas passo a passo |
|---|---|
| Método 1. Fazer downgrade com Time Machine | 1. Você precisa conectar sua unidade Time Machine ao Mac. 2. Reinicie o Mac PC... Etapas completas |
| Método 2. Fazer downgrade com macOS Recovery | 1. Desligue o Mac no menu Apple. 2. Siga uma das entradas mencionadas abaixo para... Etapas completas |
| Método 3. Fazer downgrade com o instalador inicializável | 1. Obtenha o instalador do macOS Monterey agora. Visite a Mac App Store (Onde você baixa ... Etapas completas |
Razões para fazer o downgrade do macOS Ventura para Monterey
À primeira vista, o macOS Ventura é o macOS de última geração da Apple, uma grande atualização que inclui uma experiência multitarefa perfeita. Por outro lado, o macOS Monterey é a versão 12 do mac, o 18º e mais recente lançamento importante da Apple que oferece a mais nova maneira de compartilhar experiências com amigos e familiares durante o FaceTime.
Você sabia que tem motivos adequados para fazer o downgrade do macOS Ventura para o macOS Monterey? Depois de atualizar para o macOS Ventura, você pode descobrir que seu dispositivo Mac não funciona bem com este novo sistema e alguns softwares específicos são incompatíveis com o macOS Ventura. Softwares como Magnet e Dropbox não foram otimizados adequadamente para Ventura, e é por isso que o downgrade do macOS Ventura para Monterey é crucial. Além deste motivo, algumas outras causas prováveis são mostradas abaixo:
● O desempenho ficou mais podre
A atualização mais recente do macOS está cheia de falhas, e os usuários costumam relatar que seus Macbooks ficaram imensamente lentos após a atualização para o Ventura. Além disso, alguns dos aplicativos continuam travando ou podem travar.
● Verifique seu Mac primeiro e depois reinstale
Um downgrade do macOS Ventura para Monterey leva aproximadamente uma hora. Portanto, antes da partida, o check-up final do Mac deve ser feito e eliminar os problemas com a configuração atual do macOS Ventura.
Como fazer o downgrade do macOS Ventura com o Time Machine
Você está se perguntando como obter versões antigas do macOS? O primeiro método para fazer downgrade do macOS Ventura para Monterey é a opção Time Machine, que é considerada a mais fácil. Essa abordagem perfeita está disponível para usuários com um backup completo do macOS Monterey anterior. No entanto, fazer o downgrade para o macOS Monterey do Ventura é a coisa mais fácil de fazer com o backup anterior do macOS Monterey. Estas são as formas mostradas abaixo para rebaixar Ventura para Monterey:
Etapa 1. Você precisa conectar sua unidade Time Machine ao Mac.
Etapa 2. Reinicie o Mac PC.
Etapa 3. Para Macs Intel: Quando o logotipo da Apple aparecer, você precisa segurar Command + R.
Para Silicon Macs: Mantenha pressionado o botão Power no Mac até que a tela de inicialização apareça. Depois disso, vá para Opções> Continuar.
Etapa 4. Opte por Restaurar Usando Backup do Time Machine. Depois disso, não se esqueça de tocar no botão Continuar.
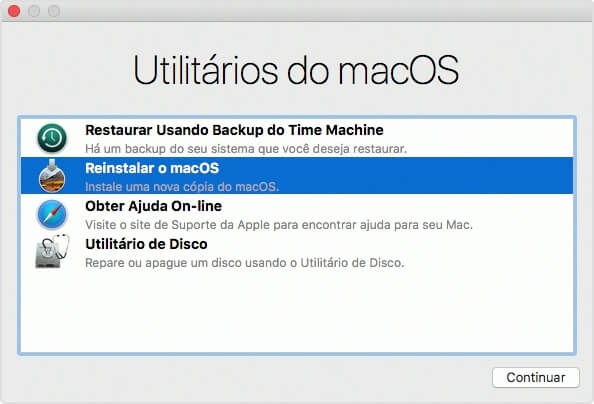
Etapa 5. Escolha sua fonte de restauração e clique no botão "Continuar".
Etapa 6. Escolha o backup desejado para recuperar.
Etapa 7. Siga cuidadosamente os prompts para concluir a reinstalação. Depois disso, recupere seus arquivos da unidade de backup.
Depois que o macOS Monterey estiver instalado no seu MacBook, você poderá aproveitar o software mais verificável no macOS 12.
Como fazer o downgrade do macOS Ventura com a recuperação do macOS
Você pode recuperar seu Mac para um dos estados de funcionamento mais atualizados usando o método de recuperação do macOS. É o modo mais robusto que permite executar atividades elementares de solução de problemas e recuperação no Mac, por exemplo, reinstalação do sistema operacional, verificação de disco e transformação de segurança de inicialização. No entanto, siga as formas de fazer o downgrade do macOS Ventura no seu dispositivo.
Etapa 1. Desligue o Mac no menu Apple.
Etapa 2. Siga uma das entradas mencionadas abaixo para ligar a energia pressionando o botão:
- Pressione Command + R para reinstalar o macOS atualizado, Ventura.
- Segure as teclas Shift + Option + Command + R juntas para reinstalar a versão atualizada do macOS, que foi incorporada ao seu Mac durante o tempo de compra.
- Segure as teclas Option + Command + R para instalar a versão atualizada mais recente do macOS compatível.
- Digite sua senha e clique no botão continuar.
- Siga as orientações mostradas na tela do PC para desinstalar o macOS Ventura.
Inaugure o modo de recuperação do macOS para desinstalar o macOS Ventura
Etapa 1. Você pode conectar o cabo de alimentação ao seu Mac sempre que precisar de energia.
Etapa 2. Clique na opção Apple e role para baixo para desligar o dispositivo.
Etapa 3. Para Apple Silicon Mac: Pressione o botão liga/desliga > Continue pressionando até que as opções de inicialização apareçam > escolha a recuperação do macOS.
Para Mac baseado em Intel: Segure o botão liga/desliga do Mac para ligá-lo > Pressione e segure CMD + R.
Etapa 4. Escolha o Utilitário de Disco quando o dispositivo estiver no modo de recuperação.
Etapa 5. Escolha o nome do seu disco rígido, que sempre aparece como Macintosh HD. Depois disso, aperte o botão "Apagar".
Etapa 6. Escolha o mapa de partição GUID para o esquema e o sistema de arquivos APFS para o formato.
Etapa 7. Feche a janela do Utilitário de Disco.
Etapa 8. Clique na opção de reinstalar o macOS Monterey.

Etapa 9. Siga o assistente para concluir o procedimento de instalação.
Faça o downgrade do macOS Ventura para Monterey com o instalador inicializável
O terceiro método inclui o downgrade do macOS Ventura para Monterey com um instalador inicializável, permitindo que você instale o macOS a partir do USB. A boa notícia é que você pode criar um instalador inicializável do Monterey, mesmo que não o tenha feito antes de instalar o Ventura. As etapas são mostradas abaixo:
Etapa 1. Obtenha o instalador do macOS Monterey agora
- Visite a Mac App Store (onde você baixa e instala o macOS Ventura) e procure por Monterey.
- Para baixar o macOS Monterey, clique em Obter.
- Procure o instalador inicializável na pasta Aplicativos.
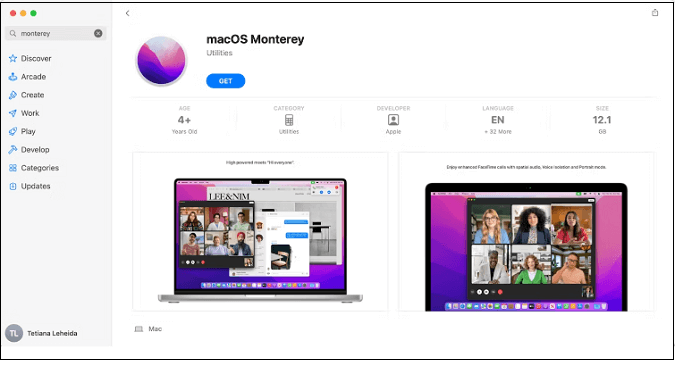
Etapa 2. Renomeie a unidade
- Vincule seu Mac a uma unidade externa.
- Na seção Externo, você precisa abrir o Utilitário de Disco e encontrar a unidade na lista de dispositivos disponíveis.
- Escolha Drive e clique em apagar.
- Defina o Scheme como GUID Partition Map e o Format como Mac OS Extended (caso esteja disponível).
- Confirme sua preferência.
Etapa 3. Crie uma unidade de instalação inicializável
- No seu macOS, abra o Terminal.
- sudo /Applications/Install\ macOS\ Monterey.app/Contents/Resources/createinstallmedia --volume /Volumes/USB - este comando deve ser colado e pressionar enter.
- Forneça uma senha e pressione Enter novamente.
- Pressione Y quando o Terminal precisar de sua permissão para avançar.
- Aperte o botão Ok caso o Terminal precise de sua permissão para verificar sua unidade externa.
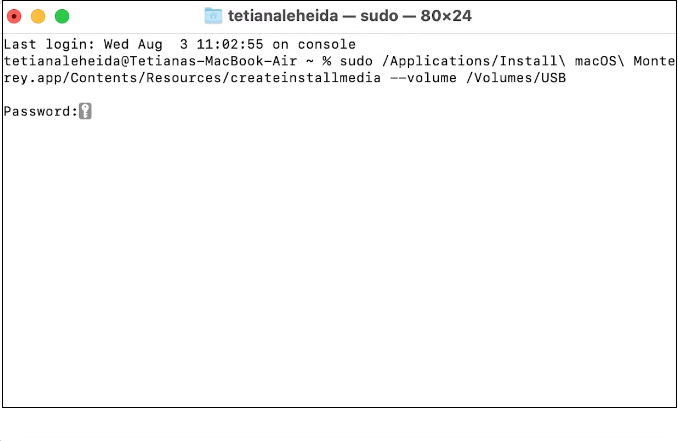
Etapa 4. Utilize o instalador inicializável para instalar o macOS Monterey
Neste estágio final, você deve eliminar sua unidade de inicialização, pois algumas unidades não podem ser rebaixadas a menos que a formatação seja feita. Se você tiver algum arquivo crucial no macOS Ventura, é hora de criar um backup seguro.
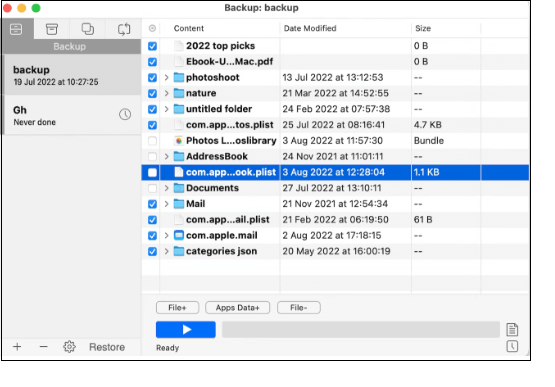
Instale o Monterey com as seguintes etapas:
Etapa 1. Vincule a unidade equipada com o instalador inicializável ao seu Mac.
Etapa 2. Entre no modo de recuperação:
Em um Mac Intel: pressione Command + R até que o logotipo da Apple apareça.
Em um Apple Silicon Mac: Pressione o botão Liga/Desliga até que a opção Inicialização apareça na tela. Clique em Opções > Continuar.
Como recuperar dados perdidos ao fazer o downgrade do macOS Ventura
O downgrade do macOS Ventura para Monterey pode levar à perda de dados, o que pode ser evitado. Mas você sabe como? Com o EaseUS Data Recovery Wizard for Mac, você pode recuperar arquivos do disco rígido, pendrive, cartão SD e até mesmo concluir uma recuperação de lixo do Mac. Este software de recuperação também pode ajudá-lo a recuperar arquivos perdidos após a atualização do macOS Ventura. Clique no botão para instalar este software no seu macOS.
Este software de recuperação de dados de alta tecnologia pode recuperar seus dados perdidos de qualquer mídia de armazenamento. Além disso, este software recupera todos os dados perdidos no seu macOS durante o downgrade de Ventura para Monterey, para que você não precise mais se preocupar com os dados cruciais. Agora você precisará de apenas três etapas para recuperar seus arquivos (este tutorial também pode ser usado para recuperar arquivos excluídos no macOS Ventura).
Passo 1. Onde os dados foram perdidos após a atualização do sistema operacional? Escolha o local e clique em Pesquisa de arquivos perdidos.

Passo 2. O EaseUS Data Recovery Wizard para Mac verificará imediatamente o volume de disco selecionado e exibirá os resultados da verificação no painel esquerdo.

Passo 3. Após a verificação, selecione os arquivos de destino que foram perdidos sem saber durante ou após a atualização do macOS e clique em Recuperar para recuperá-los.

Conclusão
O macOS Venture, sem dúvida, possui vários recursos e melhorias. Mas tem alguns erros e falhas desconhecidas também. Esses são os três melhores métodos mencionados acima para fazer o downgrade do macOS Ventura e obter o melhor desempenho sempre que usar o macOS.
Se você perder alguns dados vitais durante o downgrade do macOS Ventura para Monterey, é recomendável usar o EaseUS Data Recovery Wizard for Mac para recuperar dados quase instantaneamente. Faça o download agora!
Perguntas frequentes sobre o downgrade do macOS Ventura para Monterey
Algumas das melhores perguntas frequentes são mostradas abaixo para fazer downgrade do macOS Ventura para Monterey:
Qual Mac é compatível com Monterey?
macOS Monterey é compatível com MacBook Air M2, 2022, M1, 2020, Retina, 13 polegadas, 2020, 2019, 2018, MacBook Pro 13 polegadas, M2, 2022, 16 polegadas, 2021, 13 polegadas, 2020, Dois Portas Thunderbolt 3, 4 portas Thunderbolt 3 e muito mais.
Como faço downgrade de Ventura para OSX?
Siga os três passos abaixo:
- Desligue o seu Mac.
- Reinicie o PC enquanto pressiona Shift + Option/Alt + Command + R para entrar no Modo de Recuperação da Internet.
- Opte pela opção Reinstalar macOS.
- Clique na opção Instalar.
Monterey deixará meu Mac mais lento?
Foi visto que Monterey reduz o desempenho e a velocidade do macOS. Pelos relatos do usuário, observou-se que o Monterey 12.3 piorou mais a velocidade.
Você pode fazer o downgrade de um Mac fornecido com o Catalina?
Embora as atualizações subsequentes possam ser revertidas com o downgrade para 10.15 Catalina, os novos Macs que vêm pré-instalados com 10.15 Catalina não podem ser rebaixados para 10.14 ou inferior. Para fazer backup do seu Mac, remova o disco de inicialização e reinstale o macOS.
Esta página foi útil?
Atualizado por Jacinta
"Obrigada por ler meus artigos. Espero que meus artigos possam ajudá-lo a resolver seus problemas de forma fácil e eficaz."
-
O EaseUS Data Recovery Wizard é um poderoso software de recuperação de sistema, projetado para permitir que você recupere arquivos excluídos acidentalmente, potencialmente perdidos por malware ou por uma partição inteira do disco rígido.
Leia mais -
O EaseUS Data Recovery Wizard é o melhor que já vimos. Está longe de ser perfeito, em parte porque a tecnologia avançada de disco atual torna a recuperação de dados mais difícil do que era com a tecnologia mais simples do passado.
Leia mais -
O EaseUS Data Recovery Wizard Pro tem a reputação de ser um dos melhores programas de software de recuperação de dados do mercado. Ele vem com uma seleção de recursos avançados, incluindo recuperação de partição, restauração de unidade formatada e reparo de arquivos corrompidos.
Leia mais
Artigos relacionados
-
Como desbloquear o MacBook Pro sem senha. Esqueci minha senha
![author icon]() Leonardo 08/06/2025
Leonardo 08/06/2025
-
MySQL Workbench trava no macOS Sonoma! O que devo fazer
![author icon]() Jacinta 15/04/2025
Jacinta 15/04/2025
-
Como Reinstalar o macOS em 3 Métodos [Ventura/Monterey/Big Sur Disponível]
![author icon]() Leonardo 04/05/2025
Leonardo 04/05/2025
-
7 soluções para consertar a câmera do Mac que não funciona em 2025
![author icon]() Leonardo 29/06/2025
Leonardo 29/06/2025
