Criar pen drive bootável do macOS Ventura - 4 Razões
É necessário criar um pen drive bootável do macOS Ventura? Em alguns casos, criar um pen drive bootável do macOS pode ser de grande ajuda. Existem muitas vantagens em criar um pen drive bootável do macOS Ventura:
- Você pode instalar o macOS Ventura em mais de um dispositivo Mac sem precisar baixar o macOS Ventura repetidamente.
- Você não precisa se preocupar com o download travando quando for fazer uma atualização do macOS.
- Você pode atualizar para o macOS Ventura sem precisar de internet.
- Se o seu Mac com o macOS Ventura não inicializar ou não funcionar corretamente, você pode facilmente inicializar a partir de um drive USB.
Na próxima parte, discutiremos como criar um USB inicializável do macOS Ventura e há um vídeo sobre como criar um USB inicializável do macOS Ventura. Você pode conferir os pontos-chave abaixo:
- 01:21 Uma breve introdução sobre o macOS Ventura
- 04:04 Baixar o macOS Ventura
- 06:11 Abrir o Terminal no Mac
- 09:32 Iniciar a partir do USB
Como Criar um USB Inicializável do macOS Ventura (com Imagens)
Temos que mencionar que é necessário preparar um pen drive com mais de 16GB de espaço de armazenamento e formatá-lo para Mac OS Extended. Ao criar um USB inicializável do macOS Ventura, certifique-se de ter um ambiente de internet estável. Agora, vamos mostrar-lhe como criar um USB inicializável para Mac.
Passo 1. Procure por macOS Ventura na Apple Store.
Passo 2. Clique em "Obter" para baixar o macOS Ventura.
Passo 3. Clique em "Baixar". Se você não estiver pronto para baixá-lo, pode clicar em "Agora não" para cancelar.

Passo 4. Quando o processo de download estiver concluído, clique em "Sair da Instalação do macOS" na barra de menu.
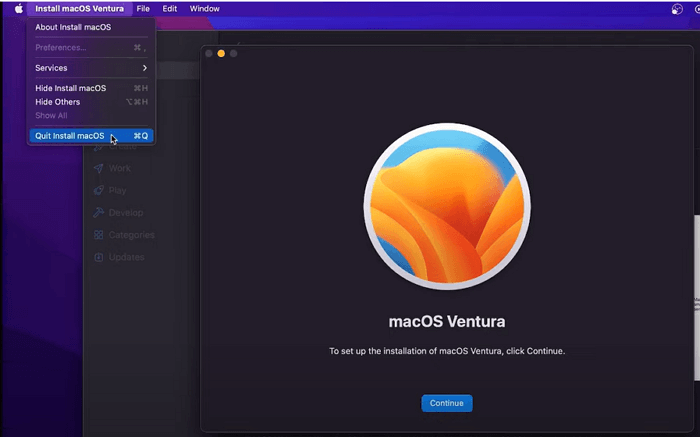
Passo 5. Em seguida, é necessário executar o Terminal no Mac. Você pode encontrar o Terminal na pasta Utilitários.
Passo 6. Conecte a unidade USB formatada ao seu Mac.
Passo 7. Digite sudo /Applications/Install\ macOS\ Ventura.app/Contents/Resources/createinstallmedia --volume /Volumes/MyVolume. (Lembre-se de substituir "MyVolume" pelo nome do seu pen drive.)
Passo 8. Pressione a tecla Enter e digite sua senha.
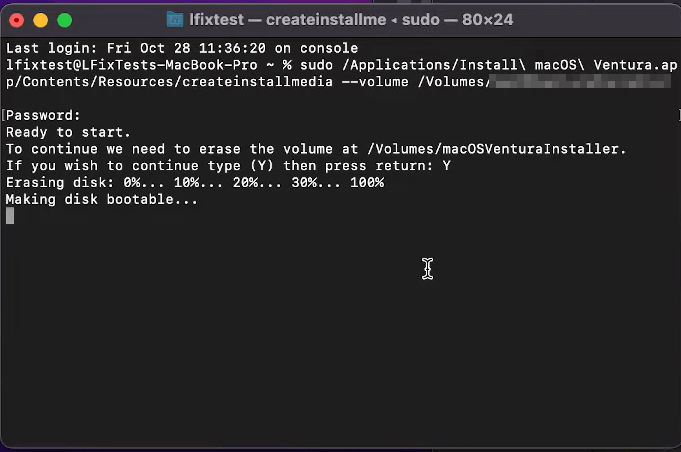
Como Instalar o macOS Ventura com pen drive Bootável
Se você criou um USB inicializável do macOS Ventura e fez backup dos seus dados no Mac, é hora de instalar o macOS Ventura com um USB inicializável. As operações são ligeiramente diferentes entre os Macs Intel e os Macs com Apple Silicon.
Para Macs com Intel:
Passo 1. Conecte sua unidade USB inicializável ao seu Mac.
Passo 2. Ligue o Mac e mantenha pressionada a tecla Option.
Passo 3. Solte a tecla Option quando visualizar a janela de inicialização na tela.
Passo 4. Escolha seu USB inicializável que acabou de conectar.
Passo 5. Selecione "Instalar macOS Ventura" e clique em "Continuar". Em seguida, basta seguir as instruções e você poderá instalar o macOS Ventura.
Para Mac com Apple Silicon:
Passo 1. Conecte seu pen drive bootável ao seu Mac.
Passo 2. Ligue o Mac e mantenha pressionado o botão de energia.
Passo 3. Solte a tecla quando visualizar a janela de inicialização na tela.
Passo 4. Escolha o pen drive bootável que você acabou de conectar.
Passo 5. Selecione "Instalar macOS Ventura" e clique em "Continuar". Em seguida, basta seguir as instruções e você poderá instalar o macOS Ventura.
Guia de Adição: Recuperar Dados Perdidos no macOS Ventura Quando a Instalação Falha/Trava
Pode haver muitos problemas que ocorrem quando você está instalando o macOS Ventura e, às vezes, pode causar falha na instalação do macOS 13 Ventura de repente. Se você não tiver um backup, a perda de dados é inevitável. Quando você instala o macOS Ventura com um instalador inicializável, ele realizará uma instalação limpa, o que significa que você perderá todos os seus dados no seu Mac.
Se você deseja recuperar dados perdidos quando a instalação do macOS Ventura está travada ou após uma instalação limpa, por que não baixar EaseUS Data Recovery Wizard for Mac? Esta ferramenta suporta a recuperação de lixo do Mac e possui muitos destaques.
Software de Recuperação de Dados macOS Ventura
- Recuperar arquivos deletados no macOS Ventura, incluindo música, documentos, gráficos, vídeos, etc.
- Recuperação de dados de vários meios de armazenamento, incluindo recuperação de cartão SD Mac, recuperação de hd externo, etc.
Como criar uma mídia inicializável USB
Passo 1. Instale e execute o EaseUS Data Recovery Wizard para Mac em outro computador Mac, selecione "Arquivo" > "Criar USB inicializável". Em seguida, escolha uma unidade USB para criar o disco inicializável.
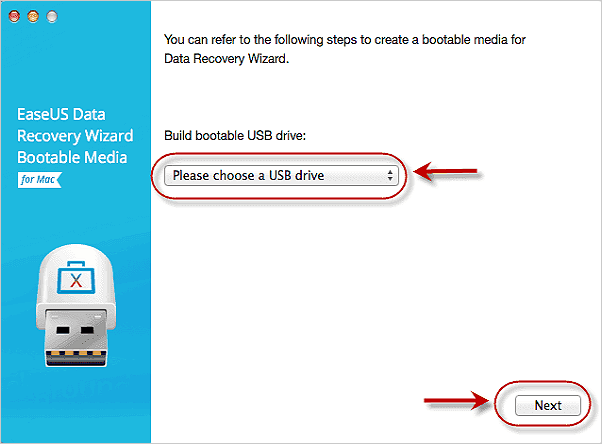
- Atenção
- O criador solicitará que apague a unidade para realocar o espaço; então ele pode gravar os arquivos inicializáveis nesta unidade. Faça o backup de todos os arquivos do USB antes de processar o "Borracha".
Passo 2. O programa começa a criar um espaço de 2GB e salvar os arquivos de inicialização. O espaço restante no USB ainda pode ser usado para armazenamento.
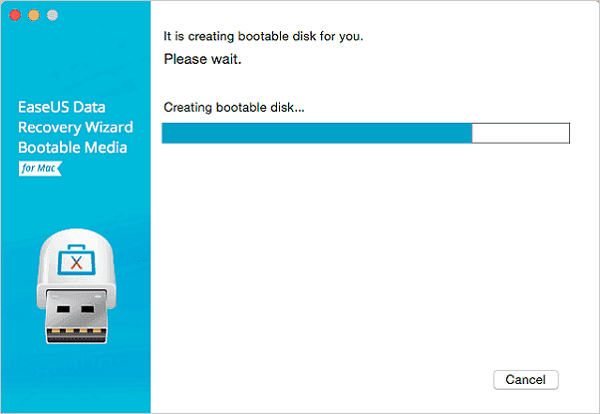
Passo 3. Depois de concluído, siga o guia para inicializar o Mac corrompido a partir do disco inicializável e iniciar a recuperação. Sugerimos que você restaure os dados em um disco rígido externo.
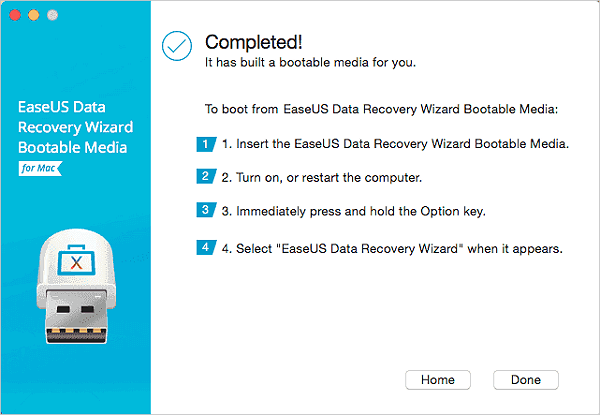
Como recuperar dados do disco rígido do Mac
Passo 1. Selecione o local do disco (pode ser um HD ou um SSD interno ou um dispositivo de armazenamento removível) onde você perdeu dados e arquivos. Clique no botão "Pesquisar".

Passo 2. O EaseUS Data Recovery Wizard para Mac verificará imediatamente o volume de disco selecionado e exibirá os resultados da verificação no painel esquerdo.

Passo 3. Nos resultados da verificação, selecione os arquivos e clique no botão "Recuperar" para recuperá-los.

As Palavras Finais
Criar um USB inicializável do macOS Ventura não é difícil. Esperamos que você possa criar um USB inicializável com sucesso após ler este artigo.
Quando você encontrar os problemas abaixo ao usar seu Mac ou MacBook, você pode baixar e instalar EaseUS Data Recovery Wizard for Mac e recuperar dados perdidos ou excluídos.
- O Mac não consegue inicializar com sucesso e você precisa dos dados no Mac.
- O sistema macOS travou e você perdeu dados essenciais no seu Mac.
- Você esvaziou acidentalmente a Lixeira e precisa recuperar dados da Lixeira esvaziada.
- Quando você deseja recuperar arquivos perdidos após a atualização do Monterey.
FAQs de Criar USB Inicializável do macOS Ventura
A leitura das perguntas e respostas adicionais desta seção pode ajudá-lo a saber mais sobre como criar um USB inicializável do macOS Ventura.
Como faço para criar um USB inicializável do macOS Ventura?
Você pode criar um USB inicializável do macOS Ventura em poucos passos:
- 1. Prepare um USB com mais de 16 GB de espaço de armazenamento e formate-o para Mac OS Extended.
- 2. Baixe o recurso macOS Ventura no Mac.
- 3. Use o Terminal para criar um USB inicializável do macOS Ventura.
É possível inicializar o macOS Ventura a partir de uma unidade USB?
Você pode inicializar o macOS Ventura a partir de uma unidade USB seguindo os passos abaixo:
- 1. Prepare um USB com mais de 16 GB de espaço de armazenamento e formate-o para Mac OS Extended.
- 2. Baixe o recurso macOS Ventura no Mac.
- 3. Use o Terminal para criar um USB inicializável do macOS Ventura.
- 4. Conecte seu USB inicializável ao Mac.
- 5. Ligue o Mac e mantenha pressionado o botão de energia ou a tecla Option.
- 6. Solte a tecla quando vir a janela de inicialização na tela.
- 7. Escolha a unidade flash USB inicializável que acabou de conectar.
- 8. Selecione "Instalar macOS Ventura" e clique em "Continuar". Em seguida, siga as instruções e você poderá instalar o macOS Ventura.
Devo atualizar para o macOS Ventura?
macOS Ventura vs macOS Monterey, atualizar ou não?
O macOS Ventura é a versão mais recente do macOS. Você pode usar seu iPhone como uma webcam com o macOS Ventura e desfazer o envio de mensagens no macOS Ventura. Há muitos novos recursos úteis no macOS Ventura e, se você estiver interessado nesses novos recursos, deve atualizar para o macOS Ventura.
Como faço uma instalação limpa do macOS Ventura?
Você pode instalar limpo o macOS Ventura com um instalador inicializável do macOS.
- 1. Prepare um USB com mais de 16 GB de espaço de armazenamento e formate-o para Mac OS Extended.
- 2. Faça o download do recurso macOS Ventura no Mac.
- 3. Use o Terminal para criar um USB inicializável do macOS Ventura.
- 4. Conecte o seu USB inicializável ao seu Mac.
- 5. Ligue o Mac e mantenha pressionado o botão de energia ou a tecla Option.
- 6. Solte a tecla quando vir a janela de inicialização na tela.
- 7. Escolha a unidade flash USB inicializável que acabou de conectar.
- 8. Selecione "Instalar macOS Ventura" e clique em "Continuar". Em seguida, siga as instruções e você poderá instalar o macOS Ventura.
Esta página foi útil?
Atualizado por Jacinta
"Obrigada por ler meus artigos. Espero que meus artigos possam ajudá-lo a resolver seus problemas de forma fácil e eficaz."
Escrito por Rita
"Espero que minha experiência com tecnologia possa ajudá-lo a resolver a maioria dos problemas do seu Windows, Mac e smartphone."
-
O EaseUS Data Recovery Wizard é um poderoso software de recuperação de sistema, projetado para permitir que você recupere arquivos excluídos acidentalmente, potencialmente perdidos por malware ou por uma partição inteira do disco rígido.
Leia mais -
O EaseUS Data Recovery Wizard é o melhor que já vimos. Está longe de ser perfeito, em parte porque a tecnologia avançada de disco atual torna a recuperação de dados mais difícil do que era com a tecnologia mais simples do passado.
Leia mais -
O EaseUS Data Recovery Wizard Pro tem a reputação de ser um dos melhores programas de software de recuperação de dados do mercado. Ele vem com uma seleção de recursos avançados, incluindo recuperação de partição, restauração de unidade formatada e reparo de arquivos corrompidos.
Leia mais
Artigos relacionados
-
5 Maneiras de Desinstalar Aplicativos no Mac [Guia Completo]
![author icon]() Rita 15/01/2025
Rita 15/01/2025
-
Redefina a Senha do Mac se Você Esqueceu a Senha [Com Quatro Métodos Simples]
![author icon]() Leonardo 15/01/2025
Leonardo 15/01/2025
-
Corrigir o erro de travamento da atualização do macOS Monterey com vários planos
![author icon]() Jacinta 15/01/2025
Jacinta 15/01/2025
-
![author icon]() Rita 15/01/2025
Rita 15/01/2025
