Uma Visão Geral do macOS 13 Ventura
A Apple publicou a versão beta do macOS 13 Ventura em 6 de junho de 2022, e esta é a versão mais recente do macOS . O macOS 13 Ventura é uma atualização significativa que nos traz um novo modelo multitarefa e adiciona mais recursos nesta versão mais recente. Vejamos as principais características do macOS 13 Ventura:
Principais Novos Recursos do macOS 13 Ventura
- Desenvolvimento de aplicativo de correio. O macOS Ventura oferecerá sugestões e correções de pesquisa mais brilhantes, e os usuários de Mac podem definir um e-mail agendado ou desfazer o e-mail.
- Câmera de continuidade. Os usuários de Mac podem usar o iPhone como webcam para o Mac. Use um suporte para colocar o iPhone em cima do Mac e, em seguida, o Mac e o iPhone se conectarão automaticamente.
- Entrega no FaceTime. Você pode transferir as chamadas entre dispositivos móveis Mac e Apple, e o fone de ouvido Bluetooth se conectará automaticamente ao dispositivo em que você atender a chamada.
- Desenvolvimento do Safari. Ele pode oferecer suporte à tradução de imagens de páginas da Web e adiciona suporte a idiomas para turco, tailandês, vietnamita, polonês, indonésio e holandês.
Veja os recursos completamente novos no site oficial da Apple .
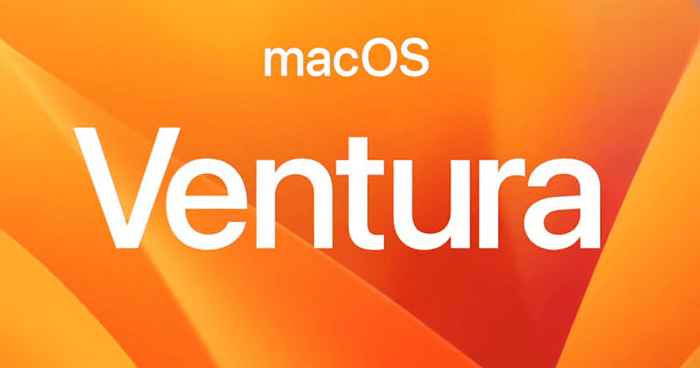
Requisitos de Atualização do macOS Ventura
Nem todos os dispositivos mac podem ser atualizados para o macOS Ventura. Verifique a lista para garantir que seu Mac possa executar o macOS Ventura.
- MacBook (2017 e mais recente)
- MacBook Air (2018 e mais recente)
- MacBook Pro (2017 e mais recente)
- Mac mini (2018 e mais recente)
- Estúdio Mac (2022)
- iMac (2017 e mais recente)
- iMac Pro (2017)
- Mac Pro (2019 e mais recente)
O macOS Ventura é compatível com Macs com chips Kaby Lake de 7ª geração da Intel ou mais recentes e Apple Silicon. Mas existem alguns recursos que os dispositivos não M1 ou M2 perderão, como usar sua voz para inserir emojis e legendas ao vivo no FaceTime.
Vamos ensiná-lo a baixar e instalar o macOS Ventura de forma limpa na próxima parte.
Como Baixar e Instalar o macOS Ventura passo a passo
Primeiro, você deve garantir que seu dispositivo possa executar o macOS Ventura. Se não tiver certeza, verifique na guia Sobre este Mac. Já oferecemos os dispositivos Mac disponíveis anteriormente e você pode verificar novamente a lista.
Etapas para Baixar e Instalar o macOS Ventura
Agora podemos começar a baixar o macOS 13 Ventura no seu dispositivo Mac disponível.
Etapa 1 . Inicie sua App Store e digite macOS Ventura . Você também pode obter a versão antiga na App Store.
Etapa 2 . Clique em "Obter" para fazer o download.
Etapa 3 . Clique em "Download" para confirmar, então o download começará.

Etapa 4 . Quando o processo de download terminar, a instalação começará automaticamente. Aguarde e não feche o dispositivo Mac.
Como Instalar o macOS Ventura a Partir de USB
Alguns usuários podem precisar baixar o macOS Ventura na unidade flash USB e instalá-lo em diferentes dispositivos Mac. Agora podemos ensiná-lo a fazer uma instalação limpa do macOS a partir de dispositivos USB . Você precisa preparar uma unidade flash USB maior que 16 GB e formatá-la, e lembre-se de fazer backup de dados importantes com o Time Machine ou software de backup de terceiros. Em seguida, aplicaremos o comando 'createinstallmedia' para criar um instalador inicializável.
Etapa 1 . Localize a pasta Aplicativos/Utilitários no Finder e clique duas vezes em Terminal.
Etapa 2 . Sugerimos que você digite os seguintes comandos e cole-os no Terminal. (Pode ser necessário substituir MyVolume pelo nome real de sua unidade flash USB.)
Sudo/Applications/Install/macOS/Ventura.app/Contents/Resources/createinstallmedia --volume /Volumes/MyVolume
Etapa 3 . Pressione Return para confirmar o comando.
Etapa 4 . Você será solicitado a digitar a senha e confirmar para apagar todos os dados na unidade USB.
Etapa 5 . Agora você pode inicializar seu Mac a partir do instalador inicializável.
Como Atualizar para o macOS 13 (Ventura)
Talvez você não saiba as diferenças entre atualização do macOS e instalação limpa . Em comparação com uma instalação limpa, você não precisa se preocupar em formatar o disco rígido se atualizar para o macOS Ventura com a opção Atualização de software. O novo sistema operacional substituirá o antigo automaticamente e você poderá manter seus arquivos e programas.
Basta seguir o tutorial para atualizar para o macOS 13 Ventura e garantir que seu Mac sempre se conecte à Internet.
Etapa 1 . Encontre as Preferências do Sistema no menu Apple.
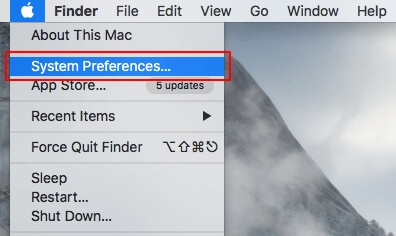
Etapa 2 . Clique em "Atualização de Software".
Etapa 3 . O macOS disponível aparecerá e aguarde até que o macOS Ventura apareça.
Etapa 4 . Clique em "Atualizar Agora" para iniciar a atualização.

Recuperar Dados Perdidos quando a Instalação do macOS 13 Ventura Trava/Falhou
A instalação do macOS Ventura pode travar ou falhar porque não há espaço suficiente ou se desconecta da Internet. Então você descobrirá que perdeu os dados necessários porque a instalação está travada. É possível recuperar esses arquivos e pastas perdidos? Você pode recuperá-los com o software de recuperação de dados do Mac - EaseUS Data Recovery Wizard for Mac .
Esta ferramenta de recuperação confiável pode ajudá-lo a recuperar arquivos excluídos rapidamente. Ele pode recuperar arquivos excluídos no macOS Ventura logo após a instalação travar.
Se você excluir arquivos e pastas e esvaziar a lixeira do Mac acidentalmente, o EaseUS Data Recovery Wizard também pode ajudá-lo com a recuperação da lixeira do Mac .
Se você terminou de baixar o EaseUS Data Recovery Wizard para Mac, continue lendo o tutorial.
Como recuperar dados perdidos após a instalação do macOS 13 Ventura travada com a ferramenta de recuperação de dados EaseUS
São necessárias apenas três etapas para recuperar os dados perdidos após o macOS Ventura com o EaseUS Data Recovery Wizard.
Etapa 1. Selecione o local do disco (pode ser um HDD/SSD interno ou um dispositivo de armazenamento removível) onde você perdeu dados e arquivos. Clique no botão "Digitalizar".
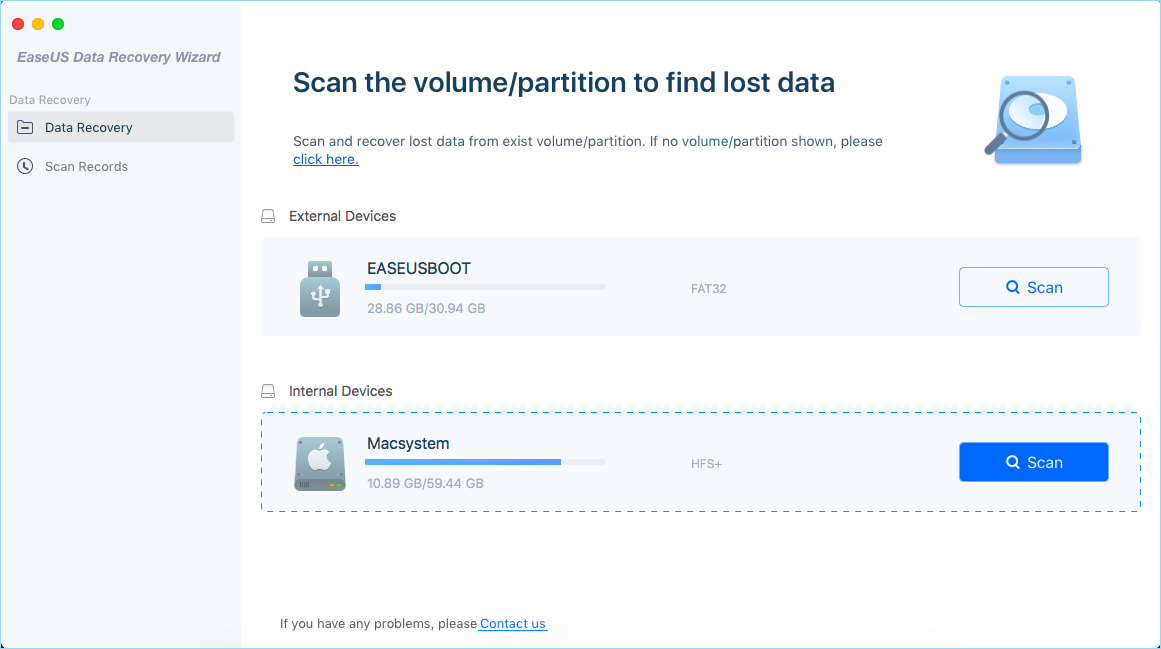
Etapa 2. O EaseUS Data Recovery Wizard for Mac verificará imediatamente o volume de disco selecionado e exibirá os resultados da verificação no painel esquerdo.
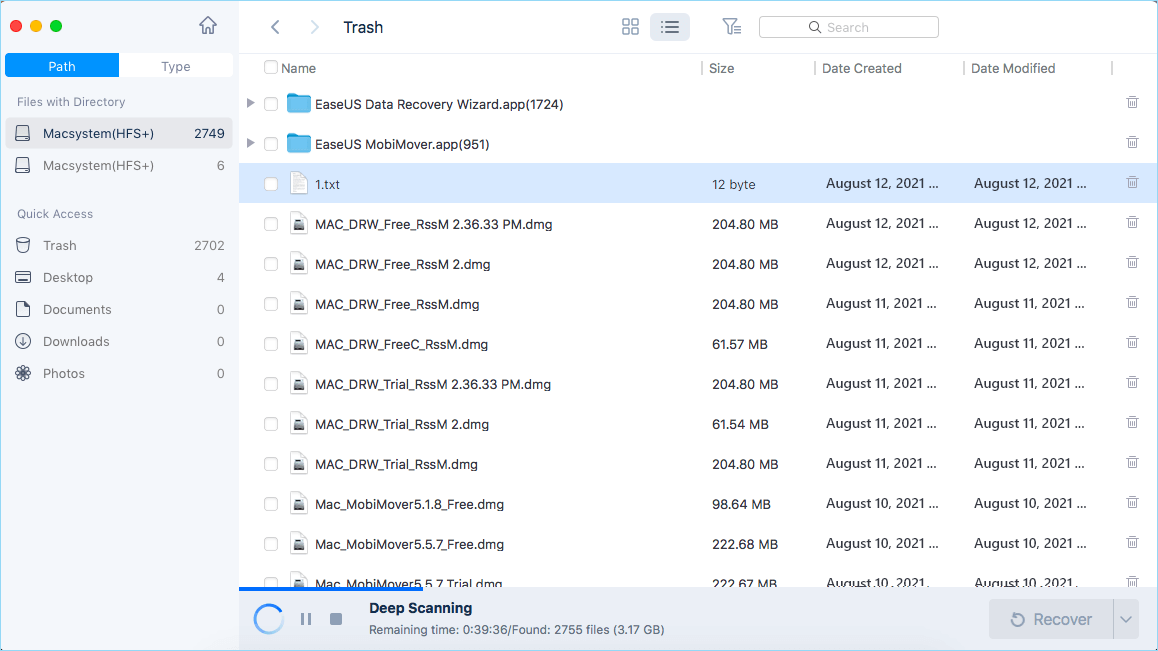
Etapa 3. Nos resultados da verificação, selecione o(s) arquivo(s) e clique no botão "Recuperar" para tê-los de volta.
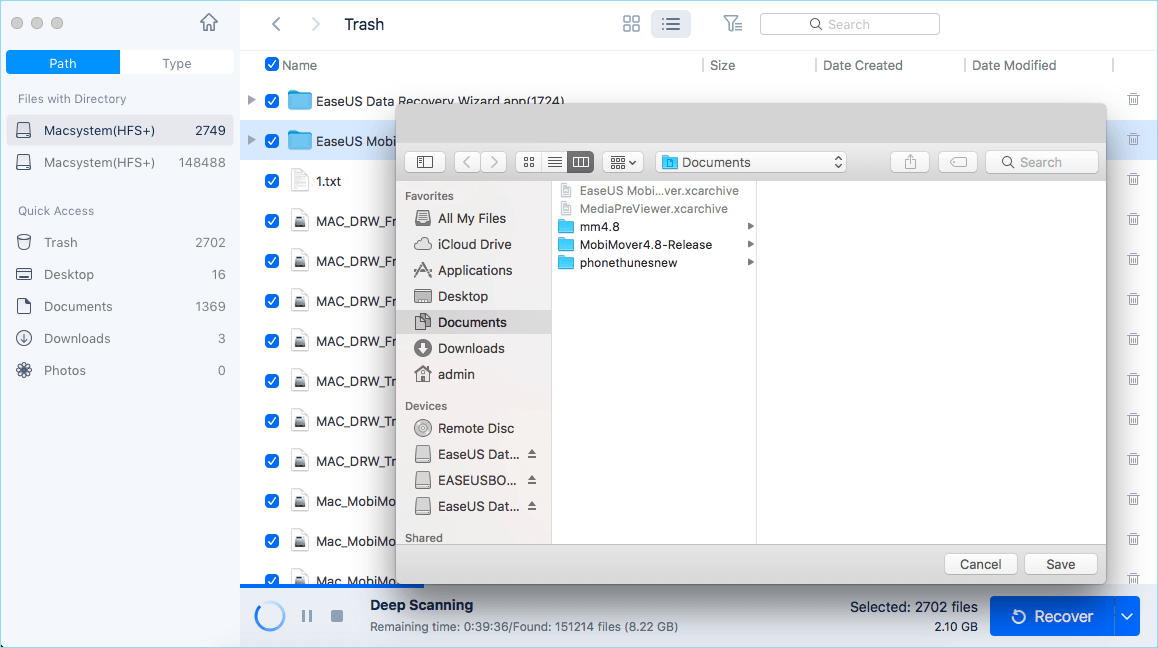
Baixar Perguntas Frequentes sobre o macOS 13 Ventura
Listamos cinco perguntas e respostas adicionais para ajudá-lo a saber mais sobre como baixar e instalar o macOS Ventura.
Quais Macs receberão o macOS 13?
Aqui está a lista para ajudá-lo a verificar se o seu Mac pode executar o macOS 13 ou não.
- MacBook (2017 e mais recente)
- MacBook Air (2018 e mais recente)
- MacBook Pro (2017 e mais recente)
- Mac mini (2018 e mais recente)
- Estúdio Mac (2022)
- iMac (2017 e mais recente)
- iMac Pro (2017)
- Mac Pro (2019 e mais recente)
Como instalo o macOS 13 Ventura beta no Mac?
Você pode baixar o macOS 13 Ventura beta em developer.apple.com. E então siga as dicas:
- 1. Após o download, você pode abrir o arquivo macOSDeveloperBetaAccessUtility.dmg.
- 2. Clique duas vezes em macOSDeveloperBetaAccessUtility.pkg para executar o instalador.
- 3. Quando o progresso do download do instalador for concluído, ele abrirá a Atualização de software com o macOS 13 beta.
- 4. Clique em "Atualizar agora" para instalar o macOS 13Ventura beta.
Por que não consigo instalar o macOS Ventura no meu Mac?
Seu Mac não é compatível com o macOS Ventura. Os seguintes dispositivos Mac podem executar o macOS Ventura:
- MacBook (2017 e mais recente)
- MacBook Air (2018 e mais recente)
- MacBook Pro (2017 e mais recente)
- Mac mini (2018 e mais recente)
- Estúdio Mac (2022)
- iMac (2017 e mais recente)
- iMac Pro (2017)
- Mac Pro (2019 e mais recente)
Como faço para baixar manualmente uma atualização do Mac Ventura?
Você pode baixar todas as versões do macOS na Apple App Store. Digite macOS Ventura e clique em "Obter" para baixar e atualizar.
Como configuro o Time Machine no meu Mac?
Você pode escolher "Preferências do Sistema" no menu Apple e verá o Time Machine. Você pode selecionar o nome do seu disco e iniciar o backup.
Esta página foi útil?
Atualizado por Jacinta
"Obrigada por ler meus artigos. Espero que meus artigos possam ajudá-lo a resolver seus problemas de forma fácil e eficaz."
Escrito por Leonardo
"Obrigado por ler meus artigos, queridos leitores. Sempre me dá uma grande sensação de realização quando meus escritos realmente ajudam. Espero que gostem de sua estadia no EaseUS e tenham um bom dia."
-
O EaseUS Data Recovery Wizard é um poderoso software de recuperação de sistema, projetado para permitir que você recupere arquivos excluídos acidentalmente, potencialmente perdidos por malware ou por uma partição inteira do disco rígido.
Leia mais -
O EaseUS Data Recovery Wizard é o melhor que já vimos. Está longe de ser perfeito, em parte porque a tecnologia avançada de disco atual torna a recuperação de dados mais difícil do que era com a tecnologia mais simples do passado.
Leia mais -
O EaseUS Data Recovery Wizard Pro tem a reputação de ser um dos melhores programas de software de recuperação de dados do mercado. Ele vem com uma seleção de recursos avançados, incluindo recuperação de partição, restauração de unidade formatada e reparo de arquivos corrompidos.
Leia mais
Artigos relacionados
-
O Steam funciona no Mac? Baixe, instale e jogue jogos
![author icon]() Leonardo 28/09/2025
Leonardo 28/09/2025
-
![author icon]() Rita 14/09/2025
Rita 14/09/2025
-
Monte o Google Drive em um Mac com tutorial passo a passo
![author icon]() Leonardo 21/09/2025
Leonardo 21/09/2025
-
![author icon]() Leonardo 27/03/2025
Leonardo 27/03/2025
