Você está ansioso para instalar o macOS Monterey e experimentar seus novos recursos? É emocionante explorar o que a Apple oferece quando uma atualização é lançada. No entanto, vários usuários relataram que mesmo depois de tentar várias vezes, o macOS Monterey não instala .
Você pode receber várias mensagens como – “Não é possível baixar o macOS Monterey”, “Ocorreu um erro ao preparar a instalação”, etc. Aqui estão várias soluções.
| Soluções viáveis | Solução de problemas passo a passo |
|---|---|
| Correção 1. Verifique a Internet | A solução mais fácil para corrigir o problema de instalação do macOS Monterey é… Etapas completas |
| Correção 2. Verifique a compatibilidade | Outro motivo para o problema de instalação do macOS Monterey é a compatibilidade... Etapas completas |
| Correção 3. Verifique o espaço de armazenamento | Verifique o espaço de armazenamento se encontrar problemas com o macOS Monterey... Passos completos |
| Correção 4. Execute primeiros socorros | Você pode executar os Primeiros Socorros e reparar erros que possam interferir na instalação... Passos completos |
| Mais correções | As outras 4 correções estão disponíveis aqui para você seguir e corrigir o macOS Monterey que não instala… Etapas completas |
Quando você não consegue instalar o macOS Monterey , saber mais sobre os motivos é vital. Dessa forma, você pode aplicar as soluções certas. Na verdade, instalar o macOS Monterey é fácil; se não puder, investigar os motivos é fundamental.
Dê uma olhada nos motivos -
💾Razão 1. Pouco espaço de armazenamento
Se estiver atualizando seu sistema do macOS Sierra ou de versões posteriores, você deverá ter 26 GB de espaço. No entanto, você precisará de mais espaço se o sistema tiver versões mais antigas do macOS. É aconselhável garantir que você tenha espaço de armazenamento suficiente para baixar e instalar o macOS Monterey. A falta de espaço pode interromper o processo de instalação.
🌐Razão 2. Conectividade problemática com a Internet
Você deve ter uma conexão com a Internet para baixar e instalar o macOS Monterey . Além disso, a conectividade deve ser estável e robusta. Caso contrário, você não conseguirá.
❌Razão 3. Incompatibilidade de software
Lembre-se de que nem todos os Macs são compatíveis com o macOS Monterey. Os sistemas mais antigos provavelmente serão incompatíveis. Você precisa verificar os modelos compatíveis com este macOS antes de instalá-lo.
🍏Razão 4. Um problema com o servidor Apple
Por último, o motivo pode ser o servidor Apple. Se nada estiver errado com o seu sistema e você ainda estiver enfrentando o problema, a culpa é da Apple. Às vezes, os servidores da Apple ficam inativos. Então, você precisa visitar a página System Status da Apple e verificar.
Se você é usuário do Ventura, não importa porque os motivos pelos quais não é possível instalar o Ventura são geralmente os mesmos. Então você pode ler esta página para saber como consertar o problema de Ventura não instalar.
Não é possível instalar o macOS Ventura? Aqui estão as 9 melhores soluções
Ao instalar o macOS 13 e receber esta mensagem de erro – não é possível instalar o macOS Ventura, o que você pode fazer? Não se preocupe, você aprenderá pelo menos nove maneiras de corrigir erros de instalação do macOS.
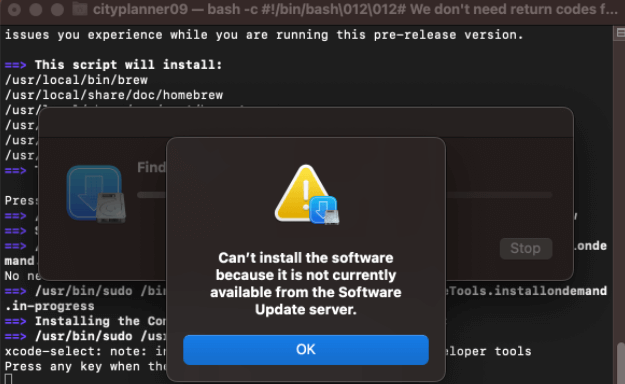
Consertar o macOS Monterey que não instala de 8 maneiras
Você está ansioso para corrigir o problema de instalação do macOS Monterey? Não se preocupe! Temos várias soluções para ajudar os usuários a resolver o problema. Certifique-se de fazer backup de seus dados para evitar perda.
Antes de aprender as soluções, assista a um vídeo sobre como consertar a não instalação do macOS Monterey, que contém mais detalhes.
- 00:00 - Quais problemas as pessoas enfrentam
- 00:21 - Coisas para garantir que o macOS não esteja atualizando
- 00:49 - Atualização do MacOS Monterey no M1 Mac mini
Confira isso -
Correção 1. Verifique a conexão com a Internet ou a cabo
A solução mais fácil para corrigir o problema de instalação do macOS Monterey é verificar a conexão de rede. Certifique-se de ter uma conectividade de Internet forte e estável. Se a conexão estiver irregular, fale com o provedor de serviços. Você também pode alterar a conexão Wi-Fi e verificar se o problema foi resolvido.
Correção 2. Verifique a compatibilidade
Outro motivo para o problema de instalação do macOS Monterey é a compatibilidade entre o sistema operacional e o sistema. Quanto mais antigo o sistema, mais difícil será baixar e instalar o Monterey. A principal razão é que as versões mais recentes vêm com recursos que o hardware dos sistemas mais antigos não pode suportar.
Aqui estão os sistemas compatíveis com macOS Monterey –
- Mac Pro (final de 2013 e posteriores)
- Mac Mini (final de 2014 e posterior)
- iMac (final de 2015 e posterior)
- MacBook Air (início de 2015 e posteriores)
- MacBook Pro (início de 2015 e posteriores)
- MacBook (início de 2016 e posteriores)
- iMac Pro (2017 e posterior)
Correção 3. Verifique o espaço de armazenamento do seu Mac
Verifique o espaço de armazenamento se encontrar problemas com a instalação do macOS Monterey. Na maioria das vezes, a falta de espaço livre é o principal motivo. Lembre-se de que o instalador precisa de 405 GB de espaço. E se você estiver atualizando, precisará de muito mais espaço.
Por exemplo, ao atualizar para o macOS Sierra ou versões posteriores, você precisará de 26 GB de espaço livre. Mas, para os sistemas mais antigos, você deve ter 44 GB de armazenamento gratuito.
Para verificar o espaço de armazenamento –
Passo 1. Acesse o menu Apple . Clique em “Configurações do sistema” no menu suspenso.

Passo 2. Clique em “Geral” na barra lateral, seguido de Armazenamento à direita.

Passo 3. Você verá uma barra na parte superior mostrando o espaço restante.

Correção 4. Execute os primeiros socorros no modo de recuperação
Você pode executar os Primeiros Socorros e reparar erros que possam interferir na instalação.
Dê uma olhada nas etapas –
Passo 1. Reinicie o sistema.
Passo 2. Ao mesmo tempo, pressione e segure as teclas Command e R.
Etapa 3. Selecione " Utilitário de Disco ".
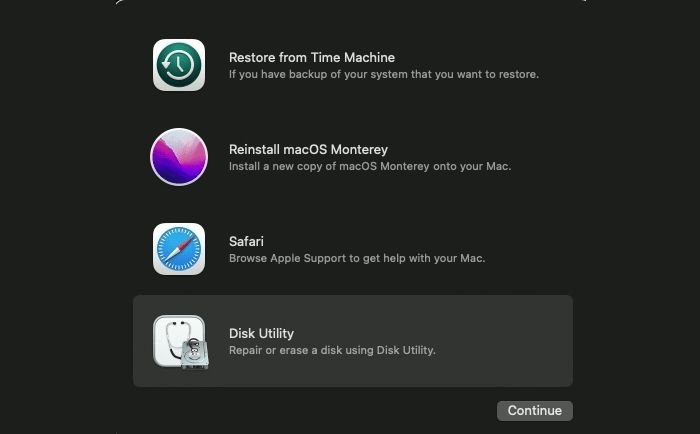
Passo 4. Escolha "Continuar".
Etapa 5. Selecione a unidade.

Passo 6. Escolha “Primeiros Socorros”.
Passo 7. Clique em “Concluído”.

Etapa 8. Reinicie o sistema novamente.
Agora você pode tentar reinstalar o macOS Monterey.
Se um dos métodos for útil para resolver o problema de não instalação do macOS Monterey, compartilhe-o no Facebook, Twitter, Instagram e outras plataformas de mídia social!
Correção 5. Verifique o formato da unidade USB
Outra solução para corrigir o problema de instalação do macOS Monterey é verificar o formato da unidade USB. Esta solução é crítica se você estiver tentando criar uma unidade USB inicializável. Lembre-se de que o formato correto é Mac OS Extended (Journaled). Também é conhecido como HFS+.
Aqui estão as etapas que você precisa seguir –
Passo 1. Conecte a unidade ao Mac.
Passo 2. Vá para "Utilitário de Disco".
Etapa 3. Escolha a unidade.

Passo 4. Verifique o formato.
Etapa 5. Se o formato não corresponder, faça backup dos arquivos e reformate-os.
Correção 6. Reinstalação limpa do macOS
Outra solução é fazer uma instalação limpa do macOS no sistema. No entanto, você precisa ter um backup dos arquivos. Para evitar o inconveniente de perder dados importantes, é recomendável fazer backup de seus arquivos importantes por meio do EaseUS Data Recovery Wizard para Mac Pro antes de instalar ou atualizar o macOS.

Faça backup do seu Mac e nunca perca dados
Faça backup e restaure seu MacBook/iMac sem Time Machine, iCloud ou discos rígidos externos.
As etapas variam de acordo com o modelo.
Para Macs de silício –
Passo 1. Desligue o sistema.
Passo 2. Pressione e segure o botão liga / desliga até encontrar as opções de inicialização.
Passo 3. Selecione "Opções".
Passo 4. Clique em “Continuar”.
Passo 5. Opte por “Utilitário de Disco”.
Passo 6. Vá para "Macintosh HD".
Etapa 7. Selecione "Apagar".
Passo 8. Dê um nome e escolha o formato (APFS).

Etapa 9. Clique em "Apagar grupo de volumes".
Etapa 10. Volte para a tela principal do modo de recuperação .
Etapa 11. Escolha "Reinstalar macOS Monterey".
Para Macs baseados em Intel –
Passo 1. Reinicie o sistema.
Passo 2. Entre no modo de recuperação.
Etapa 3. Escolha "Utilitário de Disco".
Passo 4. Clique com o botão direito em "Macintosh HD" - "dados".
Etapa 5. Escolha "Excluir volume APFS".
Passo 6. Clique em “Volume Macintosh HD”.
Etapa 7. Selecione "Apagar".
Etapa 8. Volte para a janela macOS Utilities.
Etapa 9. Selecione "Reinstalar macOS".
Correção 7. Reinicie o Mac e verifique novamente
Às vezes, algo tão simples como reiniciar o sistema pode resolver o seu problema. Se erros temporários forem o motivo do problema de instalação, esta é a solução ideal. Reinicie o Mac e verifique se o problema foi resolvido.
Para isso, vá até o ícone da Apple e selecione Reiniciar. No entanto, se o sistema não responder, mantenha pressionado o botão Liga / Desliga. Após alguns segundos, pressione o botão Liga / Desliga novamente para reiniciá-lo. Agora, visite a App Store para baixar o macOS Monterey.
Correção 8. Tente instalá-lo na Mac App Store
Se você tentou instalar a partir das Preferências do Sistema ou de uma unidade USB e não conseguiu, visite a App Store. Tente baixar o sistema operacional diretamente.
Aqui estão as etapas –
Passo 1. Acesse o menu Apple.
Passo 2. Selecione App Store.
Passo 3. Procure macOS Monterey na barra de pesquisa. Clique em Ver.
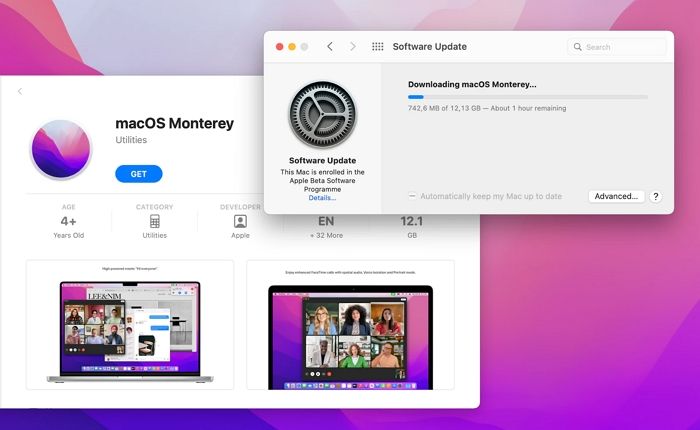
Etapa 4. Selecione Obter.
Passo 6. Aguarde a conclusão do download.
Etapa 7. Selecione Instalador Monterey.
Passo 8. Siga as instruções fornecidas na tela.
Faça downgrade do macOS Ventura para Monterey
Se as soluções mencionadas acima não funcionarem, a melhor ação é fazer o downgrade do seu sistema operacional. Para garantir que você tenha um sistema totalmente funcional, vamos dar uma olhada nas etapas que você pode seguir –
Passo 1. Conecte a unidade Time Machine ao seu sistema.
Passo 2. Reinicie o seu Mac.
Etapa 3. Se você tiver um Mac baseado em Intel, será necessário pressionar e segurar as teclas Command e R. Aguarde o logotipo da Apple aparecer na tela.
Para Silicon Macs, você deve pressionar e segurar o botão Power até ver a tela inicial. Depois disso, escolha Opções e Continuar.
Passo 4. Na janela do utilitário macOS, escolha a opção "Restaurar do Time Machine Backup".
Etapa 5. Selecione a unidade.
Etapa 6. Siga as instruções na tela para concluir o processo de instalação.
Observação: também existem outras maneiras de fazer downgrade do seu macOS. Se isso não funcionar, você pode tentar –
- Usando a recuperação do macOS
- Usando um instalador inicializável
Recuperar dados quando a instalação do macOS falhou
Vários usuários reinstalam o macOS quando ocorrem problemas de instalação. Nesse cenário, poderá ocorrer perda crítica de dados. A melhor solução é fazer backup de todos os dados valiosos. Mas se isso não for feito, nem toda esperança estará perdida.
Você ainda pode recuperar seus dados perdidos com a ajuda de uma ferramenta profissional de recuperação de dados. O EaseUS Data Recovery Wizard para Mac é uma ferramenta especializada de recuperação de dados projetada para ajudar os usuários a recuperar dados. Possui uma interface amigável e vem com uma vasta gama de recursos.
Destaques:
- Recupere arquivos de música, vídeos, fotos, documentos, etc., de forma eficiente.
- Restauração descomplicada de dados de diferentes dispositivos baseados em Mac.
- Verificação profunda e rápida para ajudar no carregamento mais rápido de arquivos.
- Opções de filtro e visualização de arquivos para recuperar arquivos excluídos no Mac rapidamente.
Aqui estão as etapas:
Passo 1. Selecione a unidade a ser verificada
Na janela principal do EaseUS Data Recovery Wizard, haverá uma lista das unidades conectadas ao seu Mac. Selecione a unidade da qual você precisa recuperar arquivos perdidos/excluídos e clique no botão "Pesquisar arquivos perdidos".
Nota: Antes da recuperação dos dados, é melhor clicar em “Backup de disco” na barra lateral esquerda para criar um backup do seu Mac e evitar mais perda de dados. Após o backup, o software pode recuperar dados do backup do Mac e seu computador pode conectar novos dados novamente.

Passo 2. Selecione seus dados/arquivos perdidos
O EaseUS Data Recovery Wizard para Mac verificará imediatamente o volume de disco selecionado e exibirá os resultados da verificação no painel esquerdo. Você pode classificar os resultados para encontrar os arquivos desejados se estiver procurando por determinados arquivos.

Passo 3. Recuperar dados perdidos/excluídos
Depois de encontrar os arquivos desejados, visualize-os e clique em "Recuperar" para iniciar a recuperação dos arquivos excluídos/perdidos do Mac.

Além disso, você sempre pode entrar em contato com o serviço de recuperação de dados da equipe de suporte remoto de TI se tiver algum problema.
Palavras Finais
Você está frustrado porque o macOS Monterey não consegue instalar? Bem, vários motivos poderiam explicar o problema. Por exemplo, pode ser uma Internet fraca ou problemas de compatibilidade. No entanto, existem várias soluções que você pode tentar para resolver o problema de instalação.
Comece verificando a conexão com a Internet, o espaço de armazenamento e a compatibilidade. Depois disso, você pode reiniciar o sistema e verificar novamente. Se isso não resolver o problema, tente fazer downgrade do macOS. Ao tentar todas essas soluções, você pode perder dados críticos.
Nesse caso, você deve escolher uma ferramenta eficiente de recuperação de dados - EaseUS Data Recovery Wizard for Mac. É um software de recuperação de dados poderoso, mas fácil de usar, que permite aos usuários restaurar dados sem complicações. Instale o EaseUS Data Recovery Wizard para Mac hoje mesmo!
macOS Monterey não instala perguntas frequentes
Existem várias soluções para consertar o macOS Monterey que não instala. Para saber mais, dê uma olhada nas perguntas e respostas listadas abaixo -
1. Por que não consigo instalar o macOS Monterey no Macintosh HD?
Existem vários motivos pelos quais você não consegue instalar o macOS Monterey no Macintosh HD. Pode ser devido a pouco espaço livre em sua unidade, problemas de incompatibilidade, etc.
2. Como faço para forçar a atualização do meu Mac para Monterey?
Para forçar a atualização do seu Mac para Monterey, você pode seguir estas etapas –
- Vá para o menu Apple.
- Escolha Preferências do Sistema.
- Selecione Atualização de software.
- Se você vir alguma atualização, baixe-a e instale-a.
3. Por que meu Mac não me permite instalar o macOS?
Vários motivos explicam por que o seu Mac não permite a instalação do macOS. Pode ser devido à falta de espaço livre no sistema, arquivo de instalação do macOS corrompido, problemas com o disco de inicialização, etc.
4. Posso fazer downgrade de Monterey para Big Sur?
Sim, você pode fazer downgrade de Monterey para Big Sur. No entanto, também depende do modo. Se você tiver Silicon Macs, estará limitado a Big Sur. Mas, para os recentes M1 Pro e M1 Max, é impossível fazer o downgrade de Monterey.
Esta página foi útil?
Atualizado por Rita
"Espero que minha experiência com tecnologia possa ajudá-lo a resolver a maioria dos problemas do seu Windows, Mac e smartphone."
Escrito por Leonardo
"Obrigado por ler meus artigos, queridos leitores. Sempre me dá uma grande sensação de realização quando meus escritos realmente ajudam. Espero que gostem de sua estadia no EaseUS e tenham um bom dia."
-
O EaseUS Data Recovery Wizard é um poderoso software de recuperação de sistema, projetado para permitir que você recupere arquivos excluídos acidentalmente, potencialmente perdidos por malware ou por uma partição inteira do disco rígido.
Leia mais -
O EaseUS Data Recovery Wizard é o melhor que já vimos. Está longe de ser perfeito, em parte porque a tecnologia avançada de disco atual torna a recuperação de dados mais difícil do que era com a tecnologia mais simples do passado.
Leia mais -
O EaseUS Data Recovery Wizard Pro tem a reputação de ser um dos melhores programas de software de recuperação de dados do mercado. Ele vem com uma seleção de recursos avançados, incluindo recuperação de partição, restauração de unidade formatada e reparo de arquivos corrompidos.
Leia mais
Artigos relacionados
-
5 Maneiras de Corrigir ZSH: Command not found no MacOS
![author icon]() Rita 15/01/2025
Rita 15/01/2025
-
Recuperação de Partição Mac | Recuperar Partição Excluída, Formatada ou Perdida no macOS
![author icon]() Jacinta 15/01/2025
Jacinta 15/01/2025
-
[Corrigido] O Servidor de Recuperação Não Pôde Ser Contatado MacBook
![author icon]() Rita 15/01/2025
Rita 15/01/2025
-
Corrigido: Atualização do macOS Ventura não aparece [5 maneiras comprovadas]
![author icon]() Jacinta 15/01/2025
Jacinta 15/01/2025
