Com os avanços tecnológicos, dependemos fortemente de laptops para realizar muitas tarefas em nossas vidas pessoais e profissionais. No entanto, pode ser extremamente frustrante quando um Mac para de responder repentinamente ou apresenta outros problemas técnicos. Nesses casos, executar uma reinicialização forçada do Mac , também conhecida como reinicialização forçada, costuma ser a solução ideal para resolver o problema e restaurar o funcionamento do computador.
| Soluções Viáveis | Solução de problemas passo a passo |
|---|---|
| Correção 1. Reinicialização forçada com chaves | Reiniciar um Mac com força com uma combinação de teclas é uma das maneiras mais simples e eficazes... Etapas completas |
| Correção 2. Inicialize o Mac no modo de segurança | Inicializar um Mac no modo de segurança é outra maneira eficaz de solucionar problemas técnicos... Passos completos |
| Correção 3. Execute o modo de diagnóstico Apple | O Apple Diagnostics é outro método comprovado para resolver problemas técnicos em um Mac... Passos completos |
Embora uma reinicialização forçada possa ser uma solução eficaz para muitos problemas técnicos, também pode ser um incômodo para usuários que precisam se familiarizar mais com o processo. Além disso, uma reinicialização forçada exclui todas as alterações não salvas, mas, apesar desses desafios, ainda é uma maneira valiosa de solucionar problemas técnicos no Mac. Se você quer saber por que e como isso é feito, sente-se e fique conosco para se esclarecer.
Por que você deve reiniciar um Mac com força
Você está procurando qual é a necessidade de reiniciar o seu Mac? Existem vários motivos pelos quais uma reinicialização forçada pode ser necessária. Para começar, você pode garantir que o seu Mac funcione sem problemas e evitar a frustração reservando um tempo para reiniciar o Mac quando necessário. Além disso, possui restrições específicas de software e hardware, tornando obrigatória a reinicialização forçada do Mac. Alguns deles são mencionados abaixo:
- Resolvendo telas congeladas ou que não respondem : uma reinicialização forçada pode ajudar a consertar o Mac que não reinicia após a atualização e resolver o problema quando o cursor do mouse, o teclado ou o discord não estão respondendo .
- Melhorar o desempenho : uma reinicialização forçada pode limpar a memória e o cache, melhorando o desempenho geral do computador.
- Facilitação de atualizações de software : pode ser necessário garantir um processo de instalação tranquilo antes ou depois de uma atualização de software.
- Solução de problemas de hardware : Às vezes, uma reinicialização forçada pode ajudar a diagnosticar e resolver problemas de hardware, como bateria ou monitor com defeito.
Agora que você conhece os motivos, deve estar curioso para aprender diferentes métodos para reiniciar o Mac com força, que serão explicados na próxima seção.
3 maneiras de reiniciar um Mac/MacBook
Quer saber como reiniciar o seu MacBook? Esta seção é para você! Você pode usar várias maneiras de reiniciar o MacBook Air /Pro e outros dispositivos Mac. No entanto, é essencial proteger seus dados fazendo backup deles na máquina do tempo ou no disco rígido antes de continuar. Isso garantirá que nenhum dado seja perdido durante o processo de solução de problemas. Após o backup dos dados, você pode seguir os métodos mencionados abaixo.
Correção 1. Reinicialização forçada do Mac com grupo de chaves
Reiniciar um Mac com força com uma combinação de teclas é uma das maneiras mais simples e eficazes de resolver dificuldades técnicas. Neste método, desligamos o computador à força e o reiniciamos. Ele redefine efetivamente o sistema e limpa todos os arquivos temporários que estão causando o problema. Para reiniciar o seu Mac usando o grupo de chaves, siga estas etapas:
Passo 1. Pressione e segure os botões "Command" + "Control" + "Power" no teclado.
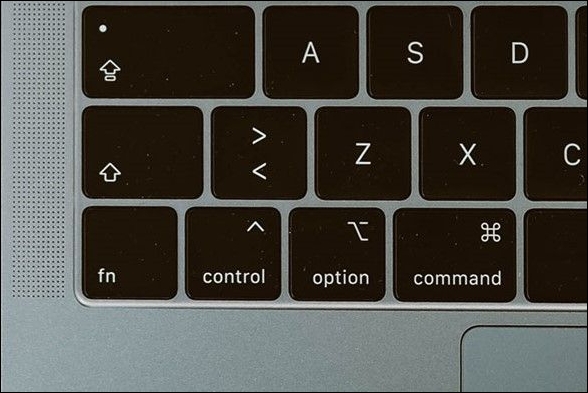
Passo 2. Continue segurando os botões até que o Mac desligue.
Passo 3. Solte os botões e aguarde alguns segundos.
Passo 4. Pressione o botão "Power" para iniciar o seu Mac.
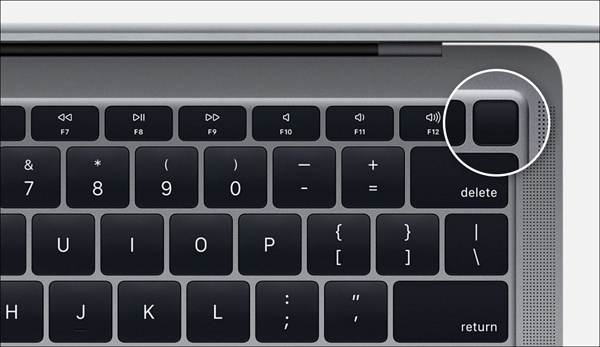
Correção 2. Inicialize o Mac no modo de segurança
Inicializar um Mac no modo de segurança é outra maneira eficaz de solucionar problemas técnicos. O Modo de segurança é um modo de diagnóstico que inicia o Mac apenas com os componentes e serviços essenciais do sistema, permitindo identificar e resolver problemas de software e hardware. Para inicializar seu Mac no modo de segurança , siga estas etapas:
Passo 1. Desligue o seu Mac à força usando as teclas “Command” + “Control” e “Power”.
Passo 2. Pressione o botão “Power” e segure a tecla “Shift” imediatamente após o Mac iniciar.
Etapa 3. Segure a tecla “Shift” e selecione seu disco rígido.
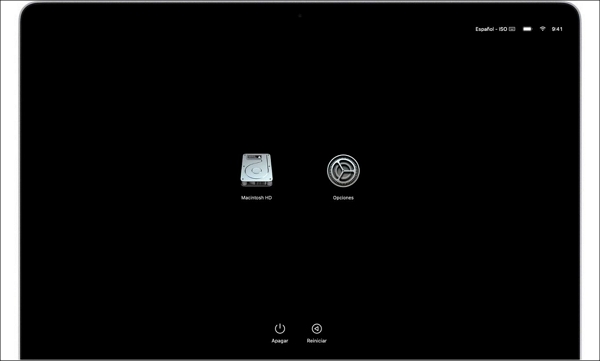
Passo 4. Solte a tecla Shift, clique em “Modo de Segurança” e aguarde a tela de login aparecer.
Agora, você inicializou com sucesso no modo de segurança e pode procurar por problemas em seu sistema.
Correção 3. Execute o modo de diagnóstico Apple
O Apple Diagnostics é outro método comprovado para resolver problemas técnicos em um Mac. Esta ferramenta integrada foi criada para verificar o dispositivo e relatar qualquer informação maliciosa para que o usuário possa tomar medidas contra ela e eliminá-la. Para executar o diagnóstico da Apple, siga as instruções fáceis:
Passo 1. No início, use o teclado e pressione as teclas “Command”, “control” e “Power” para reiniciar o hardware.
Passo 2. Ligue usando a tecla “Power” e pressione e segure “D”.

Etapa 3. Continue segurando até ver a tela "Apple Diagnostics".
Passo 4. Agora espere até que a barra de conclusão do diagnóstico seja preenchida.

Assim que o diagnóstico for concluído, você receberá um relatório de todos os problemas detectados.
Como recuperar dados perdidos enquanto o Mac congela
Você está frustrado com a repentina falta de resposta do Mac e preocupado com seus dados importantes? Você quer uma solução que garanta que seus dados nunca sejam perdidos? É muito problemático quando você está em uma reunião ou trabalhando em uma tarefa importante e, de repente, seu Mac para de responder e você começa a se preocupar com seu progresso. Para enfrentar isso, você pode instalar o EaseUS Data Recovery Wizard para Mac .
É uma poderosa ferramenta de recuperação de dados projetada para recuperar arquivos excluídos no Mac causados por mau funcionamento do sistema de arquivos, falhas do sistema e exclusão não intencional de arquivos. O software é amigável e fácil de usar, mesmo para novos usuários. Ele fornece uma solução simples e completa para segurança de dados de usuários de Mac que enfrentam problemas repentinos de congelamento e parada de resposta.
Alguns dos principais recursos deste software são os seguintes:
- Suporta vários tipos de arquivos, incluindo documentos, fotos, vídeos, áudio e muito mais
- Recupere dados de vários dispositivos de armazenamento, incluindo discos rígidos, cartões de memória, unidades USB e muito mais
- Oferece três modos de verificação: verificação rápida, verificação profunda e recuperação de partição
- Recupere documentos Word não salvos no Mac , bem como arquivos Excel e documentos PPT.
Experimente o EaseUS Data Recovery Wizard para Mac em três etapas para resgatar seus dados:
Nota: Você pode criar um backup do seu Mac clicando primeiro em “Backup de disco” à esquerda. O software irá recuperar os arquivos excluídos da imagem de backup. Ele pode evitar maiores danos ao disco e aos dados, tornando-os mais seguros e confiáveis.
Passo 1. Selecione o local e digitalize
Inicie o EaseUS Data Recovery Wizard para Mac e escolha o disco onde você perdeu os dados. Em seguida, clique em “Pesquisar arquivos perdidos” para iniciar a verificação.

Passo 2. Filtre e visualize arquivos perdidos
Após a verificação, use o filtro de formato de arquivo no canto esquerdo ou superior direito para encontrar os arquivos excluídos necessários.

Passo 3. Recupere dados ou arquivos perdidos
Você pode clicar duas vezes em um arquivo para visualizar seu conteúdo ou escolher vários arquivos para recuperá-los de uma só vez. Clique em “Recuperar” para restaurar os dados perdidos para uma unidade local ou na nuvem.

A diferença entre reinicialização forçada e reinicialização forçada
Uma reinicialização forçada e uma reinicialização completa são métodos diferentes para resolver problemas em um computador ou dispositivo. Uma reinicialização forçada refere-se à reinicialização de um computador ou dispositivo, desligando-o e ligando-o novamente. Isso geralmente é feito quando o seu Mac não responde ou um problema de software precisa ser resolvido. Ele é usado principalmente para solucionar muitos problemas, como telas congeladas, desempenho lento e travamentos de aplicativos. Na maioria das vezes, reiniciar o computador corrige pequenos bugs e falhas.
Por outro lado, uma reinicialização total é uma medida mais drástica que envolve restaurar um dispositivo às configurações originais de fábrica. Isso exclui todos os dados e configurações do dispositivo, incluindo arquivos pessoais e configurações de sistema e rede. Normalmente é usado como último recurso quando um dispositivo não está funcionando corretamente, principalmente quando a reinicialização não resolve o problema. Alguns métodos para impor a reinicialização completa no MacBook são os seguintes:
- Redefinição de fábrica : A redefinição de fábrica normalmente é usada para resolver problemas com o dispositivo, como desempenho lento, travamentos ou erros.
- Redefinição de NVRAM: A redefinição de NVRAM pode ajudá-lo a resolver certos problemas, redefinindo as configurações de exibição e de áudio armazenadas na NVRAM.
- Redefinição de PRAM : A redefinição de PRAM pode ajudá-lo a resolver problemas relacionados a exibição, áudio e disco, redefinindo as configurações relacionadas a exibição, áudio e unidade de disco armazenadas na PRAM.
- Redefinição do SMC : A redefinição do controlador de gerenciamento do sistema pode ajudá-lo a resolver alguns problemas relacionados ao hardware, redefinindo as configurações relacionadas ao hardware armazenadas do SMC.
Palavras Finais
Resumindo, reiniciar um Mac com força é uma maneira fácil de resolver a falta de resposta. Neste artigo, destacamos três métodos fáceis de seguir com os quais você pode solucionar esse comportamento. Os usuários também estão preocupados em perder seus dados, deixando-os pendurados no penhasco durante o processo de reinicialização forçada do MacBook. Felizmente, existe uma maneira de recuperar todos os seus dados com segurança e com o mínimo esforço usando o EaseUS Data Recovery Wizard para Mac . É altamente recomendado, proporciona tranquilidade aos usuários e ajuda a recuperar os dados perdidos durante uma reinicialização forçada do Mac.
Perguntas frequentes sobre reinicialização forçada do Mac
Ainda assim, tem algumas perguntas em mente? Não se preocupe! Esta seção responderá a algumas das perguntas mais frequentes. Vamos pular para isso.
1. Como você reinicia um Mac congelado?
Para reiniciar um Mac congelado, você pode seguir as etapas mencionadas abaixo usando atalhos de teclado:
- Pressione e segure as teclas “Command”, “Control” e “Power” ao mesmo tempo.
- Depois de fechado, pressione apenas o botão “Power” e espere até que ele reinicie.
2. Quando devo reiniciar meu Mac?
Uma reinicialização total deve ser a última opção para resolver os problemas do sistema no Mac, pois faz com que todos os dados, aplicativos e configurações do sistema voltem às configurações de fábrica. Isso só deve ser feito se todas as outras correções não resolverem os problemas relacionados a software e hardware.
3. O que a reinicialização forçada faz no Mac?
Uma reinicialização forçada é uma maneira fácil e rápida de erradicar problemas como tela congelada ou hardware que não responde. Ele simplesmente reinicia o dispositivo, mas é importante observar que ele remove todos os dados não salvos, portanto, salve seu trabalho e reinicie o Mac.
4. Perderei tudo se reiniciar meu Mac?
Sim, você perderá tudo no seu Mac depois de reinicializá-lo. Ele esvaziará seu disco rígido, apagando todos os dados armazenados em seu Mac desde o primeiro dia. Isso inclui todas as fotos, mídia, vídeos, jogos, configurações, aplicativos, software e tudo mais, ativando as configurações padrão.
Esta página foi útil?
Atualizado por Jacinta
"Obrigada por ler meus artigos. Espero que meus artigos possam ajudá-lo a resolver seus problemas de forma fácil e eficaz."
Escrito por Leonardo
"Obrigado por ler meus artigos, queridos leitores. Sempre me dá uma grande sensação de realização quando meus escritos realmente ajudam. Espero que gostem de sua estadia no EaseUS e tenham um bom dia."
-
O EaseUS Data Recovery Wizard é um poderoso software de recuperação de sistema, projetado para permitir que você recupere arquivos excluídos acidentalmente, potencialmente perdidos por malware ou por uma partição inteira do disco rígido.
Leia mais -
O EaseUS Data Recovery Wizard é o melhor que já vimos. Está longe de ser perfeito, em parte porque a tecnologia avançada de disco atual torna a recuperação de dados mais difícil do que era com a tecnologia mais simples do passado.
Leia mais -
O EaseUS Data Recovery Wizard Pro tem a reputação de ser um dos melhores programas de software de recuperação de dados do mercado. Ele vem com uma seleção de recursos avançados, incluindo recuperação de partição, restauração de unidade formatada e reparo de arquivos corrompidos.
Leia mais
Artigos relacionados
-
Como fazer downgrade do macOS Ventura para Monterey [com 3 métodos detalhados]
![author icon]() Jacinta 30/06/2025
Jacinta 30/06/2025
-
Como Corrigir Não É Possível Instalar o macOS Sequoia? Experimente as 9 Melhores Soluções
![author icon]() Leonardo 27/10/2025
Leonardo 27/10/2025
-
Corrigir espaço insuficiente para instalar o macOS Sequoia de forma rápida e segura
![author icon]() Leonardo 29/10/2025
Leonardo 29/10/2025
-
Atualização VS. Instalação Limpa do MacOS: Qual Escolher
![author icon]() Leonardo 27/10/2025
Leonardo 27/10/2025
