A Apple apresentou o Sequoia, ou seja, o macOS 15, na WWDC 2024 em 11 de junho. Infelizmente, o beta público do macOS Sequoia está disponível apenas para Macs do Apple Developer Program. No entanto, existem vários métodos para criar o macOS Sequoia bootable USB .
Tudo o que você precisa fazer é formatar e nomear um USB Mac OS Extended (Journaled) Untitled. Então, você pode usar isso para criar um driver USB inicializável do macOS Sequoia . Depois de obter o software Sequoia Beta 1, você pode usar o Terminal para tornar o USB funcional. Este guia esclarecerá os detalhes completos de como criar um USB inicializável do macOS Sequoia em etapas simples. Vamos descobrir!
Etapa 1. Formate a unidade flash USB para macOS Sequoia
A instalação do macOS Sequoia requer um dispositivo USB inicializável. No entanto, você deve formatar a unidade USB primeiro. O Utilitário de Disco oferece a funcionalidade "Apagar", que permite formatar a unidade USB para torná-la inicializável no Terminal em seguida. Aqui estão as etapas detalhadas sobre como formatar a unidade USB para o MacOS Sequoia:
Etapa 1. Conecte um disco flash USB Mac de 16 GB. Antes de criar um pen drive USB funcional, use um USB vazio ou faça backup de dados vitais.
Etapa 2. Encontre-o no Spotlight ou em "Aplicativos > Utilitários > Utilitário de Disco".

Etapa 3. Selecione sua unidade USB na lista do lado esquerdo do "Disc Utility". Clique em "Erase", escolha o formato "Mac OS Extended (Journaled)" e você pode renomeá-lo para "Sequoia" ou o que quiser. Clique em "Erase" novamente e seu USB será formatado.

Formatou acidentalmente um pen drive USB sem perceber que havia dados importantes nele? Não se preocupe! Você pode recuperar dados de pen drive USB formatados com um software de recuperação de dados profissional e confiável para Mac ! Este post apresentará as 10 melhores ferramentas de recuperação de USB para Mac e Windows.
Os 10 melhores softwares de recuperação de USB em 2024 [grátis e seguros]
Este artigo discute os 10 melhores softwares eficazes de recuperação de dados USB em 2024! Leia mais >>
Etapa 2. Baixe o macOS Sequoia (Beta)
Há várias maneiras de baixar o macOS Sequoia. Vamos compartilhar duas das mais fáceis com você.
Método 1. Baixar usando o Apple Developer Program
Começar com o Apple Developer Program é uma maneira simples de conseguir isso. Aqueles neste programa podem obter o macOS Sequoia Beta no site de desenvolvedores da Apple. Entre na sua conta de desenvolvedor, clique em "Downloads" e escolha macOS Sequoia Beta. Conclua o download seguindo as instruções na tela.
Aqueles que não estão no Apple Developer Program não precisam se preocupar. Abordaremos uma maneira adicional de obter o macOS Sequoia Beta. Vamos nos concentrar em baixá-lo pelo Terminal.
Método 2. Baixe o instalador do macOS Sequoia via terminal
Outro método para baixar o MacOS Sequoia é via Terminal. Vamos explorar as instruções passo a passo:
Etapa 1. Abra uma nova janela do Terminal acessando "Aplicativos > Utilitários > Terminal".

Etapa 2. Cole o seguinte comando no Terminal: software update --list-full-installers .

Etapa 3. Pressione "Return" no teclado do seu Mac para escolher o macOS 15 Sequoia. Se o macOS beta não aparecer na lista, certifique-se de ativar o canal beta do desenvolvedor no macOS "Configurações > Geral > Atualizações de software".
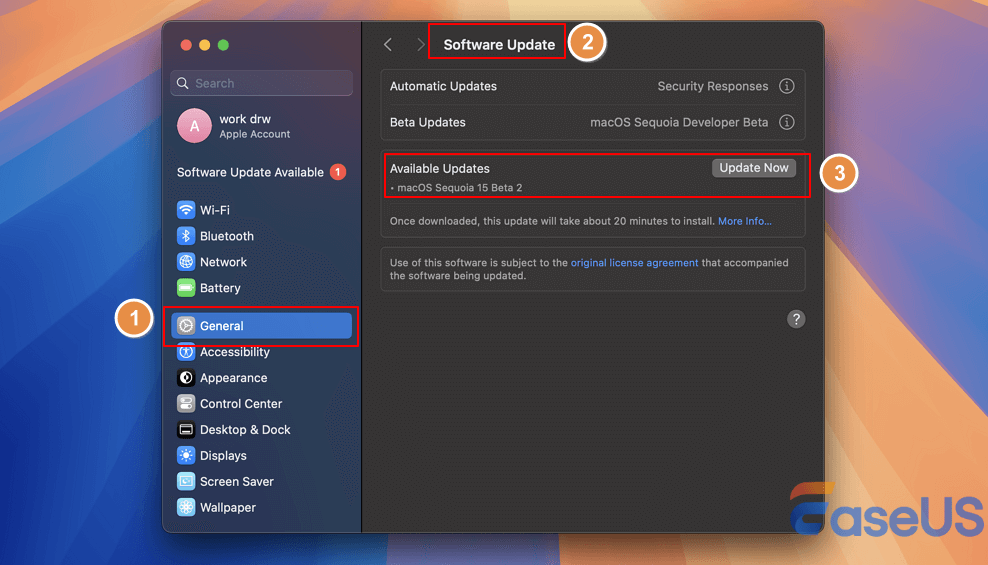
Aqui está um vídeo que pode ajudar você a aprender como baixar o Sequoia beta e alguns novos recursos excelentes:
- 00:30 Faça backup do seu Mac
- 00:54 Compatibilidade beta do macOS Sequoia
- 01:33 Baixe o macOS Sequoia beta
- 02:29 Novos recursos do macOS Sequoia

Se você acha que esta publicação é útil, compartilhe-a nas redes sociais para ajudar outras pessoas a aprender como criar uma unidade USB inicializável do macOS Sequoia.
Etapa 3. Crie uma unidade flash USB inicializável para macOS Sequoia
Agora que você fez o download, é hora de criar uma unidade flash USB inicializável para o macOS Sequoia. Além disso, esse método pode ajudar você a instalar o macOS Sequoia em um Mac não suportado . Siga os passos abaixo para fazer isso:
Etapa 1. Vá para "Finder > Aplicativos", clique com o botão direito do mouse em "Instalar" macOS 15 beta e "Mostrar conteúdo do pacote". Depois, vá para "Conteúdo > Recursos".
Etapa 2. Em uma janela nova ou existente do Terminal, digite sudo seguido de um espaço. Arraste e solte "createinstallmedia" da pasta Resources para a janela do Terminal.
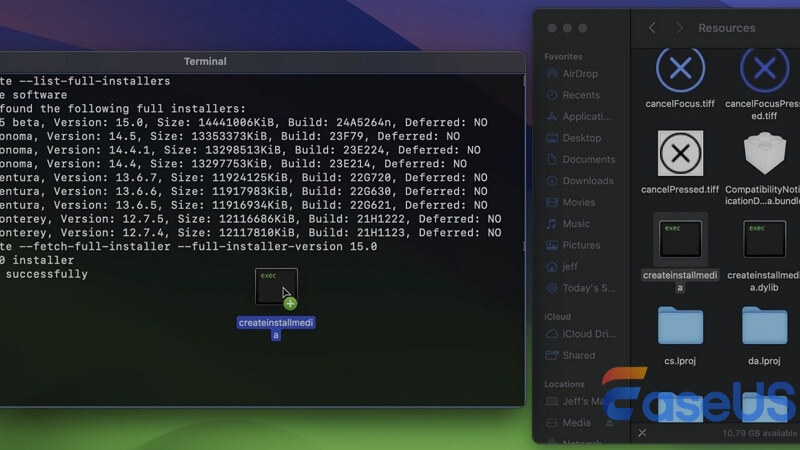
Etapa 3. Digite --volume seguido de um espaço. Conecte sua unidade USB e abra-a no "Finder". Certifique-se de fazer backup de todos os dados vitais antes de prosseguir, pois as seguintes ações apagarão o conteúdo da unidade.
- Aviso:
- Discos formatados em APFS não podem ser utilizados para gerar instaladores USB. Para apagar uma unidade USB formatada em APFS, vá para "Aplicativos > Utilitários > Utilitário de Disco", selecione o dispositivo e clique em "Apagar". Para formatar, selecione "Mac OS Extended" (Journaled) e clique em "Apagar" novamente para finalizar o processo.
Etapa 4. Abra o "Finder" e clique em "Ir > Ir para a pasta". Para navegar por todos os volumes associados, digite /Volumes e pressione a tecla Enter no seu teclado.

Etapa 5. Identifique e arraste o volume da unidade flash USB para a janela "Terminal".
- Aviso
- Certifique-se de escolher a unidade USB adequada; caso contrário, você corre o risco de apagar os dados de um disco incorreto. Pressione "Return" no teclado do seu Mac para executar todo o comando do Terminal, depois insira sua senha de administrador quando solicitado.
Etapa 6. Quando solicitado, digite y e pressione "Return" no teclado do seu Mac. Se você não tiver concedido permissão anteriormente, o "Terminal" pode solicitar acesso aos arquivos no volume destacável (unidade USB). Se sim, clique em "OK" para fornecer acesso.
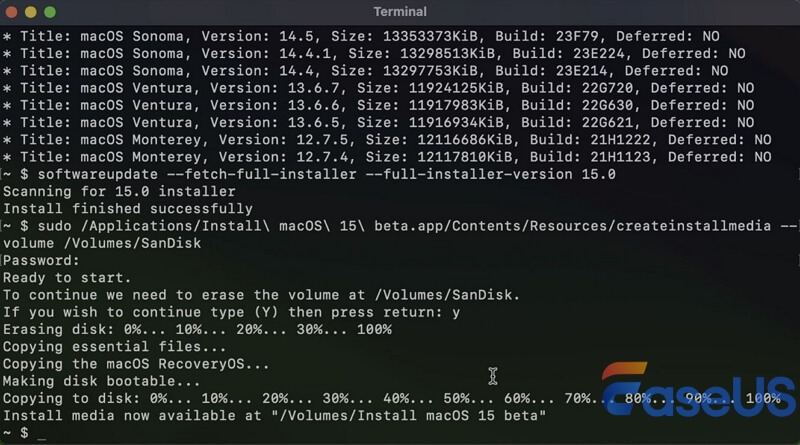
O procedimento de instalação começa limpando o conteúdo do dispositivo USB conectado, tornando-o inicializável e transferindo os arquivos do instalador necessários para ele. Este procedimento leva alguns minutos para terminar. Também fornecemos um artigo para apresentar como instalar o macOS a partir de um instalador inicializável USB, dê uma olhada se necessário.
Como instalar o macOS a partir do instalador inicializável USB em 3 etapas [instalação limpa]
Siga os três passos para baixar o instalador inicializável do macOS para um USB externo e então instalar o macOS do USB sem problemas. Leia mais >>
Dicas de bônus: faça backup dos seus dados antes de atualizar para evitar perda de dados
Para evitar perda de dados, faça backup dos seus arquivos antes de atualizar para o macOS Sequoia, como Time Machine ou iCloud. Uma boa opção é o EaseUS Data Recovery Wizard para Mac . Este aplicativo faz backup dos dados do disco rígido do seu Mac em alguns cliques, protegendo seus arquivos e documentos. Não precisa se preocupar ao pensar em atualizar para o MacOS Sequoia agora!

Faça backup do Mac e nunca perca dados
Faça backup e restaure seu MacBook/iMac sem Time Machine, iCloud ou HD externo.
O EaseUS Data Recovery Wizard pode recuperar rapidamente arquivos excluídos no macOS Sequoia , incluindo dados perdidos após a atualização. Ele pode restaurar fotos, vídeos, documentos, e-mails e muito mais sem complicações. Além do disco rígido, você também pode recuperar dados de unidades USB, SSDs, unidades de fusão e até mesmo discos rígidos externos no seu Mac.
Além disso, o programa lida com perda de dados de atualizações do sistema, exclusão não intencional e outras causas. Sua interface amigável e excelentes recursos de recuperação facilitam a recuperação de dados excluídos. Aqui estão as etapas que você pode consultar:
Etapa 1. Selecione o local para escanear
Inicie o EaseUS Data Recovery Wizard para Mac e escolha o disco rígido, SSD, cartão SD, pen drive USB ou cartão TF onde você perdeu os dados. Clique em "Procurar arquivos perdidos" para iniciar a varredura.
Nota: Antes da recuperação de dados, é melhor clicar em "Backup de Disco" na barra lateral esquerda para criar um backup do seu Mac para evitar mais perdas de dados. Após o backup, o software pode recuperar dados do backup do Mac, e seu computador pode gravar novos dados novamente.

Etapa 2. Filtrar dados perdidos do Mac
O software fará uma varredura automática em busca de dados perdidos no MacBook/iMac. Quando a varredura for concluída, filtre os dados desejados pelos botões "Type" e "Path".

Etapa 3. Recupere dados ou arquivos perdidos
Clique duas vezes em um arquivo para visualizá-lo. Depois, clique no botão "Recuperar" para restaurar os dados perdidos para outro lugar.
Conclusão
Este guia compilou todas as etapas para criar um USB inicializável do macOS Sequoia. Tudo o que você precisa fazer é formatar seu dispositivo USB, baixar o macOS Sequoia Beta e, em seguida, usar as instruções do Terminal para se preparar para a instalação mais recente do macOS. Este método garante um backup estável e uma instalação inicializável.
Certifique-se de fazer backup dos seus dados antes de atualizar seu MacOS. O EaseUS Data Recovery Wizard para Mac facilita os backups e restaura os dados se a instalação falhar ou o sistema travar durante a instalação. O EaseUS protege seus dados durante a atualização do macOS Sequoia. Siga estas etapas para experimentar os novos recursos e aprimoramentos do macOS Sequoia.
Perguntas frequentes
Abaixo está uma lista de consultas mais pesquisadas pelos usuários relacionadas à criação de um USB inicializável do macOS Sequoia:
1. Como tornar um macOS inicializável via USB?
Para tornar um macOS USB inicializável, use o comando Terminal "createinstallmedia". Baixe o instalador do macOS da App Store. Insira um dispositivo USB, abra o Terminal e execute "createinstallmedia" usando opções específicas do macOS.
2. Como converter um arquivo iso para um USB inicializável em um Mac?
Para converter um arquivo ISO para um USB inicializável em um Mac, use o Terminal. Insira a unidade USB e encontre seu identificador de disco usando a lista "/dev/disk2". Desmonte a unidade com "sudo dd if=/path/to/win-ISO-file of=/dev/disk2 bs=1m", então use "dd if=/path/to/iso of=/dev/diskX bs=1m" para gravar o ISO no USB.
Esta página foi útil?
Atualizado por Jacinta
"Obrigada por ler meus artigos. Espero que meus artigos possam ajudá-lo a resolver seus problemas de forma fácil e eficaz."
Escrito por Leonardo
"Obrigado por ler meus artigos, queridos leitores. Sempre me dá uma grande sensação de realização quando meus escritos realmente ajudam. Espero que gostem de sua estadia no EaseUS e tenham um bom dia."
-
O EaseUS Data Recovery Wizard é um poderoso software de recuperação de sistema, projetado para permitir que você recupere arquivos excluídos acidentalmente, potencialmente perdidos por malware ou por uma partição inteira do disco rígido.
Leia mais -
O EaseUS Data Recovery Wizard é o melhor que já vimos. Está longe de ser perfeito, em parte porque a tecnologia avançada de disco atual torna a recuperação de dados mais difícil do que era com a tecnologia mais simples do passado.
Leia mais -
O EaseUS Data Recovery Wizard Pro tem a reputação de ser um dos melhores programas de software de recuperação de dados do mercado. Ele vem com uma seleção de recursos avançados, incluindo recuperação de partição, restauração de unidade formatada e reparo de arquivos corrompidos.
Leia mais
Artigos relacionados
-
Não é possível instalar o macOS Sonoma? Corrigido em 10 maneiras comprovadas (2025)
![author icon]() Leonardo 15/04/2025
Leonardo 15/04/2025
-
Melhor Antivírus para Mac! Compare os 5 Melhores Softwares de Segurança
![author icon]() Leonardo 15/04/2025
Leonardo 15/04/2025
-
Como Baixar e Instalar o macOS 13 Ventura [Navegação Passo a Passo]
![author icon]() Leonardo 15/04/2025
Leonardo 15/04/2025
-
O disco Macintosh HD não pode ser desbloqueado? Aqui estão as soluções
![author icon]() Leonardo 27/03/2025
Leonardo 27/03/2025


