Esta página cobre todo o processo de atualização e instalação do macOS Catalina, Mojave no Mac sem perder nenhum dado. Se você precisar de um guia detalhado, siga esta página para instalar o macOS desejado no seu computador agora:
| Soluções viáveis | Guia passo a passo |
|---|---|
| Parte 1. Preparações | 2GB de memória e 9GB de espaço restante no Mac > 45%+ bateria > Conecte-se à Internet... Saiba mais |
| Parte 2. Atualizar & Reinstalar o macOS | Inicie o Mac a partir da Recuperação do macOS > Selecione "Reinstalar o macOS" > "Continuar"... Saiba mais |
| Parte 3. Recuperar dados perdidos | Após a instalação do macOS, execute o software de recuperação de dados do Mac > Digitalize e recupere dados perdidos... Saiba mais |
Aplica-se a: macOS Catalina, macOS Mojave, macOS High Sierra, macOS Sierra ou sistemas operacionais Mac anteriores
A necessidade de atualizar ou reinstalar o seu macOS sempre segue o lançamento de um novo sistema operacional, o desempenho lento do seu Mac ou uma falha no sistema. Quando se trata de reinstalar o macOS, a maior preocupação dos usuários é a perda de dados em seus computadores.
A boa notícia é que, se você seguir estritamente as instruções para atualizar o sistema operacional do seu Mac, a chance de perder dados no seu Mac é bastante pequena, já que a reinstalação precisa apenas criar uma nova cópia do sistema operacional, os arquivos existentes armazenados em seu Mac não será perdido. Portanto, desde que você não opte por apagar o disco de inicialização durante a reinstalação, não perderá arquivos. No entanto, você sabe o que significa "Slim" - não é 100% seguro e ainda corre o risco de perder alguns dados.
Então, como reinstalar o macOS sem perda de dados? Para fornecer uma garantia dupla aos preciosos dados do seu Mac, você pode fazer uma cópia dos arquivos no seu Mac antes de executar a reinstalação ou equipar o seu Mac com uma ferramenta de recuperação de dados que possa resgatar seus dados após a atualização ou a reinstalação.
Preparativos que você precisa fazer antes de reinstalar o macOS
Para reinstalar o macOS no seu computador sem problemas. Siga as dicas abaixo para preparar seu Mac pronto para a nova atualização do macOS agora:
- Deixe pelo menos 2GB de memória e 9GB de espaço de armazenamento no seu Mac
- Deixe pelo menos 45% da bateria no seu Mac
- Conecte o Mac à Internet ou Wi-Fi
- Atualize seus aplicativos Mac para as versões mais recentes
- Faça backup de todos os seus dados pessoais e até crie backups dos dados atuais do Mac por meio do Time Machine
Lembre-se de fazer backup do Mac em um disco rígido externo para evitar falhas na atualização do sistema ou problemas inesperados. Siga o guia detalhado abaixo para reinstalar o macOS através do modo de recuperação do macOS, que permite reinstalar o macOS, restaurar seus arquivos do Time Machine, reparar ou apagar um disco e muito mais.
Como atualizar e reinstalar o macOS sem perder dados
* Imprima esta página ou abra-a em outro dispositivo para consultá-la mais tarde.
Etapa 1. Inicie o seu Mac a partir da Recuperação do macOS
- Ligue o seu Mac e imediatamente pressione e segure "Command + R", "Option + Command + R" ou "Shift + Option + Command + R".
- Solte as teclas quando o logotipo da Apple, um globo giratório ou um pop-up para uma senha de firmware aparecer.
Etapa 2. Selecione "Reinstalar o macOS" na janela Utilitários e clique em "Continuar".
Etapa 3. Siga as instruções na tela para selecionar o disco rígido em que deseja instalar o sistema operacional e iniciar a instalação.
Etapa 4. Não coloque o Mac no modo de suspensão ou feche a tampa durante a instalação. É normal ver o seu Mac reiniciar várias vezes ou a tela fica branca enquanto você reinstala o macOS. Apenas espere pacientemente o processo terminar.
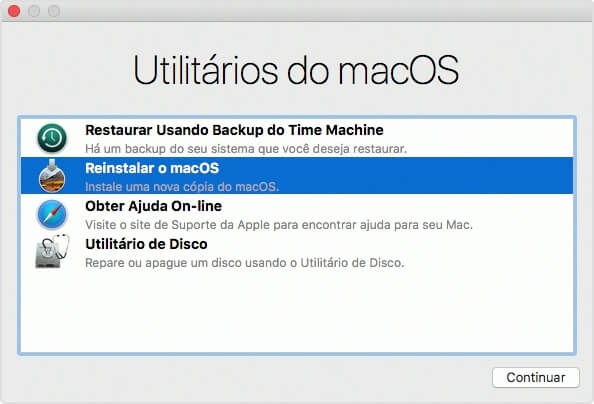
Se a perda de dados ocorreu após a atualização ou a reinstalação do macOS, você pode seguir a próxima parte para recuperar os arquivos perdidos.
Recuperar dados perdidos após a reinstalação do macOS
Se você fez o backup do seu Mac antes da reinstalação, pode recuperar seus dados do Time Machine, de um disco rígido externo ou de algum outro lugar, dependendo da maneira como você fazia o backup. Se você não criou nenhum backup para o seu Mac, precisará da ferramenta profissional do software de recuperação de dados do Mac - EaseUS Data Recovery Wizard, para executar a recuperação dos dados. Com a ajuda desta ferramenta, você pode recuperar facilmente os dados perdidos devido à reinstalação do macOS:
Passo 1. Onde os dados foram perdidos após a atualização do sistema operacional? Escolha o local e clique em Pesquisa de arquivos perdidos.

Passo 2. O EaseUS Data Recovery Wizard para Mac verificará imediatamente o volume de disco selecionado e exibirá os resultados da verificação no painel esquerdo.

Passo 3. Após a verificação, selecione os arquivos de destino que foram perdidos sem saber durante ou após a atualização do macOS e clique em Recuperar para recuperá-los.

Esta página foi útil?
Atualizado por Jacinta
"Obrigada por ler meus artigos. Espero que meus artigos possam ajudá-lo a resolver seus problemas de forma fácil e eficaz."
-
O EaseUS Data Recovery Wizard é um poderoso software de recuperação de sistema, projetado para permitir que você recupere arquivos excluídos acidentalmente, potencialmente perdidos por malware ou por uma partição inteira do disco rígido.
Leia mais -
O EaseUS Data Recovery Wizard é o melhor que já vimos. Está longe de ser perfeito, em parte porque a tecnologia avançada de disco atual torna a recuperação de dados mais difícil do que era com a tecnologia mais simples do passado.
Leia mais -
O EaseUS Data Recovery Wizard Pro tem a reputação de ser um dos melhores programas de software de recuperação de dados do mercado. Ele vem com uma seleção de recursos avançados, incluindo recuperação de partição, restauração de unidade formatada e reparo de arquivos corrompidos.
Leia mais
Artigos relacionados
-
Correção: Ocorreu um erro durante a ativação do iMessage
![author icon]() Leonardo 15/04/2025
Leonardo 15/04/2025
-
Não é possível conectar ao disco de backup atual do Time Machine
![author icon]() Leonardo 15/04/2025
Leonardo 15/04/2025
-
Corrigir Não é possível apagar a unidade USB: é necessário um disco gravável. : (-69772)
![author icon]() Leonardo 15/04/2025
Leonardo 15/04/2025
-
Se eu reiniciar meu Mac, perderei tudo no iCloud
![author icon]() Leonardo 15/04/2025
Leonardo 15/04/2025
