
Faça downgrade de Sequoia para Sonoma:
- Faça backup antes de fazer downgrade do macOS Sequoia para o Sonoma
- Conecte sua unidade de backup do Time Machine ao seu Mac e então reinicie-o. Clique no símbolo da Apple e escolha "Reiniciar".
- Inicialize no Modo de Recuperação, escolha "Restaurar do Backup do Time Machine" na lista de opções e clique em "Continuar".
- Selecione sua unidade de backup do Time Machine e clique em "Continuar".
- Pressione "Restaurar" e siga as instruções na tela para concluir o processo e fazer o downgrade do macOS Sequoia.
Você está se perguntando como fazer o downgrade do macOS Sequoia para o Sonoma? Nem todo mundo é mais adequado para as atualizações mais recentes o tempo todo. É possível que você esteja tendo problemas de desempenho ou que seus aplicativos favoritos sejam incompatíveis. O downgrade pode facilitar a realocação para uma configuração mais estável e familiar. Este guia o levará passo a passo pelo procedimento.
Você descobrirá como reinstalar o macOS Sonoma, criar um instalador inicializável e fazer backup dos seus dados. Fazer downgrade do macOS Sequoia para o Sonoma pode melhorar a compatibilidade, aumentar o desempenho ou satisfazer preferências pessoais. Em qualquer caso, pode melhorar sua experiência com o Mac.
| Soluções Viáveis | Solução de problemas passo a passo |
|---|---|
| Plano A. Fazer backup e downgrade do macOS Sequoia para Sonoma | Quer evitar perda de dados ao fazer downgrade do macOS Sequoia para Sonoma? Quer fazer downgrade do Sequoia... Passos completos |
| Plano B. Rebaixar Sequoia da Time Machine | Conecte sua unidade de backup do Time Machine ao seu Mac e então reinicie-o. Clique no símbolo da Apple e... Passos completos |
| Plano C. Reverter o macOS Sequoia para o Sonoma reinstalando o macOS | Reinicie o seu Mac e, logo após ouvir o som de inicialização, pressione Shift + Option + Command + R.... Passos completos |
| Plano D. Reverter o macOS Sequoia para Sonoma com instalador inicializável | Abra a App Store no seu Mac e pesquise por "macOS Sonoma". Baixe o instalador, mas ele... Passos completos |
Plano A. Fazer backup e downgrade do macOS Sequoia para Sonoma
Quer evitar perda de dados ao fazer downgrade do macOS Sequoia para Sonoma? Quer fazer downgrade do Sequoia para Sonoma com um clique? Não se preocupe! O EaseUS Data Recovery Wizard para Mac é uma ferramenta confiável e seguro. Seu recurso gratuito de criação de um instalador do macOS Sonoma pode ajudar você a fazer downgrade de versões do macOS.
Esta ferramenta útil é ideal para uma variedade de situações, incluindo fazer backup de dados essenciais antes de fazer downgrade do macOS Sequoia para o Sonoma, criar instaladores inicializáveis do macOS gratuitamente, restaurar fotos perdidas após uma atualização do macOS Sequoia, recuperar dados perdidos após uma reinstalação do macOS 15 e recuperar arquivos após um downgrade. A EaseUS garante a segurança dos seus arquivos cruciais tornando a recuperação de dados fácil e eficaz.
Os backups da EaseUS permitem que você faça downgrade sem se preocupar em perder arquivos essenciais. O utilitário suporta vários formatos de arquivo e mídia de armazenamento, protegendo continuamente seus dados. Além disso, é fácil de navegar, simplificando o backup de dados antes de fazer downgrade do macOS Sequoia para o Sonoma.
Aqui estão os passos para usar o EaseUS Data Recovery Wizard for Mac para fazer backup do seu Mac antes de fazer downgrade para o macOS Sonoma. Siga estes passos precisos para um backup perfeito.
Passo 1. Clique em "Backup de Disco" > "Criar backup" > "Próximo" na interface principal do EaseUS Data Recovery Wizard para Mac. Você pode criar um arquivo de imagem de backup da unidade caso os dados sejam substituídos.
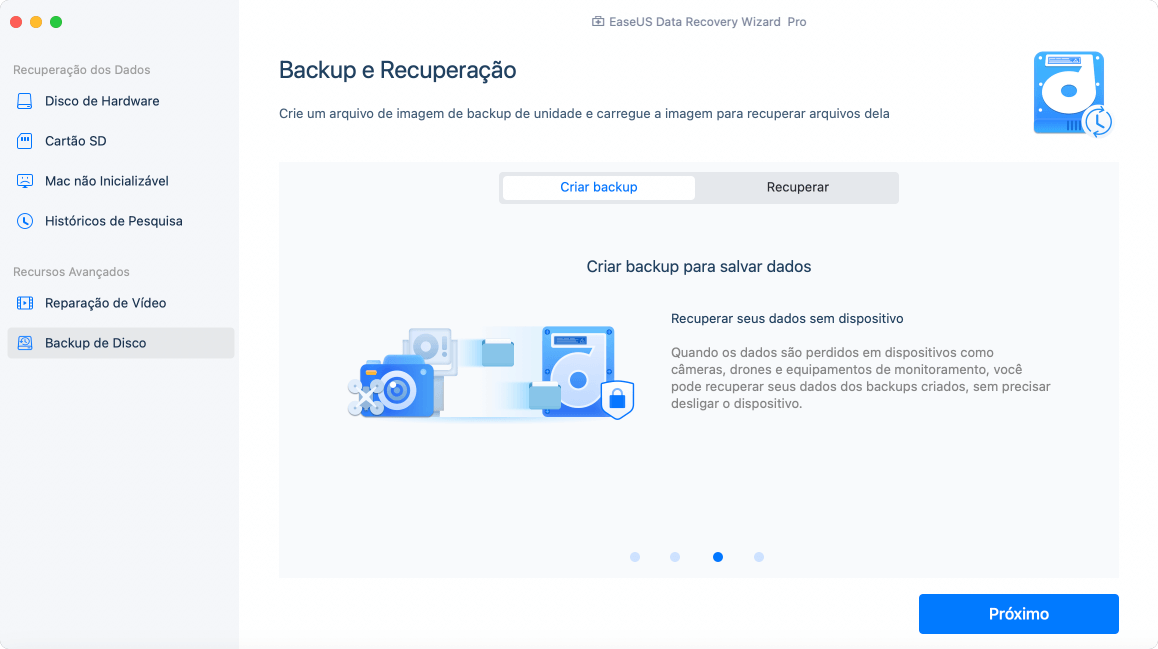
Passo 2. Selecione um volume interno para fazer backup e clique em "Criar Backup". Se você deseja criar backups e recuperar dados de um disco rígido externo, unidade flash USB ou cartão SD, lembre-se de conectar o dispositivo de armazenamento ao Mac com antecedência.

Passo 3. Escolha um local para salvar seus arquivos de backup, altere o nome do arquivo de backup e clique em "Salvar". Não é aconselhável salvar backups no mesmo dispositivo de armazenamento do qual você deseja recuperar os dados.

Depois de fazer o backup dos arquivos, tente o recurso de criação do instalador do macOS:
✨Etapa 1. Conecte a unidade flash USB e escolha uma versão do macOS
Inicie o software de recuperação EaseUS e escolha "macOS Installer" em Recursos Avançados. Insira um USB que tenha mais de 16 GB de espaço de armazenamento livre.
- Opção 1: escolha uma versão do macOS que você deseja instalar, e uma nova janela pedirá que você baixe o instalador do macOS da App Store. Após baixar o instalador, clique em "Atualizar".
- Opção 2: se você já tiver baixado o instalador do macOS, escolha "Adicionar" e selecione o instalador que você baixou.
Por fim, você pode escolher "Criar instalador do macOS" para começar a criar o instalador inicializável. Você pode selecionar várias versões do macOS, como macOS Sequoia, Sonoma, Ventura, Monterey, Big Sur e versões mais antigas.

✨Etapa 2. Apague o USB e crie um instalador do macOS
Uma janela de aviso aparecerá para avisá-lo de que esta operação removerá tudo neste USB. Certifique-se de ter feito backup dos dados e de que nada importante foi deixado neste USB, clique em "Apagar e criar".

✨Etapa 3. Aguarde e verifique como usar o instalador do macOS
O software formatará automaticamente o USB e baixará os arquivos do instalador do macOS. Após criar o instalador inicializável do macOS, clique no link azul na interface para aprender como usar o dispositivo de inicialização do instalador do macOS para instalar o macOS. Por fim, clique em "Concluir" para concluir todo o processo.

Aqui está um vídeo que pode ajudar você a aprender como baixar o Sequoia beta e alguns novos recursos excelentes:
- 00:30 Faça backup do seu Mac
- 00:54 Compatibilidade do macOS Sequoia beta
- 01:33 Baixe o macOS Sequoia beta
- 02:29 Novos recursos do macOS Sequoia

Isso foi útil? Compartilhe este guia nas redes sociais para ajudar outras pessoas a recuperar arquivos excluídos no macOS Sequoia ou fazer backup de seus dados antes de fazer downgrade do macOS Sequoia para o Sonoma!
Plano B. Rebaixar Sequoia da Time Machine
Usar o Time Machine é um método confiável e fácil de fazer downgrade do macOS Sequoia para o Sonoma. Restaurar o Mac da Time Machine facilita a restauração do seu Mac para uma configuração anterior. Se você tem backups frequentes do sistema, pode usar isso para voltar ao MacOS Sonoma sem perder nenhum dado. Esta é uma excelente alternativa para aqueles que querem garantir que seus arquivos, configurações e aplicativos não sejam alterados. Vamos começar com esta solução de backup eficiente.
Etapa 1. Conecte sua unidade de backup do Time Machine ao seu Mac e então reinicie-o. Clique no símbolo da Apple e escolha "Reiniciar".
Etapa 2. Para Macs Intel, segure Command + R imediatamente após reiniciar até que o logotipo da Apple apareça. Para Macs Apple silicon, pressione e segure o botão de energia até que "Carregando opções de inicialização" apareça.
- Importante
- Insira suas credenciais de administrador para acessar o Menu de Recuperação, que serve como seu centro de controle para sua operação de viagem no tempo.
Etapa 3. Escolha "Restaurar do backup do Time Machine" na lista de opções e clique em "Continuar".

Etapa 4. Selecione sua unidade de backup do Time Machine e clique em "Continuar". Em seguida, escolha o backup mais recente feito antes da atualização para o macOS Sequoia, que deve ser rotulado como criado com o macOS 14.
Etapa 5. Pressione "Restaurar" e siga as instruções na tela para concluir o processo e fazer o downgrade do macOS Sequoia.
Este guia é útil? Compartilhe-o nas redes sociais para ajudar outras pessoas a fazer downgrade do macOS Sequoia para o Sonoma!
Plano C. Reverter o macOS Sequoia para o Sonoma reinstalando o macOS
Outra maneira de reverter do macOS 15 para o 14 é reinstalar o macOS; isso é perfeito para pessoas que preferem começar de novo. Reinstalar uma versão anterior do macOS envolve apagar a instalação atual. Funciona bem para corrigir problemas de compatibilidade ou problemas de desempenho causados pela atualização mais recente.
Seguir estas etapas pode restaurar a estabilidade do seu Mac e garantir uma instalação limpa do macOS 14. Vamos começar com o procedimento fácil para desinstalar o macOS 15 e reinstalar o macOS 14.
Etapa 1. Reinicie o Mac e, logo após ouvir o som de inicialização, pressione Shift + Option + Command + R.

Etapa 2. No Modo de Recuperação, selecione "Reinstalar macOS" e clique em "Continuar".

Etapa 3. Apague e reinstale seu Mac. Após a formatação, siga os prompts para reinstalar a versão original do macOS.
Plano D. Reverter macOS Sequoia para Sonoma com instalador inicializável
Usar um instalador inicializável é um método confiável para reverter o macOS Sequoia para o Sonoma e fazer uma instalação limpa do macOS Sequoia. Ele envolve criar um instalador do macOS Sonoma em uma unidade USB ou disco externo. Essa abordagem garante que você possa reinstalar o macOS Sonoma de forma limpa e eficiente, ignorando quaisquer problemas encontrados com o Sequoia.
Siga estas etapas para criar e usar um instalador inicializável para restaurar o macOS Sonoma no seu Mac.
Etapa 1. Abra a App Store no seu Mac e procure por "macOS Sonoma". Baixe o instalador, mas ele ainda não foi executado.

Etapa 2. Insira um USB vazio no seu dispositivo. Renomeie-o para "Sonoma Installer".
Etapa 3. Abra "Terminal" em "Aplicativos > Utilitários". Digite o comando abaixo, substituindo "Sonoma Installer" pelo nome real da sua unidade USB:
sudo /Applications/Install\ macOS\ Sonoma.app/Contents/Resources/createinstallmedia --volume /Volumes/Sonoma\ Installer

Etapa 4. Após gerar o instalador inicializável, inicie o aplicativo "Configurações". Navegue até "Geral"> "Disco de inicialização". Escolha este disco USB para inicializar seu Mac.
- Dica
- Se o seu Macintosh HD tiver espaço suficiente, pule a etapa de apagá-lo. Em vez disso, particione o disco rígido e instale o macOS Sonoma na nova partição.
Etapa 5. Após reiniciar seu Mac, inicialize no modo Recovery. Escolha "Install macOS Sonoma" no menu e siga as instruções para concluir a instalação.
Gostou deste guia? Você pode usar este método para instalar o macOS Sequoia em um Mac sem suporte. Compartilhe com outras pessoas que podem precisar reverter o macOS Sequoia para o Sonoma usando um instalador inicializável!
Conclusão
Neste guia, você aprendeu diferentes maneiras de fazer downgrade do macOS Sequoia para o Sonoma. Você pode reinstalar o macOS, criar um instalador especial em uma unidade USB ou usar o Time Machine para voltar. Lembre-se de que uma solução de backup confiável e um criador de instalador do macOS como o EaseUS Data Recovery Wizard para Mac podem agilizar o procedimento de downgrade. Ele protege seus dados confidenciais durante o downgrade, proporcionando tranquilidade. Este guia deve ajudar você a fazer downgrade. Compartilhe esta publicação nas redes sociais para ajudar outras pessoas na mesma situação!
Perguntas frequentes sobre o downgrade do macOS 15 para o 14
Agora, vamos discutir algumas dúvidas comuns relacionadas ao downgrade do macOS 15 para o 14:
1. Devo fazer downgrade do macOS Sequoia para o Sonoma?
Fazer downgrade do macOS Sequoia para o Sonoma pode corrigir bugs, problemas de desempenho e compatibilidade. Ele permite que você volte para uma versão do macOS que seja mais estável e mais adequada às suas necessidades. No entanto, faça backup dos seus dados antes.
2. Como fazer o downgrade do macOS Sequoia com segurança?
Para fazer downgrade do macOS Sequoia com segurança, faça backup dos seus dados usando o Time Machine ou o EaseUS Data Recovery Wizard para Mac. Reinstale o macOS ou use um instalador inicializável. Siga cuidadosamente cada procedimento para proteger os dados.
3. Como faço para recuperar dados perdidos após fazer o downgrade para o MacOS 15?
O EaseUS Data Recovery Wizard para Mac pode restaurar arquivos perdidos após o downgrade do macOS 15. Este poderoso programa pode recuperar dados perdidos, formatados ou inacessíveis, restaurando informações essenciais.
Esta página foi útil?
Atualizado por Jacinta
"Obrigada por ler meus artigos. Espero que meus artigos possam ajudá-lo a resolver seus problemas de forma fácil e eficaz."
-
O EaseUS Data Recovery Wizard é um poderoso software de recuperação de sistema, projetado para permitir que você recupere arquivos excluídos acidentalmente, potencialmente perdidos por malware ou por uma partição inteira do disco rígido.
Leia mais -
O EaseUS Data Recovery Wizard é o melhor que já vimos. Está longe de ser perfeito, em parte porque a tecnologia avançada de disco atual torna a recuperação de dados mais difícil do que era com a tecnologia mais simples do passado.
Leia mais -
O EaseUS Data Recovery Wizard Pro tem a reputação de ser um dos melhores programas de software de recuperação de dados do mercado. Ele vem com uma seleção de recursos avançados, incluindo recuperação de partição, restauração de unidade formatada e reparo de arquivos corrompidos.
Leia mais
Artigos relacionados
-
Como consertar a atualização do Mac que demora para sempre [diretriz 2025]
![author icon]() Leonardo 15/04/2025
Leonardo 15/04/2025
-
Como apagar todo o conteúdo e ajustes no Mac [macOS Ventura/Monterey]
![author icon]() Jacinta 15/04/2025
Jacinta 15/04/2025
-
Como rolar para baixo em um MacBook Air [Tutorial passo a passo em 2025]
![author icon]() Leonardo 30/06/2025
Leonardo 30/06/2025
-
Como Faço para Atualizar Meu Mac Quando Diz que Não Há Atualização | 8 Métodos Testados para Mac
![author icon]() Rita 30/06/2025
Rita 30/06/2025
