Você está animado para usar o Stage Manager no Mac para multitarefa? Também pode ser curioso experimentar os novos lançamentos da Apple para Mac. A Apple sempre nos impressiona com seus dispositivos bem otimizados com recursos! Portanto, você baixou o Ventura, mas enfrentou o problema do macOS Ventura não será instalado. Portanto, se você está procurando como corrigir não consegue instalar o macOS Ventura, aqui estão as soluções para o mesmo!
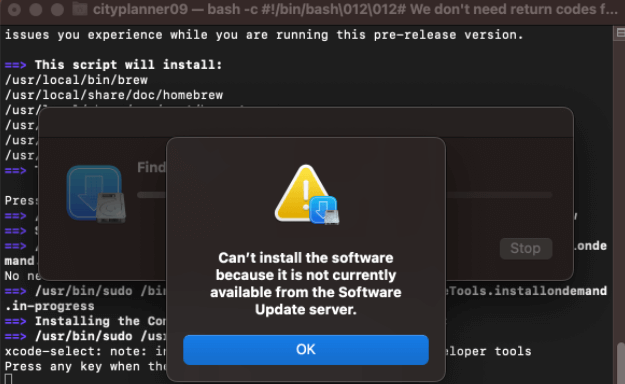
Por que não Consigo Instalar o macOS Ventura - 4 Razões
Por que o seu Mac não pode instalar a mensagem de erro macOS Ventura se você está pensando? Então temos respostas para todas as suas perguntas. Abaixo mencionadas estão as causas por trás do problema de instalação do macOS Ventura:
Compatibilidade do Dispositivo
Todos os modelos de Mac não são compatíveis com a atualização do Ventura. Além disso, o Ventura é incompatível com modelos de Mac mais antigos. Portanto, você deve verificar se a versão do seu sistema operacional é compatível ou não.
Conectividade de Internet Fraca
Você precisa de conectividade ativa com a Internet para baixar a atualização do Ventura. Se o seu Mac tiver uma conexão de rede ou Wi-Fi ruim, corrigi-lo ajudará.
Pouco Espaço de Armazenamento
Se você usa o Sierra ou uma versão semelhante do macOS, precisa de 26 GB de memória livre no seu Mac. Além disso, se você usar uma versão anterior como Yosemite, será necessário um mínimo de 44 GB de espaço. Portanto, na melhor das hipóteses, ter mais espaço do que o necessário é adequado.
Servidor Apple está Fora do Ar
Quando os servidores da Apple estão inativos, vários de seus serviços não funcionam. Portanto, você deve visitar a página Status do sistema da Apple para verificar se algum problema no servidor é responsável pela causa ou se há algo mais.
Seja qual for a causa, ajudaremos você a instalar a atualização do macOS Ventura. Siga as etapas abaixo para corrigir a atualização do macOS não encontrada ou falha na instalação do macOS 13.
9 Maneiras de Corrigir o macOS Ventura não Será Instalado
O problema de não instalação do macOS Ventura pode assustá-lo com frequência. No entanto, embora alguns também possam pensar que seu Mac não está funcionando de maneira ideal, você pode resolvê-lo com eficiência. Dependendo das causas, especificamos 9 maneiras de lidar com isso!
- 1. Verifique a Compatibilidade do seu Dispositivo Mac
- 2. Verifique o Espaço de Armazenamento
- 3. Verifique a Conexão com a Internet
- 4. Reinicie o Mac e Verifique Novamente
- 5. Verifique as Configurações do Firewall
- 6. Atualize para Ventura Novamente
- 7. Instale o macOS Ventura da App Store
- 8. Exclua o Aplicativo Instalador
- 9. Instale o macOS Ventura no Modo de Recuperação
Correção 1. Verifique a Compatibilidade do seu Dispositivo Mac
O macOS Ventura não será instalado, o que pode ser devido a vários motivos. No entanto, torna-se sua principal responsabilidade garantir se o modelo do seu Mac é compatível com ele ou não. Sim, é uma atualização para Mac, mas não para todos os MacBooks. Portanto, verificar a compatibilidade é obrigatório antes de prosseguir para corrigir o problema.
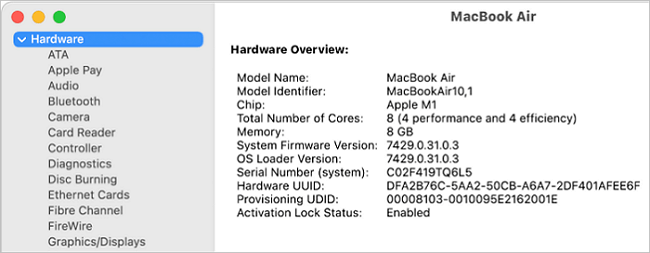
Mencionamos abaixo uma lista de todos os Macs compatíveis com o macOS Ventura:
- iMac 2017 e posterior
- iMac Pro 2017 e posterior
- MacBook Pro 2017 e posterior
- MacBook 2017 e posterior
- MacBook Air 2018 e posterior
- Mac Mini 2018 e posterior
- Mac Pro 2019 e posterior
- Mac Studio 2022
No entanto, você não poderá instalar o Ventura se o seu Mac não pertencer a nenhum deles. Mais precisamente, se for mais antigo que os modelos listados, o macOS Ventura é incompatível.
Correção 2. Verifique o Espaço de Armazenamento para Corrigir Problemas do macOS Ventura
Pouco espaço de armazenamento no seu macOS não permite a instalação do Ventura. É porque você precisa de 26 GB a 44 GB de memória livre no seu dispositivo, dependendo do macOS que você está usando no momento. Para quem tem o Sierra ou um posterior ativo, 26GB é o suficiente para você. No entanto, se você instalou Yosemite, Capitan ou versões semelhantes, você precisa de um mínimo de 44 GB de espaço livre.
A parte boa é que você pode evitá-lo liberando um pouco de memória e aumentando o armazenamento. Siga as etapas abaixo para verificar o espaço de armazenamento do Mac:
Etapa 1. Toque no logotipo da Apple no canto superior esquerdo da tela
Etapa 2. Clique em Sobre este Mac no menu suspenso que aparece
Etapa 3. Navegue até a guia Armazenamento no pop-up exibido
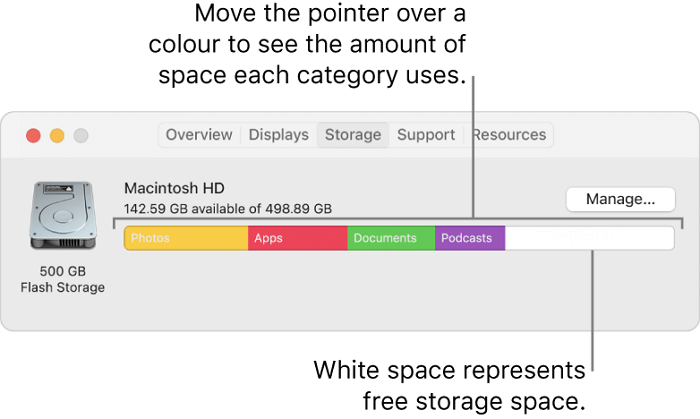
Ele exibirá um gráfico mostrando quais tipos de arquivos consomem espaço de armazenamento. Arquivos, Sistemas, Aplicativos e Fotos são algumas categorias disponíveis. Você pode então analisar qual tipo de arquivo está consumindo mais espaço de armazenamento.
Além disso, você pode organizar excluindo arquivos desnecessários. Além disso, verifique os arquivos grandes e, se possível, mova-os para uma unidade de nuvem como iCloud ou Google Drive. Caso contrário, você também pode usar um dispositivo de armazenamento secundário para salvar grandes arquivos desnecessários que podem ser acessados a qualquer momento. Vários dos modelos de Mac posteriores têm um recurso que sugere como você pode liberar memória.
Correção 3. Verifique a Conexão com a Internet do seu Mac
Uma conexão de internet ruim atrapalha seus e-mails e outras atividades de navegação na web. Nesse cenário, se você pensa em instalar software, isso é bastante desafiador. Portanto, instalar uma atualização em meio a uma conexão ruim com a Internet exibe a mensagem de erro macOS Ventura não instala.
Verifique se sua conexão com a internet está estável ou não. Se não estiver, tente sentar perto do roteador ou reconecte a internet. A melhor solução para uma conexão de internet ruim é ativar e desativar o modo de voo para restabelecer a conexão.
Correção 4. Reinicie o Mac e Verifique Novamente
Se nenhuma mensagem de erro específica for exibida durante o processo de instalação, mas o macOS Ventura não for instalado, tente reiniciar o Mac. E aqui está como você pode fazer isso sem apenas segurar o botão liga / desliga até que o Mac desligue e ligue novamente. Siga as etapas abaixo para reiniciar o seu Mac:
Etapa 1. Clique no logotipo da Apple no canto superior esquerdo da tela inicial
Etapa 2. Selecione a opção Reiniciar no menu que aparece
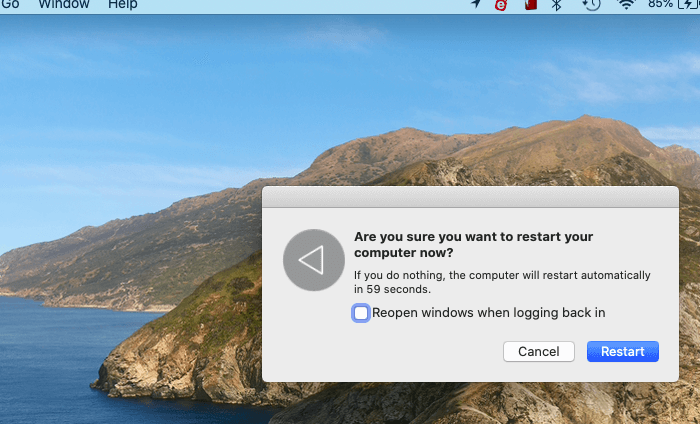
Etapa 3. Seu Mac será reiniciado. Aguarde até que ele conclua o processo de reinicialização. Em seguida, baixe o Ventura e verifique se o problema persiste.
Se problemas menores, como o cache, estiverem interferindo, isso será resolvido. No entanto, se não, haveria um problema com as configurações do Firewall. O método a seguir irá ajudá-lo com isso!
Correção 5. Verifique as Configurações do Firewall
Frequentemente, as configurações do firewall dificultam a instalação do macOS Ventura no dispositivo, levando à mensagem de erro. Uma configuração de firewall específica é a principal causa; resolver isso vai ajudar. Siga as etapas abaixo para verificar as configurações do Firewall no Mac:
Etapa 1. Clique no logotipo da Apple no canto superior esquerdo para abrir o Menu
Etapa 2. Selecione Preferências do sistema no menu suspenso
Etapa 3. Navegue até Segurança e Privacidade
Etapa 4. Vá para Firewall
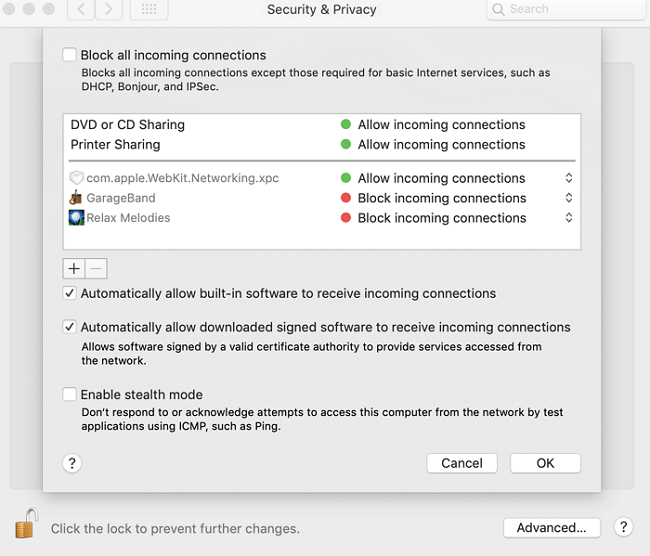
Etapa 5. Clique na caixa de seleção Bloquear conexões de entrada para desmarcá-la.
Além disso, ative a opção Permitir automaticamente que o software incorporado receba conexões de entrada para resolvê-lo. Se você não estiver usando firewalls ou não houver nada de errado com suas configurações, haverá um problema com as atualizações. O método a seguir ajudará você a resolvê-lo.
Correção 6. Verifique se há Atualizações para Atualizar para o Ventura Novamente
Se o software do seu Mac já estiver desatualizado, instalar diretamente uma atualização do Ventura pode ser problemático, levando à mensagem de erro. A Apple traz novos patches e depura seu software anterior e traz atualizações mais recentes. Portanto, o software mais antigo dificultaria a instalação do Ventura. Tudo o que você precisa fazer é verificar se uma atualização está disponível no seu macOS atual. Se sim, você deve atualizar o software e instalar a nova versão "Ventura".
Veja como você pode obter uma atualização de software antes de prosseguir com o Ventura:
Etapa 1. Vá para o menu Apple
Etapa 2. Clique em Atualização de software no menu suspenso
Etapa 3. Você veria uma atualização se ela estivesse disponível. Clique na opção Baixar e instalar para prosseguir. Deixe seu Mac concluir a atualização e depois instale o macOS Ventura.
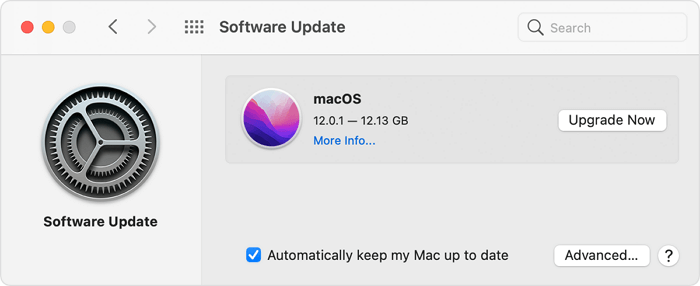
Em vez de confiar no recurso de software embutido, você pode fazer o download do macOS na App Store.
Correção 7. Instale o macOS Ventura da Mac App Store
A Apple disponibilizou todas as suas atualizações e lançamentos na App Store. Portanto, se ele não aparecer na seção de atualizações ou quando você encontrar o erro Não é possível instalar o macOS Ventura ao fazer isso na seção de atualizações, a App Store ajudará. Você pode baixá-lo de lá e eliminar o problema do Ventura.
Siga as etapas abaixo para instalar o macOS Ventura da Mac App Store:
Etapa 1. Acesse a App Store no seu Mac
Etapa 2. Digite macOS Ventura na caixa de pesquisa e pressione o botão Obter
Etapa 3. Você pode ser solicitado a inserir suas credenciais de ID Apple. Em seguida, clique em OK e aguarde a App Store concluir a instalação.
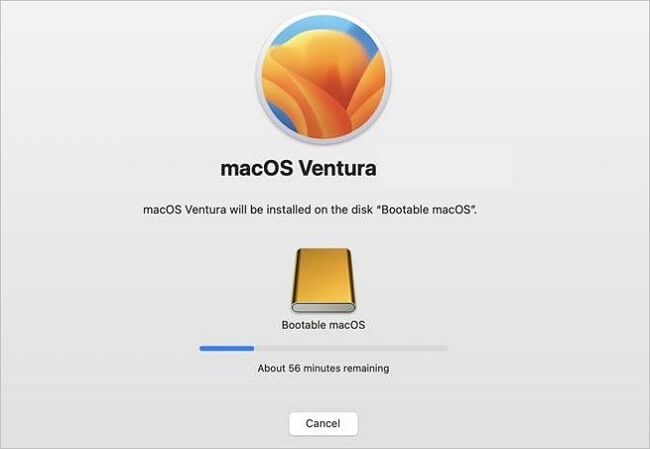
Etapa 4. Você encontrará o aplicativo macOS Installer Ventura. Execute-o e siga um procedimento para atualizar o Ventura.
Se isso não permitir que você resolva o problema, o método a seguir o ajudará!
Correção 8. Exclua o Aplicativo Instalador e Tente Novamente
Você teria baixado o aplicativo Ventura Installer, o que não o teria ajudado. Portanto, é aconselhável excluir o aplicativo instalador e tentar novamente em tal cenário. Você pode excluí-lo da mesma maneira que desinstala aplicativos.
Veja como você pode excluir o aplicativo macOS Ventura Installer:
Etapa 1. Vá para o Finder e clique em Aplicativos no painel esquerdo
Etapa 2. Navegue até o macOS Ventura e arraste-o para o ícone da Lixeira para desinstalar
Etapa 3. Clique no ícone Lixeira e esvazie-o
Etapa 4. Reinicie seu dispositivo
Esvaziar a Lixeira permitirá que você limpe qualquer tipo de desordem associada ao macOS Ventura que o aplicativo Instalador teria trazido. Agora, você deve verificar a seção Atualizações de software e passar para instalá-lo novamente.
Você já teria instalado o Ventura! Caso contrário, a última correção é o melhor resgate para você.
Correção 9. Instale o macOS Ventura no Modo de Recuperação
Usar o modo de recuperação é o melhor resgate para lidar com o erro Ventura não pode instalar. Você pode alternar para o modo de recuperação e instalar o macOS Ventura. No entanto, o modo de recuperação pode parecer tedioso e suas etapas variam para Macs Intel e Apple Silicon Macs (chip Apple M1, chip M2).
Instale o macOS Ventura usando o Recovery Mode no Apple Silicon (M1/M2 Mac):
Etapa 1. Ligue o seu Mac e segure o botão Power até que você não veja a Janela de Inicialização
Etapa 2. Clique no ícone em forma de engrenagem para ver as Opções e selecione a opção Continuar
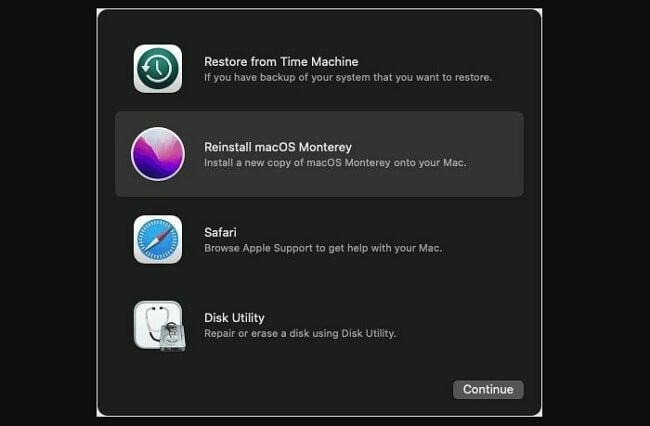
Instale o macOS Ventura usando o Modo de Recuperação em Macs Intel:
Etapa 1. Pressione e segure as teclas Power e Cmd R simultaneamente
Etapa 2. Solte as teclas quando o logotipo da Apple aparecer
Etapa 3. O Mac agora abre no modo de recuperação. Agora você será solicitado a instalar uma versão para o macOS. Depois disso, seu Mac será reiniciado para instalar o Ventura.
Dicas de Bônus: Como Recuperar Dados Após a Instalação do macOS Ventura
Em meio ao erro de instalação do Ventura, você pode ter uma perda de dados. Nesse cenário, ajudaria se você pudesse restaurar todos os seus arquivos após uma perda de dados. Uma ferramenta de festa confiável e eficaz, como o EaseUS Data Recovery Wizard for Mac, é a melhor opção para recuperar seus dados.
O aspecto mais surpreendente é que você pode recuperar arquivos após exclusão acidental e em situações como limpar a lixeira.
Veja por que os usuários da Apple adoram a solução de recuperação de dados:
- Ele restaura fotos perdidas após a atualização do macOS Ventura e também suporta músicas, vídeos, etc.
- Você não conta com a ajuda de um backup do Time Machine no processo
- Você pode recuperar arquivos excluídos permanentemente no Mac, MacBook, iMac, etc.
- Aplicativo robusto com recursos incríveis e fácil de usar
Usar a ferramenta é fácil. Problemas com o Mac podem acontecer a qualquer momento. Às vezes, a falha do sistema também pode ser uma das principais causas de perda de todos os seus dados. O EaseUS Data Recovery Wizard for Mac ajuda.
Passo 1. Selecione o local onde seus dados e arquivos importantes foram excluídos e clique no botão "Pesquisar".

Passo 2. O software executará varredura rápida e profunda e trabalhará duro para encontrar o maior número possível de arquivos excluídos no volume selecionado.

Passo 3. Os resultados da verificação serão exibidos no painel esquerdo. Basta selecionar os arquivos e clicar no botão "Recuperar" para recuperá-los.

A conclusão
Você obterá sua resposta se verificar Não é possível instalar o macOS Ventura. As causas comuns do erro incluem problemas de compatibilidade com Mac e Ventura, internet ruim, pouco espaço de armazenamento ou um servidor Apple inativo.
Assim, você pode verificar a compatibilidade do Ventura, consertar uma internet ruim e ver se você tem 26-44 GB de espaço livre. Durante o erro ou enquanto você está lidando com ele, você pode acabar perdendo seus dados. Mas não entre em pânico! Aqui, recomendamos o uso do EaseUS Data Recovery Wizard for Mac, e você pode restaurar seus dados com apenas alguns cliques.
O Mac não Atualiza as Perguntas Frequentes
Se você ainda tiver problemas com a atualização do macOS, leia as perguntas frequentes abaixo para obter ajuda adicional.
1. O que fazer se o macOS não puder ser instalado?
Desligue o seu Mac e comece a instalar o macOS novamente. Além disso, verifique também se o seu Mac não deve estar com pouco espaço de armazenamento. Se for esse o caso, limpe um pouco da memória e tente novamente.
2. A atualização do macOS exclui tudo?
Normalmente, a atualização do macOS não remove dados nem apaga o disco rígido. Obtenha mais informações aqui - a atualização do macOS exclui tudo?
3. Meu Mac é muito antigo para ser atualizado?
Se você não recebe atualizações do MacOS há muito tempo, há uma probabilidade maior de que o Mac seja muito antigo para atualizar. Isso acontece principalmente se o seu Mac tiver mais de sete anos.
4. Como instalar o macOS 13 Ventura?
Para instalar o macOS 13 Ventura, você deve acessar as Preferências do Sistema no Menu Apple. Confira as atualizações de software e aguarde até que o macOS Ventura apareça. Agora, clique para fazer o download. Como alternativa, você também pode visitar a App Store, baixar o macOS Ventura e executar o aplicativo para instalar.
Esta página foi útil?
Atualizado por Leonardo
"Obrigado por ler meus artigos, queridos leitores. Sempre me dá uma grande sensação de realização quando meus escritos realmente ajudam. Espero que gostem de sua estadia no EaseUS e tenham um bom dia."
-
O EaseUS Data Recovery Wizard é um poderoso software de recuperação de sistema, projetado para permitir que você recupere arquivos excluídos acidentalmente, potencialmente perdidos por malware ou por uma partição inteira do disco rígido.
Leia mais -
O EaseUS Data Recovery Wizard é o melhor que já vimos. Está longe de ser perfeito, em parte porque a tecnologia avançada de disco atual torna a recuperação de dados mais difícil do que era com a tecnologia mais simples do passado.
Leia mais -
O EaseUS Data Recovery Wizard Pro tem a reputação de ser um dos melhores programas de software de recuperação de dados do mercado. Ele vem com uma seleção de recursos avançados, incluindo recuperação de partição, restauração de unidade formatada e reparo de arquivos corrompidos.
Leia mais
Artigos relacionados
-
Saiba Tudo: a Atualização Mais Recente do Mac OS em 2025
![author icon]() Leonardo 27/10/2025
Leonardo 27/10/2025
-
Localização dos favoritos do Firefox no Mac: onde o Firefox armazena seus favoritos
![author icon]() Leonardo 27/10/2025
Leonardo 27/10/2025
-
Fazer o downgrade do macOS sem perder dados 2025 (Big Sur/Catalina Aplicável)
![author icon]() Jacinta 27/10/2025
Jacinta 27/10/2025
-
Como Recuperar Imagens da Tesla Dashcam [3 Métodos Comprovados]
![author icon]() Rita 27/10/2025
Rita 27/10/2025
