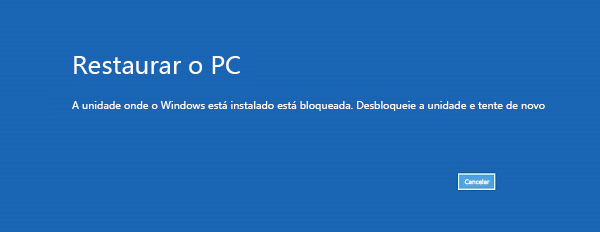-
![]()
-
-
Recuperação de Meios de Armazenamento
Como Recuperar um Livro Excluído do Kindle 04/05/2025
04/05/2025 6 min leitura
6 min leitura -
Recuperação de Meios de Armazenamento
Corrigido: HD Externo WD Acende a Luz Mas Não Reconhece 04/05/2025
04/05/2025 6 min leitura
6 min leitura -
![]()
Recuperação de Meios de Armazenamento
SSD Samsung T7 não aparece no Windows 10/11 [Corrigido] 26/09/2025
26/09/2025 6 min leitura
6 min leitura -
-
![]()
Recuperação de Meios de Armazenamento
Como reparar um cartão xD corrompido e recuperar fotos dele 08/06/2025
08/06/2025 6 min leitura
6 min leitura -
![]()
Recuperação de Meios de Armazenamento
3 Maneiras de Recuperar Arquivos do Pen Drive 26/09/2025
26/09/2025 6 min leitura
6 min leitura -
Recuperação de Meios de Armazenamento
Como Recuperar Dados e Fotos do Windows Phone 04/05/2025
04/05/2025 6 min leitura
6 min leitura -
![]()
Recuperação de Meios de Armazenamento
Recuperar Dados do HD Travado de Maneira Rápida 26/09/2025
26/09/2025 6 min leitura
6 min leitura
Índice da Página
Aqui nesta página, você aprenderá quatro maneiras eficazes de consertar um dispositivo desconhecido e um poderoso software de recuperação de disco rígido para recuperar dados inacessíveis.
| Soluções viáveis | Solução de problemas passo a passo |
|---|---|
| Correção 1. Desative a configuração de suspensão seletiva | Abra o Painel de Controle, clique em "Opções de Energia"... Etapas completas |
| Correção 2. Desinstale ou atualize o driver | No Gerenciador de dispositivos, localize e desinstale "Dispositivo desconhecido"... Etapas completas |
| Correção 3. Reinstale os controladores USB | No Gerenciador de dispositivos, expanda e desinstale "Controladores de barramento serial universal"... Etapas completas |
| Correção 4. Atualize os drivers do chipset | Encontre o nome da placa-mãe do seu computador, visite o site do fabricante... Etapas completas |
| Recuperar dados de unidade desconhecida | Para recuperar dados do HD ou SSD, execute o software de recuperação EaseUS > Digitalize e recupere dados... Etapas completas |
Por que o disco rígido aparece como dispositivo desconhecido
O que é "dispositivo desconhecido"? Um dispositivo desconhecido é um nome de dispositivo listado no Gerenciador de dispositivos do Windows para qualquer dispositivo que o Windows não consiga identificar ou não tenha os drivers usados para identificar o dispositivo.
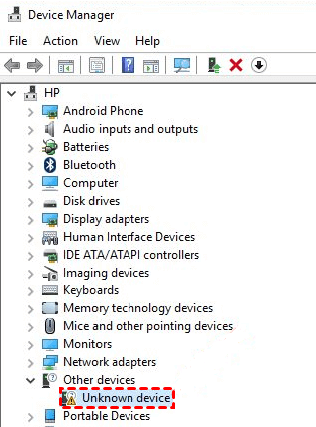
Literalmente, o HD/SSD/USB "Dispositivo desconhecido" no Gerenciador de dispositivos é exibido como disco desconhecido não inicializado no Gerenciamento de disco. Quando um dispositivo de armazenamento foi reconhecido pelo Windows dessa forma, desculpe, não é legível nem acessível junto com todos os dados.
"Dispositivo desconhecido" é um problema comum que aconteceu com muitos usuários, e os seguintes motivos podem ser responsáveis pelo problema:
- Fonte de alimentação insuficiente porque a configuração de suspensão seletiva de USB está ativada.
- Problemas de driver associados à unidade de armazenamento interno/externo carregada no momento, aos controladores USB ou à placa-mãe do computador.
Na verdade, o "Dispositivo desconhecido" é um erro muito comum que a maioria de nós enfrentaria uma ou duas vezes, então você não está sozinho. Não importa se é um disco rígido interno, HD, SSD ou uma unidade flash USB externa, siga os conselhos de solução de problemas e esperamos que você resolva isso.
Correção 1. Desative a configuração de suspensão seletiva USB para corrigir dispositivo desconhecido
Etapa 1. No Windows 10/8.1/8/7, pressione as teclas Windows + R para abrir a caixa Executar, digite control e pressione Enter. O Painel de Controle do Windows está aberto.
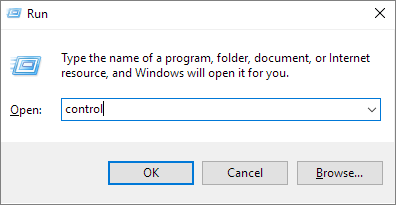
Etapa 2. Encontre "Opções de Energia" e clique nele.
Etapa 3. Em seu próprio plano de energia, clique em "Alterar configurações do plano".

Etapa 4. Clique em "Alterar configurações de energia avançadas".
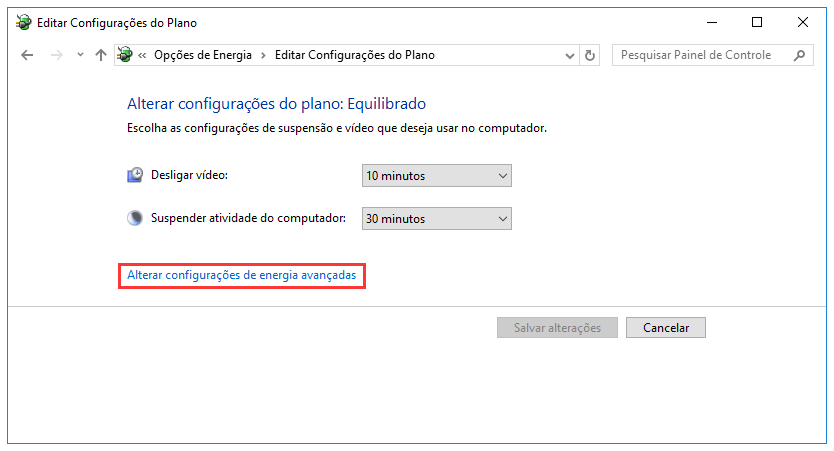
Etapa 5. Expanda "Configurações de USB" e depois "Configuração de suspensão seletiva de USB", clique em "Configuração" e altere o padrão "Ativado" para "Desabilitado".
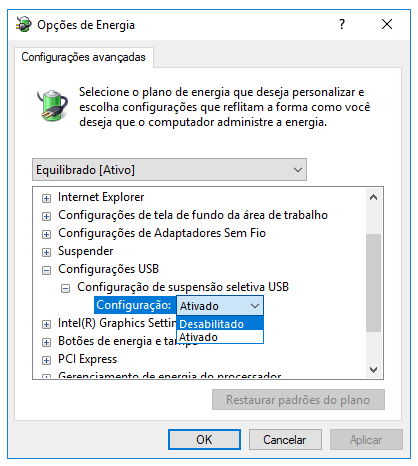
Etapa 6. Clique em "Aplicar" para salvar as alterações.
Correção 2. Desinstale e atualize o driver do disco rígido
Etapa 1: No Gerenciador de Dispositivos, navegue até o disco rígido mostrando "Dispositivo desconhecido" (geralmente está em "Outro dispositivo").
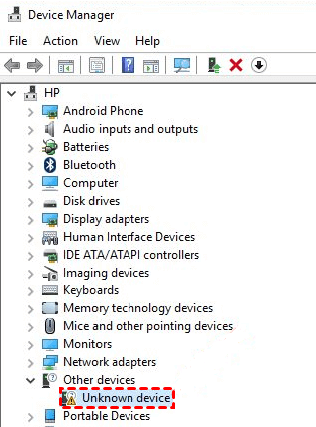
Etapa 2. Clique com o botão direito do mouse e escolha "Desinstalar".
Etapa 3. Após a desinstalação do disco rígido, desconecte a unidade externa.
Etapa 4. Depois de um tempo, reconecte-o ao computador.
Etapa 5. O Windows instalará e carregará automaticamente o driver desta vez. Vá para verificar se a unidade USB aparece no Windows Explorador de Arquivos.
Correção 3. Reinstale os controladores USB
Etapa 1. No Gerenciador de dispositivos, expanda "Controladores de barramento serial universal".
Etapa 2. Clique com o botão direito do mouse no dispositivo USB desconhecido e selecione "Desinstalar". Aguarde até que seja concluído.
Etapa 3. Reinicie o computador. Os controladores USB serão instalados automaticamente. Vá para verificar se a unidade USB aparece no Windows Explorer.
Correção 4. Atualize os drivers do chipset da placa-mãe
Etapa 1. Na documentação do seu computador, localize o nome do fabricante da placa-mãe. É importante que você procure um driver compatível.
Etapa 2. Visite o site de suporte do fabricante e encontre o driver apropriado para sua placa-mãe. Você também pode entrar em contato com um cara de suporte para obter mais ajuda.
Como Recuperar Dados de Dispositivo Desconhecido HD/SSD/USB
Para restaurar os dados do dispositivo desconhecido, você tem duas opções. Primeiro, corrija o dispositivo desconhecido para que o Windows possa lê-lo novamente, conforme ensinado na parte acima. Então, envie a unidade de disco para empresas de recuperação de dados próximas, deixe os profissionais fazerem uma recuperação manual de dados do disco rígido.
Para recuperar dados de um disco rígido, o EaseUS Data Recovery Wizard pode ajudar. É um software de recuperação de dados confiável, poderoso e fácil de usar que vale a pena tentar. O software de recuperação de dados da EaseUS é popular pelos seguintes recursos:
- Recuperar dados da Lixeira vazia , HD, SSD, USB, pen drive, cartão SD, disco rígido externo e muito mais
- Restaurar mais de 1000 tipos de arquivos, incluindo fotos, vídeos, documentos, e-mails, etc.
- Reparar arquivos corrompidos durante a recuperação de dados no Windows 11/10/8/7
Quando você perder o acesso a um disco rígido local ou a uma unidade USB externa, não hesite em executar o software para verificar e exibir todos os dados do disco rígido para você. As etapas gerais são as seguintes.
Passo 1. No EaseUS Data Recovery Wizard, selecione a unidade marcada com SSD onde você perdeu os dados e clique no botão Procurar Dados Perdidos.

Passo 2. Quando a digitalização terminar, localize os dados perdidos do SSD em "Arquivos excluídos" ou "Arquivos perdidos". "Filtro" e "Pesquisa" também podem ajudar a encontrar dados perdidos por meio de tipos, nomes e extensões de arquivos.

Passo 3. Clique duas vezes para visualizar arquivos perdidos do SSD, selecione os dados desejados e clique no botão Recuperar. Escolha outro local seguro em vez do SSD para manter os dados recuperados.

Esta página foi útil?
-
"Espero que minha experiência com tecnologia possa ajudá-lo a resolver a maioria dos problemas do seu Windows, Mac e smartphone."…

20+
Anos de experiência

160+
Países e regiões

72 Milhões+
Downloads

4.7 +
Classificação do Trustpilot
Tópicos em Destaque
Pesquisa