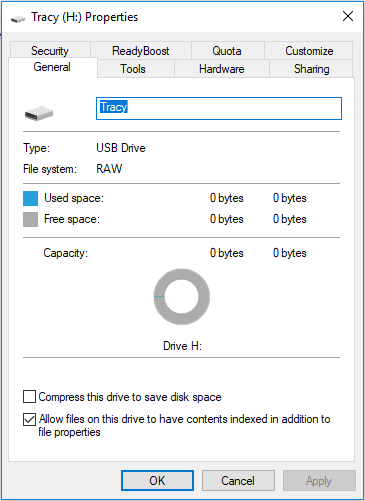Índice da Página
"Eu tenho uma partição de disco rígido de 160GB usada como um álbum de fotos no meu PC para armazenar todas as fotos extravagantes para minha vida. Eu armazenei quase aproximadamente 2 anos de fotos lá e codifiguei para evitar problemas de perda de dados. Eu atualizei meu computador do Windows 8 para o Windows 10. E aqui está o problema de que perdi a senha da partição do disco rígido criptografada e estou me perguntando se eu ainda puder acessar minhas fotos e restaurá-las da partição de disco rígido criptografada? E eu quero mudar essas fotos para o meu novo disco rígido externo. Então, você pode me ajudar a tirar minhas fotos da partição do disco rígido criptografada no Windows 10?"
Se você estiver tendo um problema semelhante e não poder acessar os dados na partição criptografada ou discos rígidos no PC, não se preocupe. Aqui abaixo, você encontrará soluções procuradas para recuperar dados da partição do disco rígido criptografada agora.
Tentando desbloquear um disco rígido para resolver o problema de instalação do Windows? Vá para a página vinculada.
1 - Descriptografar partição EFS (criptografada) do disco rígido
Aqui estão duas maneiras de descriptografar o disco rígido no sistema operacional Windows.
Descriptografar o hd do Windows - opção um
Se você tiver um certificado para a partição criptografada (EFS) do disco rígido, poderá acessar os dados no disco rígido com facilidade. Aqui estão abaixo as etapas detalhadas sobre como descriptografar a partição criptografada do disco rígido no Windows 10/8/7:
Etapa 1: Abra a caixa de diálogo Executar (teclas Windows + R), digite certmgr.msc e pressione Enter.
Etapa 2: Abra o Gerenciador de Certificados > Clique na pasta Pessoal no painel esquerdo.
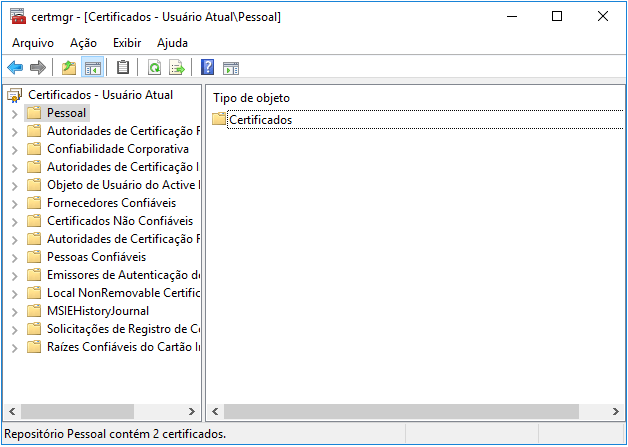
Etapa 3: Selecione Ação > Todas as tarefas > Importar e siga o Assistente para importação de certificados.

Siga as instruções na tela e descriptografe a partição do disco rígido com o certificado, para que todos os dados sejam armazenados na partição do disco rígido e transferidos para o seu novo dispositivo de armazenamento.
Se você não possui nenhum certificado ou senha para descriptografar a partição criptografada do disco rígido no sistema operacional Windows, siga o outro método descrito a seguir.
Descriptografar o hd do Windows - opção dois
Digite: Diskpart na barra de pesquisa > list disk (você poderá identificar o disco rígido criptografado pelo tamanho, anote o número listado nele) > select disk x (onde x é o número da etapa anterior) > clean > create partition primary > select partition 1 > active > format fs=ntfs quick /override > exit.
Por exemplo:
2 - Recuperar dados do hd criptografado com o software de recuperação de dados
Após descriptografar o disco rígido, você poderá abrir e usar os dados salvos do disco rígido criptografado anteriormente até então. Se você ainda não conseguir acessar os dados salvos, relaxe e deixe o software profissional de recuperação de dados ajudar.
Software de recuperação de dados profissional - O EaseUS Data Recovery Wizard pode ajudá-lo a acessar todos os dados salvos na partição descriptografada do disco rígido que foi criptografada anteriormente. Possui uma versão para Windows e Mac. Portanto, baixe a versão apropriada de acordo com suas necessidades.
EaseUS Data Recovery Wizard pode acessar seus dados no disco rígido criptografado anteriormente sem nenhuma senha ou certificado no sistema operacional Windows. Você pode baixá-lo gratuitamente e seguir os passos abaixo para recuperar seus dados, como fotos, de volta ao seu novo dispositivo de armazenamento ou a um local seguro no seu PC.
Passo 1. Selecione e verifique o disco rígido.
No EaseUS Data Recovery Wizard, selecione a unidade onde você perde os dados e clique em "Procurar Dados Perdidos". Aguarde pacientemente até que este programa termine a verificação, ele encontrará todos os dados perdidos na unidade.

Passo 2. Encontre e visualize os arquivos encontrados na unidade selecionada.
Marque "Arquivos Excluídos", "Arquivos Perdidos" ou use "Filtro", "Pesquisar" para encontrar os arquivos perdidos no disco rígido selecionado. Você pode clicar duas vezes para abrir e verificar os arquivos encontrados.

Passo 3. Recupere e salve os dados perdidos do disco rígido.
Selecione todos os arquivos perdidos encontrados no disco rígido, clique em "Recuperar" e procure outro local seguro para salvá-los. Clique em "OK" para confirmar e finalizar o processo de recuperação.

Depois de restaurar dados do hd criptografado, você pode reformatá-lo em NTFS e torná-lo reutilizável e legível novamente.
Serviços de recuperação de dados EaseUS
Clique aqui para entrar em contato com nossos especialistas e obter as respostas
Consulte os especialistas em recuperação de dados da EaseUS para um serviço de recuperação manual individual. Poderíamos oferecer os seguintes serviços após um diagnóstico GRATUITO.
- Reparar estrutura RAID corrompida, sistema operacional Windows não inicializável e arquivo de disco virtual corrompido (.vmdk, .vhd, .vhdx, etc.)
- Recuperar/reparar partição perdida e unidade reparticionada
- Desformatar o disco rígido e reparar a unidade RAW (unidade criptografada pelo BitLocker)
- Corrigir discos que se tornam partições protegidas por GPT
Esta página foi útil?
-
"Obrigada por ler meus artigos. Espero que meus artigos possam ajudá-lo a resolver seus problemas de forma fácil e eficaz."…
-
"Espero que minha experiência com tecnologia possa ajudá-lo a resolver a maioria dos problemas do seu Windows, Mac e smartphone."…

20+
Anos de experiência

160+
Países e regiões

72 Milhões+
Downloads

4.7 +
Classificação do Trustpilot
Tópicos em Destaque
Pesquisa
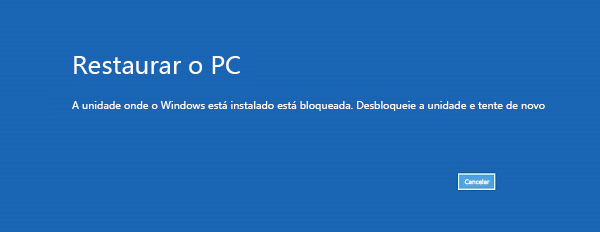
 04/05/2025
04/05/2025