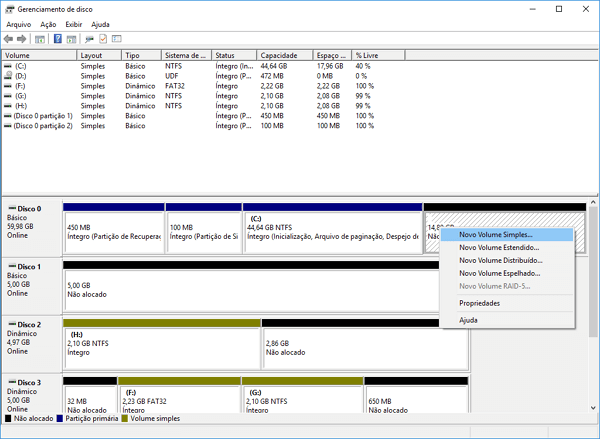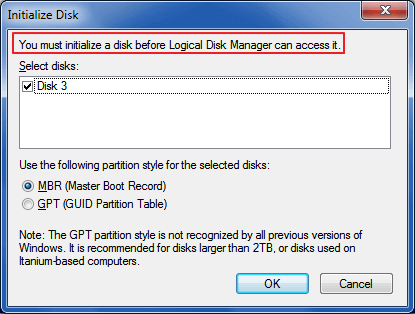-
![]()
Recuperação de Meios de Armazenamento
Como reparar USB pendrive com 8 métodos | 2025 04/05/2025
04/05/2025 6 min leitura
6 min leitura -
![]()
Recuperação de Meios de Armazenamento
Reparar/Corrigir HD Externo Não Alocado sem Perder Dados 04/05/2025
04/05/2025 6 min leitura
6 min leitura -
![]()
-
Recuperação de Meios de Armazenamento
Porta USB Não Funciona? Veja Como Corrigi-lo! 04/05/2025
04/05/2025 6 min leitura
6 min leitura -
![]()
Recuperação de Meios de Armazenamento
Como corrigir o erro 'cartão SD não aparece no celular' 07/09/2025
07/09/2025 6 min leitura
6 min leitura -
![]()
-
-
Recuperação de Meios de Armazenamento
Como corrigir o problema SanDisk Cruzer não reconhecido 04/05/2025
04/05/2025 6 min leitura
6 min leitura -
-
Recuperação de Meios de Armazenamento
HD Externo WD Não é Reconhecido, Como Resolver? 04/05/2025
04/05/2025 6 min leitura
6 min leitura
Índice da Página
CONTEÚDO DA PÁGINA:
Você sempre precisará de drivers USB ao usar câmeras digitais, discos rígidos externos, mouse, teclados, webcams, impressoras e scanners. Esses dispositivos são conectados ao seu PC por meio de conexões USB. Seu computador solicitará que você instale os drivers USB correspondentes no Windows 10 para que os dispositivos funcionem sem problemas.
Nesta postagem, você pode baixar e instalar os drivers USB apropriados para unidades flash USB, dispositivos externos, teclados, monitores, impressoras, scanners, etc. Além disso, você pode aprender como atualizar os drivers USB no Windows 10 para fazer os dispositivos funcionarem bem.
Obtenha o mais vendido de unidades USB
OFERTA ESPECIAL na Amazon
Ver DetalhesParte 1. Como baixar/instalar drivers USB no Windows 10
Normalmente, você não precisa de um driver adicional se estiver usando uma unidade flash USB. As unidades flash são dispositivos plug-n-play. Portanto, não é necessário um driver adicional. Mas se você usar um scanner ou impressora, deverá baixar os drivers USB.
A maneira mais fácil de baixar o driver USB adequado é verificar o site do fabricante. Por exemplo, comprei uma nova impressora HP. Então vou ao site oficial da HP e baixei o driver USB do meu produto.
Passo 1. Digite o nome do seu produto e clique em "Enviar".

Passo 2. Baixe e instale o driver USB.

Em seguida, você pode seguir as instruções na tela para concluir a instalação do driver USB no Windows 10.
Obtenha o mais vendido de unidades USB
OFERTA ESPECIAL na Amazon
Ver DetalhesParte 2. Como atualizar divers USB no Windows 10
Há muitas maneiras de atualizar os drivers USB, atualizando o Windows 10 para atualizar os drivers, usando um atualizador de driver ou usando o Gerenciador de Dispositivos. A maneira mais fácil de atualizar para o driver USB mais recente é usando o Gerenciador de Dispositivos. Você não precisa instalar software adicional ou atualizar seu sistema Windows. O processo é fácil e rápido.
Passo 1. Pressione Windows + X e selecione "Gerenciador de Dispositivos" para abrir o Gerenciador de Dispositivos do Windows.
Passo 2. Expanda a categoria "Controladores Universal Serial Bus".
Passo 3. Clique com o botão direito no dispositivo USB e selecione "Atualizar driver".
Passo 4. Clique em Pesquisar automaticamente software de driver atualizado. O Windows irá pesquisar e baixar automaticamente o driver USB mais recente em seu computador com Windows 10.

Se o Windows não encontrar um novo driver, você pode tentar procurá-lo no site do fabricante do dispositivo e seguir as instruções.
Obtenha o mais vendido de unidades USB
OFERTA ESPECIAL na Amazon
Ver DetalhesParte 3. Como reinstalar drivers USB no Windows 10
Se você não conseguir atualizar o driver, poderá desinstalá-lo e reinstalá-lo.
Passo 1. Na caixa de pesquisa da barra de tarefas, digite gerenciador de dispositivos e selecione "Gerenciador de Dispositivos".
Passo 2. Clique com o botão direito (ou pressione e segure) no nome do dispositivo e selecione "Desinstalar".

Passo 3. Reinicie o seu PC. O Windows tentará reinstalar o driver.
Parte 4. Como recuperar dados de dispositivos pen drive após atualizar o driver
Para recuperar arquivos excluídos ou perdidos de dispositivos USB ou externos, recomendamos EaseUS Data Recovery Wizard Free. Este software de recuperação de dados USB restaura dados após exclusão repentina, formatação, corrupção do disco rígido, ataque de vírus, etc.
Software de recuperação de dados pen drive EaseUS
- Suporta todas as marcas como Seagate, Kingston, SanDisk, Sony, HP e muito mais.
- Este software de recuperar fotos excluídos, vídeos, arquivos do Word excluídos etc.
- São necessárias apenas três Passos para recuperar dados perdidos de seu USB, cartão SD ou dispositivos externos.
Baixe e instale este software de recuperação de dados. Siga os passos abaixo para recuperar os dados da unidade flash USB.
Passo 1. Inicie o EaseUS Data Recovery Wizard. Selecione a partição do disco ou o local de armazenamento em que você perdeu os dados e clique no botão "Procurar Dados Perdidos".

Passo 2. O EaseUS Data Recovery Wizard iniciará o processo de digitalização instantaneamente. Durante esse processo, se você encontrar os arquivos desejados, poderá interromper a verificação diretamente e recuperar os dados necessários. Você também pode esperar o processo terminar.

Passo 3. Visualize e restaure os dados perdidos do Windows 10. Você pode clicar duas vezes nos arquivos recuperados para ter uma visualização. Em seguida, selecione os dados do objeto e clique no botão "Recuperar" para salvá-los em outro local seguro no PC/dispositivo de armazenamento.

Conclusão
O problema mais provável com as unidades USB no Windows 10 é que elas não são detectadas, não funcionam ou não são reconhecidas. Este artigo explica como instalar, atualizar e reinstalar drivers USB para corrigir seus problemas. A propósito, se você perder dados após atualizar ou reinstalar os drivers, execute o EaseUS Data Recovery Wizard. Ele pode recuperar arquivos perdidos no Windows facilmente.
Obtenha o mais vendido de unidades USB
OFERTA ESPECIAL na Amazon
Ver DetalhesEsta página foi útil?
-
"Espero que minha experiência com tecnologia possa ajudá-lo a resolver a maioria dos problemas do seu Windows, Mac e smartphone."…
-
"Obrigado por ler meus artigos, queridos leitores. Sempre me dá uma grande sensação de realização quando meus escritos realmente ajudam. Espero que gostem de sua estadia no EaseUS e tenham um bom dia."…

20+
Anos de experiência

160+
Países e regiões

72 Milhões+
Downloads

4.7 +
Classificação do Trustpilot
Tópicos em Destaque
Pesquisa