Índice da página
Sobre o autor
Tópicos quentes
Atualizado em 26/08/2025
HD externo não está acessível, acesso negado, ajuda!
"Recebi uma mensagem de erro quando eu tentei abrir meu disco rígido externo no Windows 10 PC, me dizendo que 'O local não está disponível. G:\ (meu disco rígido externo) não está acessível. Acesso negado'. Você já conheceu esse problema? Eu tentei conectar a unidade ao meu PC antigo com o Windows 7, ainda não tem acesso à unidade. Se você tiver algum método que possa me ajudar a abrir a unidade e recuperar os dados salvos, ajude! Obrigado."
Existem muitos motivos que podem causar os problemas no seu disco rígido externo, e é bastante fácil causar 'Acesso negado' ao disco rígido, à unidade USB, à pasta de arquivos. Se você estiver enfrentando esse problema em seu disco rígido externo, relaxe e siga para corrigir a unidade não acessível, acesso negado no Windows 10/8/7 agora.
Solução rápida para erro 'Acesso negado' no hd externo no Windows 10/8/7
Nota: Quando o seu disco rígido externo, a unidade USB ou o cartão SD, etc., os dispositivos de armazenamento ficam inacessíveis, não se apresente em formatá-los em caso de perder dados inesperadamente. Você ainda tem a chance de corrigi-los e repará-los com correções rápidas abaixo:
1. Executar a ferramenta de verificação de erros para resolver o erro 'Acesso negado' no hd externo
- Conecte o disco rígido externo inacessível com o Windows 10/8/7 PC;
- Abra Este PC/Computador > Clique com o botão direito do mouse no disco rígido externo inacessível > Selecione Propriedades;
- Clique em Ferramentas > Clique em Verificar.
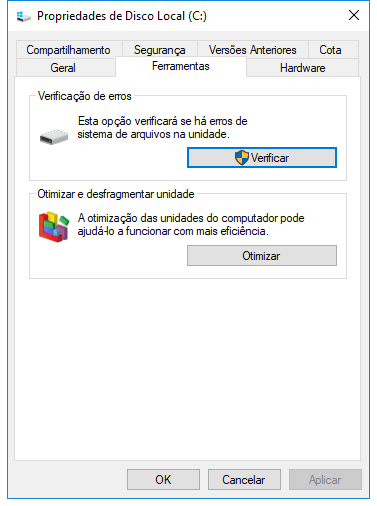
Aguarde até que o processo de verificação de erros seja concluído, você poderá ver dados salvos em seu disco rígido externo até então.
2. Obter permissão para acessar o disco rígido externo com o problema "Acesso negado"
Conecte seu disco rígido externo inacessível aos PCs do Windows 10/8 ou 7 e siga as orientações abaixo para obter acesso à sua unidade agora:
Para usuários do Windows 10/8:
1. Abra Este Computador > Clique com o botão direito do mouse no disco rígido externo inacessível > Selecione Propriedades;
2. Vá para Segurança > Clique em Editar > Clique no nome do usuário em Nome de grupo ou de usuário;
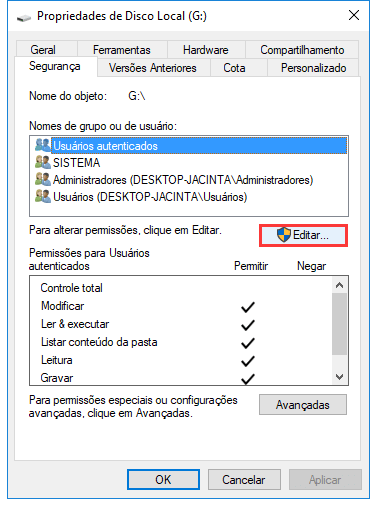
3. Marque todas as caixas em coluna Permitir > OK > Aplicar;
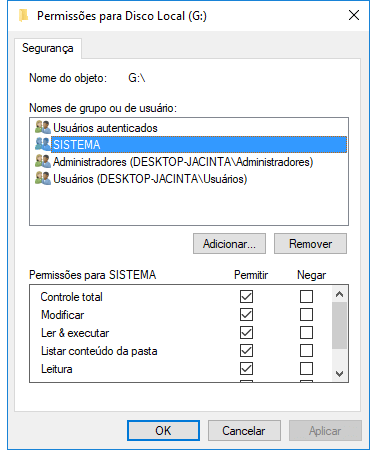
Para usuários do Windows 7:
1. Clique com o botão direito do mouse no disco rígido inacessível > Clique em Propriedades;
2. Vá para Segurança > Clique em Avançado > Clique em Editar, indo para a guia Proprietário;
3. Clique em seu nome em Nome de grupo ou de usuário para modificar a propriedade da conta desejada.
Isso mostraria as permissões que você tem para acessar o disco rígido externo inacessível até então.
Solução para reparar e corrigir o hd externo inacessível com erro 'Acesso negado'
Se as soluções rápidas acima não funcionaram, não se preocupe e siga duas etapas abaixo para tornar o seu disco rígido externo inacessível acessível novamente:
Etapa 1. Reparar setores defeituosos no disco rígido externo inacessível
Setores defeituosos podem causar o problema que não é possível abrir o disco rígido externo no sistema Windows. Para reparar setores defeituosos que impedem o disco rígido externo de abrir, a melhor maneira é reparar setores defeituosos com o poderoso software de gerenciador de partição em 3 etapas simples.
O software do gerenciador de partição da EaseUS pode simplesmente ajudá-lo a corrigir esse problema com o recurso Verificar partição. Faça o download e siga gratuitamente para reparar setores defeituosos em seu disco rígido externo agora:
Passo 1. Abra o EaseUS Partition Master no seu computador. Em seguida, Na seção Gerenciador de Partição, localize o disco, clique com o botão direito do mouse na partição que deseja verificar e escolha "Avançado" >"Verificar Sistema de Arquivo".

Passo 2. Na janela Verificar Sistema de Arquivo, mantenha a opção "Tente corrigir os erros se forem encontrados" selecionada e clique em "Iniciar".

Passo 3. O software começará a verificar o sistema de arquivos da partição no disco. Quando terminar, clique em "Finalizar".

Etapa 2. Mude a letra da unidade e formate para reparar o disco rígido externo inacessível
Alterar a letra da unidade do hd externo inacessível:
1. Clique com o botão direito do mouse em Este Computador > Selecione Gerenciar;
2. Vá Gerenciamento de Disco > Encontre seu disco rígido externo e clique com o botão direito, escolhendo Alterar a letra e o caminho da unidade...
3. Atribua a unidade com uma nova letra que não existe no seu PC e marque a Partição como Ativa > Clique em OK.
Em seguida, reinicie o PC e o seu disco rígido externo aparecerá e funcionará novamente.
Se ainda não puder ser acessado, formate a unidade diretamente até então. Para evitar a perda de dados, você pode aplicar um poderoso software de recuperação de dados para restaurar dados de uma unidade inacessível antecipadamente.
Formatar e reiniciar o disco rígido externo inacessível:
1. Conecte o disco rígido externo inacessível ao PC e abra o Gerenciamento de disco;
2. Encontre e clique com o botão direito do mouse na unidade inacessível > Selecione Formatar volume...
3. Altere o nome e redefina a unidade para NTFS;
Salve todas as alterações e reinicie o PC. Lá, você poderá usar o disco rígido externo novamente agora.
Dica extra: Restaure dados perdidos do disco rígido externo inacessível
Se você tivesse dados importantes guardados no disco rígido externo inacessível, ou formatasse a unidade sem restaurar dados salvos, não se preocupe. Você ainda tem a chance de recuperar seus dados perdidos. Software de recuperação de dados de disco rígido profissional - EaseUS Data Recovery Wizard efetivamente realizará o trabalho para você em 3 etapas simples. Você pode seguir este tutorial para recuperar dados do disco rígido inacessível agora.
Respostas das Perguntas Frequentes sobre Este Artigo
1. Como formatar um HD bloqueado?
Quando o disco rígido onde você instalou o Windows 10 está bloqueado, você pode executar o seguinte comando para desbloqueá-lo:
No Windows, clique em Iniciar e digite cmd no campo Pesquisar no Windows e pressione Enter.
Digite bootrec /RebuildBcd e pressione Enter.
Digite bootrec /fixMbr e pressione Enter.
...
Consulte aqui para saber mais: Desbloquear Disco Rígido | Desbloquear Unidade Onde o Windows Está Instalado
2. O que fazer quando o HD não está acessível?
Clique com o botão direito do mouse no disco rígido inacessível, selecione Propriedades. Vá para a guia Segurança, pressione Avançadas. Etapa 2. Clique em Alterar para tentar a operação com permissões administrativas. Saber mais
3. Como resolver o local não está disponível?
Abra o Explorador de Arquivos do Windows ou Este Computador, localize e clique com o botão direito do mouse no disco rígido que tem o erro Local não disponível.
Selecione Formatar e defina o sistema de arquivos da unidade inacessível para NTFS. Saber mais
Como podemos te ajudar
Sobre o autor
Atualizado por Jacinta
"Obrigada por ler meus artigos. Espero que meus artigos possam ajudá-lo a resolver seus problemas de forma fácil e eficaz."
Revisão de produto
-
I love that the changes you make with EaseUS Partition Master Free aren't immediately applied to the disks. It makes it way easier to play out what will happen after you've made all the changes. I also think the overall look and feel of EaseUS Partition Master Free makes whatever you're doing with your computer's partitions easy.
Leia mais -
Partition Master Free can Resize, Move, Merge, Migrate, and Copy disks or partitions; convert to local, change label, defragment, check and explore partition; and much more. A premium upgrade adds free tech support and the ability to resize dynamic volumes.
Leia mais -
It won't hot image your drives or align them, but since it's coupled with a partition manager, it allows you do perform many tasks at once, instead of just cloning drives. You can move partitions around, resize them, defragment, and more, along with the other tools you'd expect from a cloning tool.
Leia mais
Artigos relacionados
-
[Corrigido] HD ou Disco C Cheio Sem Motivo no Windows 11/10/8/7
![author icon]() Rita 2025/08/26
Rita 2025/08/26 -
4 soluções rápidas para SSD congela no Windows 10/11
![author icon]() Leonardo 2025/10/29
Leonardo 2025/10/29 -
O gerenciador de inicialização do Windows não aparece no BIOS | Fixo
![author icon]() Leonardo 2025/09/07
Leonardo 2025/09/07 -
Como formatar a partição EFI no Windows 11/10? [Seu guia aqui 2025]
![author icon]() Leonardo 2025/09/14
Leonardo 2025/09/14
Temas quentes em 2025
EaseUS Partition Master

Gerencie partições e otimize discos com eficiência








